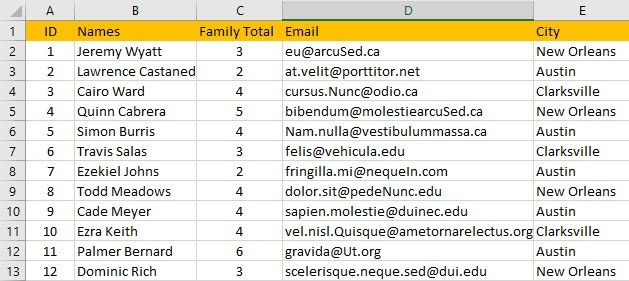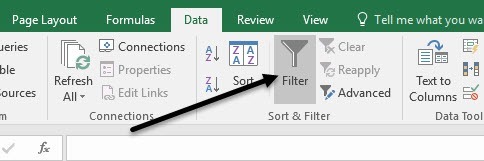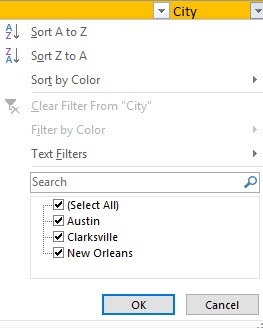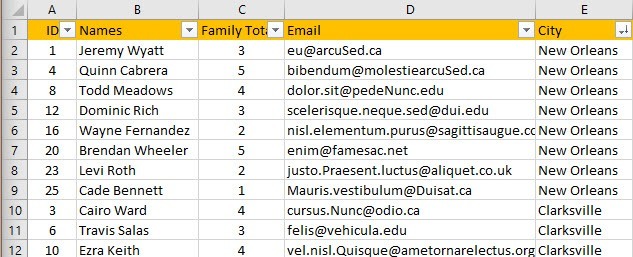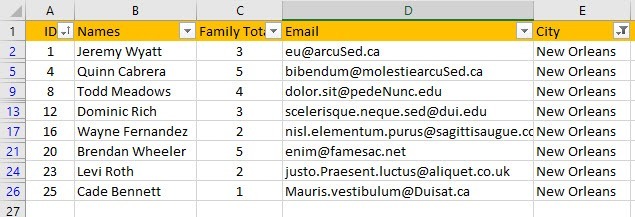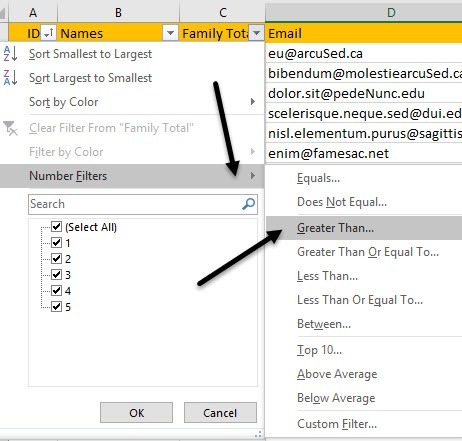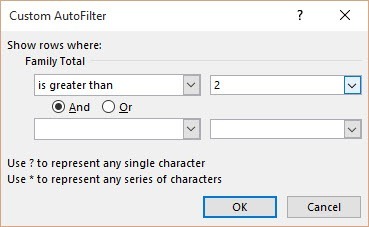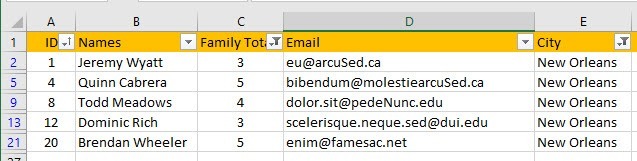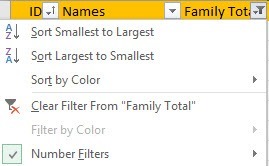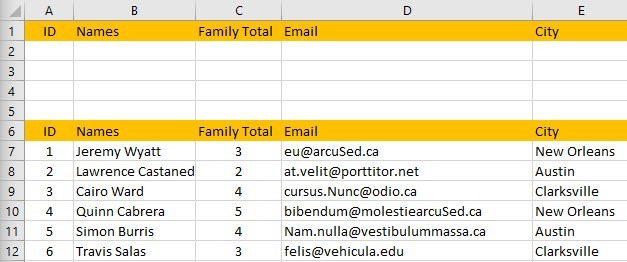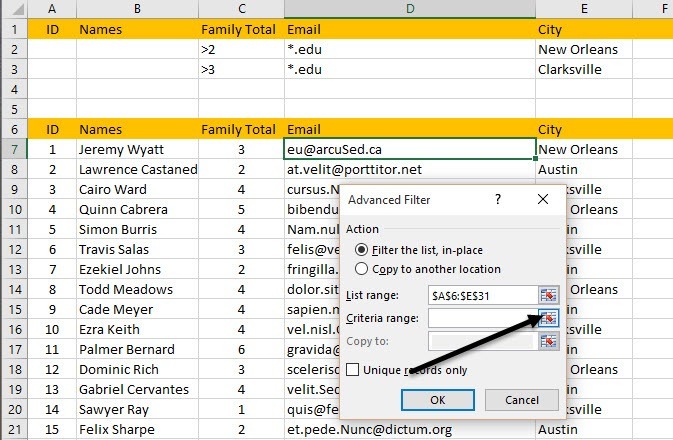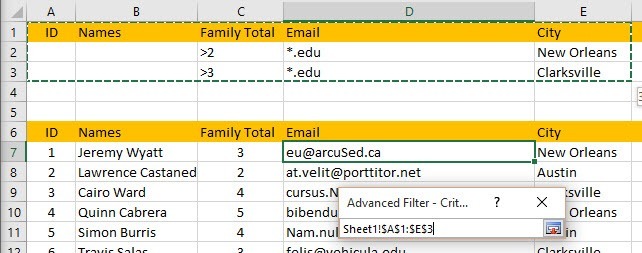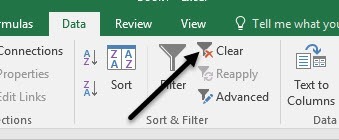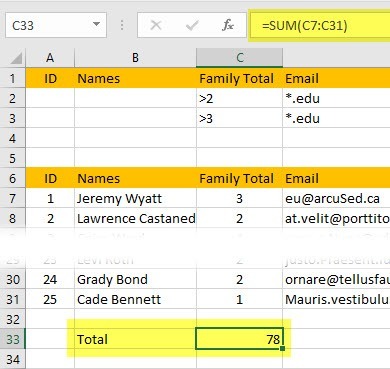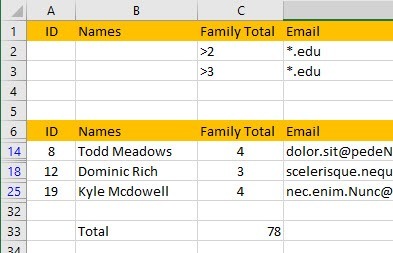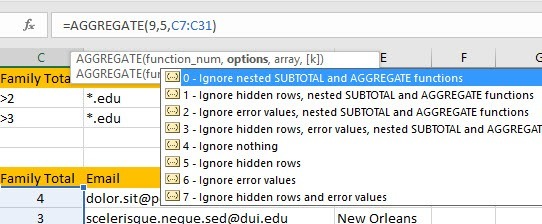Nemrég írtam egy cikket a hogyan használhatom összefoglaló funkciókat az Excel programban? -re, hogy könnyen összefoglalhassam a nagy mennyiségű adatot, de ez a cikk figyelembe vette a munkalapon szereplő összes adatot. Mi van, ha csak az adatok egy részhalmazát kívánja megnézni és összefoglalja az adatok részhalmazát?
Az Excel programban szűrőket hozhat létre olyan oszlopokban, amelyek elrejtenek olyan sorokat, amelyek nem felelnek meg a szűrőnek. Ezenkívül speciális funkciókat is használhat az Excel programban az adatok tömörítésére csak a szűrt adatok felhasználásával.
Ebben a cikkben megismerkedhetek az Excel-ben lévő szűrők létrehozásával és a beépített funkciókat a szűrt adatok összefoglalására.
Egyszerű szűrők létrehozása Excel-ben
Az Excel programban egyszerű szűrőket és összetett szűrőket hozhat létre. Kezdjük egyszerű szűrőkkel. Szűrők használata esetén mindig legyen egy sor a címkékhez. Ez nem követelmény, hogy ez a sor legyen, de egy kicsit könnyebbé teszi a szűrők használatát.
szeretnénk létrehozni egy szűrőt a Várososzlopban. Az Excel-ben ez tényleg könnyű. Menjen előre, és kattintson a szalag Adatoklapjára, majd kattintson a Szűrőgombra. Nem kell kiválasztania az adatokat a lapon, vagy kattintson az első sorra.
az első sorban automatikusan egy kis lenyitható gombra lesz hozzáadva a jobb oldalon.
Most menj tovább, és kattints a legördülő nyílra a Város oszlop. Néhány különböző lehetőséget látunk, amelyeket alább ismertetünk.
A tetején gyorsan sorba rendezheti az összes sort az értékeket a Város oszlopban. Ne feledje, hogy az adatok rendezésénél fogva áthelyezi az egész sort, nem csak a City oszlop értékeit. Ez biztosítja, hogy az adatok sértetlenek legyenek, mint korábban.
Szintén jó ötlet hozzá egy oszlopot a fronton, amelyet az úgynevezett azonosítónak nevezhetünk, és számát egytől olyanig sok sorban munkalap. Így bármikor rendezheti az azonosító oszlopot, és visszaadhatja az adatait ugyanabban a sorrendben, amely eredetileg volt, ha ez fontos számodra.
Amint láthatja, a táblázatban lévő összes adat mostantól a City oszlopban található értékek szerint van rendezve. Eddig egyetlen sor sem rejtve. Most nézzük meg a szűrő párbeszédpanel alján található jelölőnégyzeteket. Példamban a City oszlopban csak három egyedi érték szerepel, és ezek a három a listán megjelenik.
két város és egy balra. Most már csak 8 sor adata van, a többi pedig rejtve van. Könnyedén megmondhatja, hogy a szűrőadatokat nézze, ha a bal oldalon lévő sorszámokat ellenőrizze. Attól függően, hogy hány sor el van rejtve, megjelenik néhány további vízszintes vonal, és a számok színe kék lesz.
Most pedig azt mondjuk, hogy egy második oszlopra szeretnék szűrni, hogy tovább csökkentse a számot az eredményekből. A C oszlopban minden családban van a tagok száma, és csak két taggal rendelkező családok esetében szeretném látni az eredményeket.
Menj előre, és kattints a C oszlop legördülő nyílra, és ugyanazokat a jelölőnégyzeteket fogja látni az egyes oszlopban lévő egyedi értékekhez. Ebben az esetben azonban a Számszűrőkgombra kell kattintani, majd kattintsunk a Greater Thangombra. Mint láthatja, van egy csomó más lehetőség is.
Új párbeszédablak jelenik meg, és itt beírhatja az értéket a szűrőhöz. Egynél több kritériumot is hozzáadhat egy AND vagy VAGY funkcióval. Azt mondhatjuk, hogy olyan sorokat akarsz, ahol az érték nagyobb, mint 2 és nem egyenlő az 5-vel.
csak 5 sor adat: családok csak New Orleansból és 3 vagy több tagból. Elég könnyű? Ne feledje, hogy egy oszlopban lévő szűrőt könnyedén törölheti a legördülő menüre kattintva, majd a Szűrés törlése az oszlop nevéből "linkre kattintva.
Tehát ez az egyszerű szűrőkről szól az Excel-ben. Nagyon egyszerűen használhatók, és az eredmények meglehetősen egyszerűek. Most nézzük meg az összetett szűrőket az Speciálisszűrők párbeszédpanel segítségével.
Speciális szűrők létrehozása Excel-ben
Ha fejlettebb szűrőket szeretne létrehozni használja az Speciálisszűrő párbeszédpanelt. Tegyük fel például, hogy minden olyan családot szeretnék látni, amely New Orleans-ban él, több mint 2 taggal a családjában VAGYminden család Clarksville-ben, ahol több mint 3 tag van a családjában ANDstrong>csak azokat, amelyek .EDUvégződő e-mail címmel rendelkeznek. Most ezt egyszerűen nem teheti meg.
Ehhez az Excel lapot kicsit másképp kell beállítanunk. Menjen előre, és helyezze be néhány sort az adatkészlet fölé, majd a címkék címkéit pontosan az első sorba másolja, mint az alábbi.
Most itt a fejlett szűrők működnek. Először írja be a kritériumokat a felső rész oszlopaira, majd kattintson a Rendezés & amp; Szűrőa Adatokfülön.
Szóval mi pontosan beírhatjuk ezeket a cellákat? Rendben, kezdjük a példánkkal. Csak New Orleansból vagy Clarksville-ből akarunk adatokat látni, ezért írjuk be ezeket az E2 és E3 cellákba.
sorok, ez VAGY. Most New Orleans családokat szeretnénk több mint két taggal, és Clarksville családokat több mint 3 taggal. Ehhez írja be & gt; 2a C2-ben és & gt; 3a C3-ban.
>Mivel a & gt; 2 és a New Orleans ugyanabban a sorban helyezkednek el, az AND operátor lesz. Ugyanez igaz a fenti 3. sorra is. Végül csak azokat a családokat szeretnénk, akiknek a .EDU e-mail címüket befejeződött. Ehhez írja be * .edumind a D2, mind a D3 mezőbe. A * szimbólum a karakterek számát jelenti.
Miután ezt megtette, kattintson az adatkészlet bárhol, majd kattintson a Speciálisgombot. A Lista rangjae mező automatikusan kitalálja az adatkészletet, mióta rákattintott rá, mielőtt a Speciális gombra kattintana. Most kattintson a Kritériumok tartománygomb jobb oldalán található kis kis gombra.
Mindent válasszon az A1-től E3-ig, majd ismét kattintson ugyanazon a gombra, hogy visszatérjen az Advanced Filter párbeszédablakba. Kattints az OK gombra, és az adatokat most szűrtessük!
Ahogyan látod, most már csak 3 találatom van, amelyek megfelelnek az összes kritériumnak. Vegye figyelembe, hogy a kritériumok tartományához tartozó címkéknek pontosan meg kell egyezniük az adatkészlet címkéivel.
Nyilvánvalóan sokkal bonyolultabb lekérdezéseket hozhat létre ezzel a módszerrel, így játszhat vele hogy megkapja a kívánt eredményeket. Végezetül beszéljünk az összegző funkciók szűrt adatainak alkalmazásáról.
Szűréses adatok összefoglalása
Most mondjuk össze szeretném összegezni a családtagok számát a szűrt adataimon, hogyan ezt csináltad? Nos, törölje a szűrőnket a szalag Törlésgombjára kattintva. Ne aggódjon, egyszerűen egyszerűen alkalmazhatja a speciális szűrőt egyszerűen a Speciális gombra kattintva, majd újra az OK gombra.
adjon hozzá egy Összescellát, majd adj hozzá egy összfüggvényt, hogy összefoglalja az összes családtagot. Az én példámban csak a = SUM (C7: C31)szót írták le.
Családok, összesen 78 tagja van. Most menjünk tovább, és alkalmazzuk újra a speciális szűrőt, és nézzük meg, mi történik.
Hoppá! Ahelyett, hogy megmutatnám a helyes számot, 11, még mindig látom, hogy a teljes 78! Miert van az? Nos, az SUM funkció nem hagyja figyelmen kívül a rejtett sorokat, ezért még mindig a számítást használja a sorok használatával. Szerencsére vannak olyan funkciók, amelyekkel figyelmen kívül hagyhatja a rejtett sorokat.
Az első az SUBTOTAL. Mielőtt használnánk ezeket a speciális funkciókat, törölni szeretnénk a szűrőt, majd írjuk be a funkciót.
Miután a szűrőt töröltük, menjünk tovább, és írjuk be = SUBTOTAL (és megjelenik egy legördülő menü, amely egy csomó opcióval jelenik meg. Ezzel a funkcióval először kiválasztja a használni kívánt összegző függvényt.
Példánkban szeretnék használni SUM, akkor a 9-es számot vagy a legördülő menüből kattints rá, majd írj meg vesszőt, és válaszd ki a cellatartományt.
21
Ha megnyomja az Enter billentyűt, akkor a 78-as érték megegyezik a korábban megadott értékkel, de ha most ismét alkalmazza a szűrőt, 11-et fog látni!
s>22
Kiváló! Pontosan ezt akarjuk, most beállíthatja a szűrőket, és az érték mindig csak a jelenleg megjelenített sorokat tükrözi.
második funkció, amely pontosan ugyanaz, mint a SUBTOTAL funkció AGGREGATE. A különbség az, hogy van egy másik paraméter az AGGREGATE függvényben, ahol meg kell adni, hogy el kell hagyni a rejtett sorokat.
Az első paraméter a használni kívánt összegző függvény, és mint a SUBTOTAL, a 9 a SUM funkciót jelöli. A második lehetőség az, hogy be kell írni az 5-öt, hogy figyelmen kívül hagyja a rejtett sorokat. Az utolsó paraméter ugyanaz, és a cellák tartománya.
Az összefoglaló funkciókról szóló cikkemet is elolvashatja, hogy részletesebben olvassa el használja az AGGREGATE funkciót és egyéb funkciókat, mint a MODE, a MEDIAN, az AVERAGE, stb.
Remélhetőleg ez A cikk jó kiindulási pontot nyújt az Excel létrehozásához és használatához. Ha bármilyen kérdése van, ossza meg a véleményét. Enjoy!