Az Excel munkalapon található duplikált értékek elronthatják az adatait. Kivéve, ha az ismétlődések szándékosak, pontatlanságokat és torz jelentéseket okozhatnak.
Ebben az oktatóanyagban bemutatjuk, hogyan lehet megkeresni és eltávolítani az duplikátumokat az Excel dokumentumban.

Hogyan lehet megkeresni az ismétlődő sorokat vagy az adatokat
Először feltétlenül ellenőrizni kell, hogy mely sorok (vagy oszlopok) azonos információkkal rendelkeznek. Tehát mielőtt bemutatnánk a hogyan távolítsuk el a duplikátumokat az Excel programban t, ismerkedjünk meg a munkalapon, hogy ellenőrizzük-e a munkalapon az ismétlődő adatokat.
1. módszer: Keresés a teljes munkalapon
Az Excel rendelkezik egy Feltételes formázó eszköz rel, amely segít az adatok azonosításában, megjelenítésében és következtetések levonásában. Az eszköz használatával megismételheti az duplikált értékeket az Excel dokumentumban.
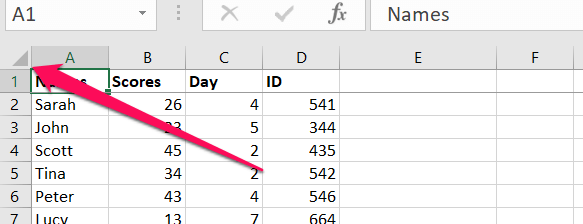
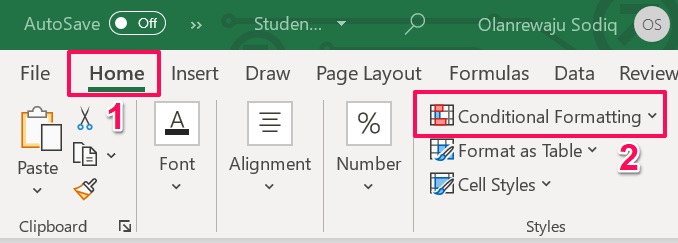
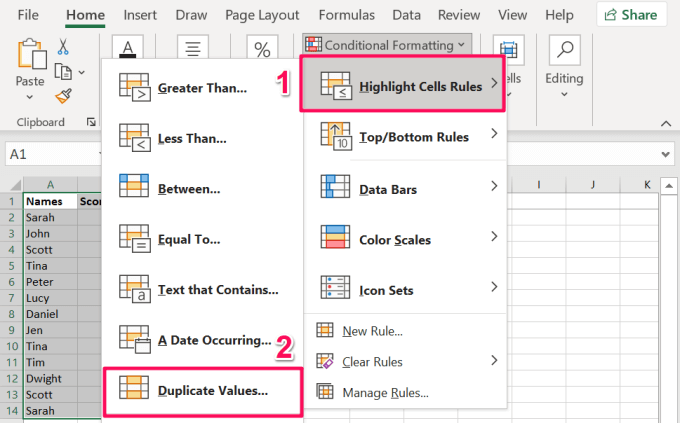
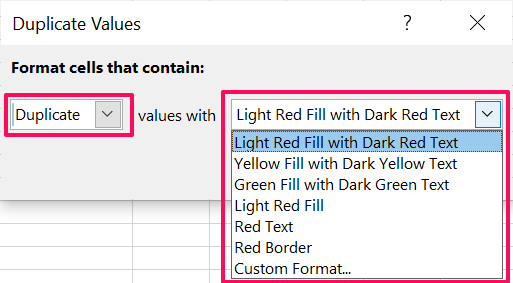
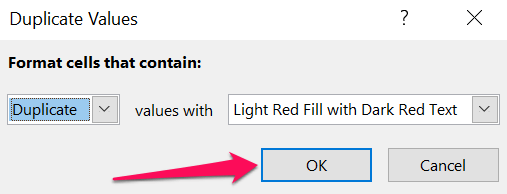
Az Excel azonnal kiemeli a sorokat és az oszlopokat ismétlődő értékekkel.
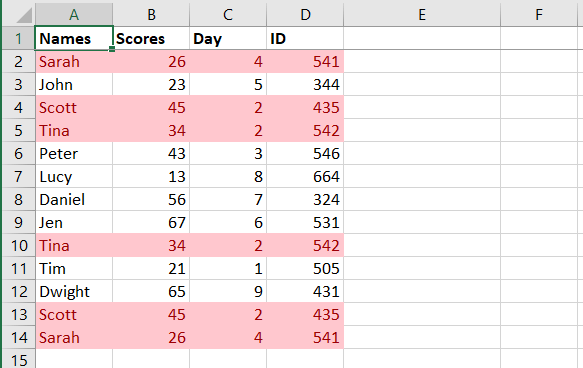
2. módszer: Sorok kombinálásával
Ez a módszer tökéletesen alkalmas arra, hogy minden oszlopban vagy cellában duplikált értékű sorokat találjon. Először az Excel „Összefűzés” funkcióját kell használnia az egyes sorok tartalmának egyesítéséhez. Ezután válassza ki azt az oszlopot, ahol az összesített értékeket tárolni kívánja, és kövesse az alábbi lépéseket. Javasoljuk az értékek egyesítését az első sor utolsó értéke melletti oszlopban.
Minta munkalapunkban (lásd az alábbi képet) az első sor első és utolsó cellája az A2, illetve a D2 hivatkozással rendelkezik. , a képlet a következő lesz: =CONCAT(A2:D2)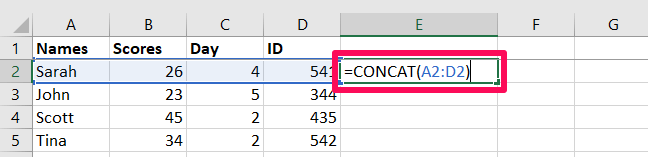
Ne feledje, hogy a cellahivatkozások a sorok és oszlopok a táblán.
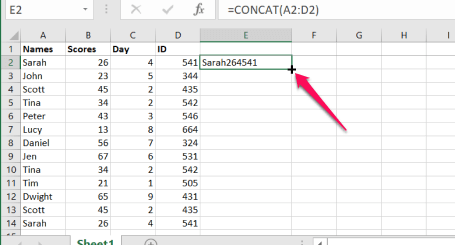
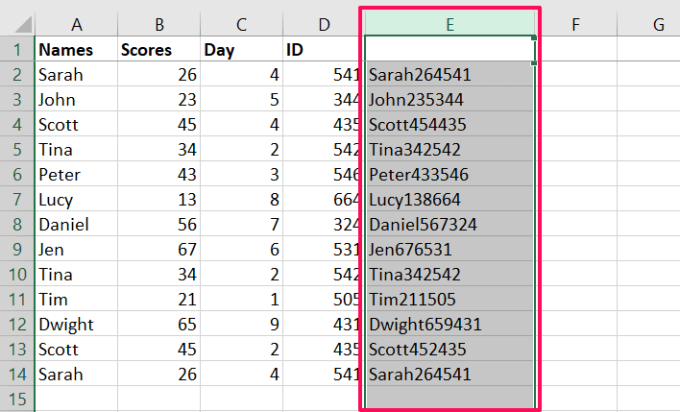
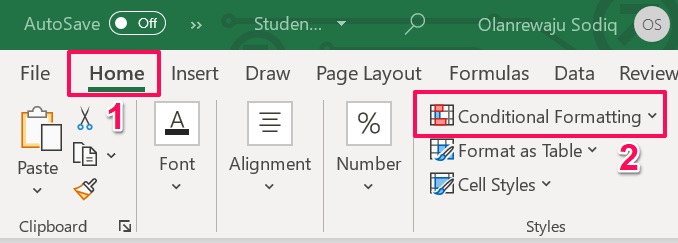
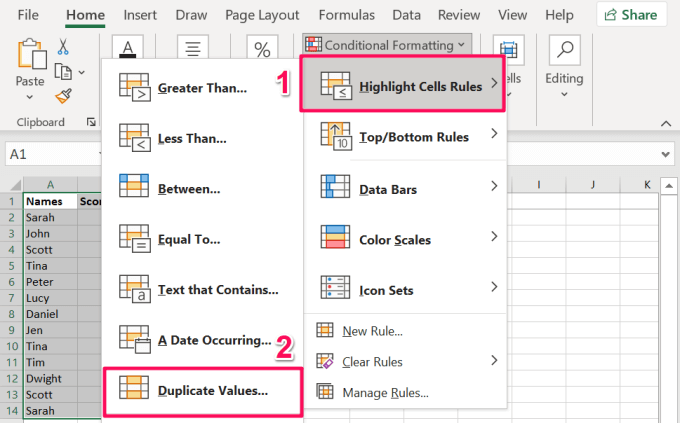
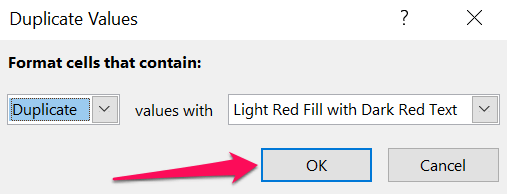
Az Excel kiemeli az oszlopot ismétlődő értékekkel. Ez megmondja az adott sor celláinak, amelyeknek duplikált értékei vannak, mint egy másik sor a munkalapon.
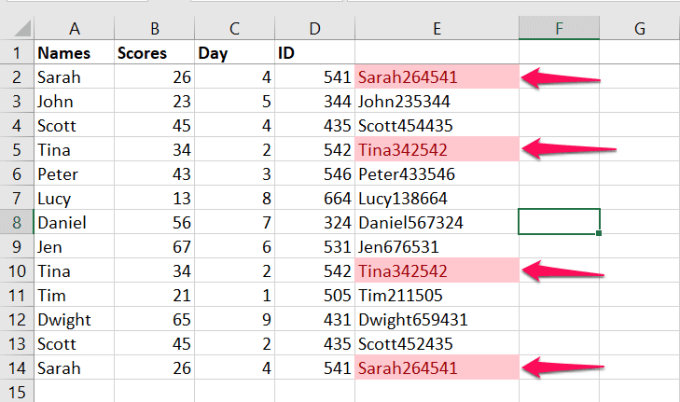
Ha alaposan megnézi a fenti képet, észreveszi, hogy a Feltételes formázás eszköz nem emelte ki a 4. sortés a 13. sort. Mindkét sor duplikált értékeket tartalmaz a Nevek, a Pontszámokés az IDoszlopokban, de a Naposzlopban különböző értékek vannak .
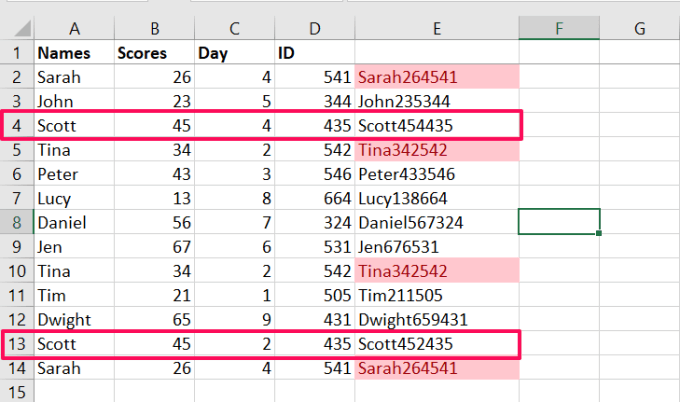
Mindkét sor 4 oszlopából csak 3 rendelkezik duplikált információval. Ez megmagyarázza, hogy a Feltételes formázás eszköz miért nem emelte ki a két sor összefűzött vagy kombinált értékét. Mindkét sor (4. és 13. sor) egyedi, mert a „Nap” oszlopban megkülönböztető információk találhatók.
Hogyan távolítsuk el az ismétlődő sorokat az Excelben
Több olyan sort talált, amely másolja az információkat az Excel munkalapon. Bemutatjuk, hogyan távolíthatja el ezeket az ismétlődő sorokat két Excel eszköz használatával.
1. Használja az „Ismétlődések eltávolítása” eszközt
Ennek az eszköznek csak egy feladata van: annak biztosítása, hogy tiszta adatok legyenek az Excel munkalapon. Ezt úgy éri el, hogy összehasonlítja a munkalap kiválasztott oszlopait, és eltávolítja a duplikált értékű sorokat. Az eszköz használatának módja:
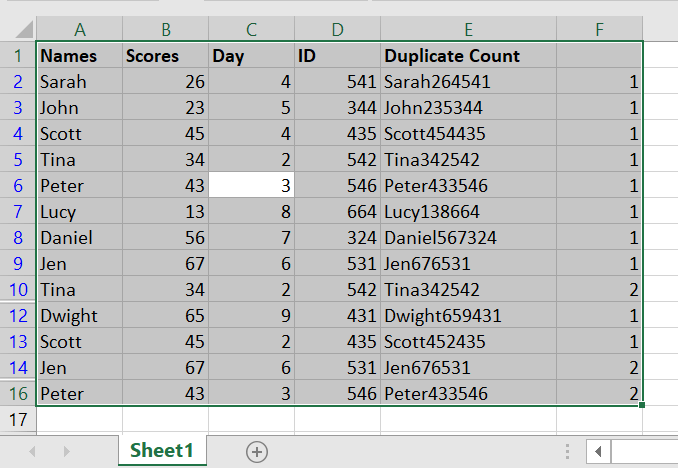
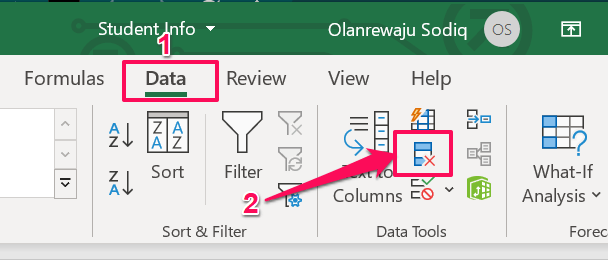
Ha számítógépének kicsi a képernyője vagy az Excel ablak minimalizálva van, kattintson az Adateszközök elemre.legördülő menüből válassza a Másolatok eltávolításalehetőséget.
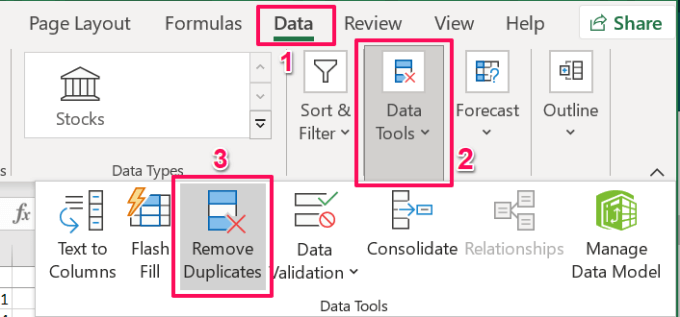
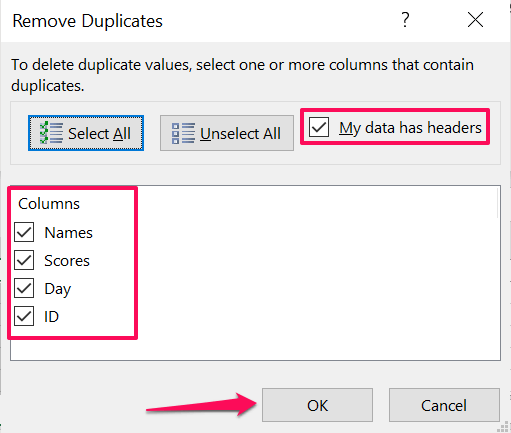
Gyors tipp:Az Excel munkalap első sorának elkészítése fejlécet, lépjen a Nézetfülre, válassza a Fagyasztó paneleklehetőséget, majd válassza a Felső sor befagyasztásalehetőséget.
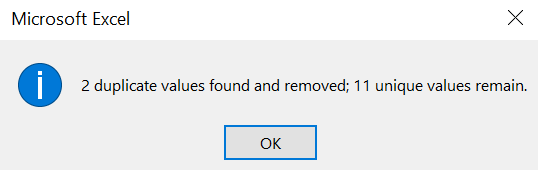
2. Használja a Speciális szűrő eszközt
A „Speciális szűrő” egy másik ragyogó eszköz, amely segít tisztítsa meg adatait az Excel programban. Az eszköz lehetővé teszi a csoportosítsa és rendezze az adatokat a munkalapon megtekintését, szerkesztését. Kövesse az alábbi lépéseket, hogy megtudja, hogyan használhatja ezt az eszközt az ismétlődő sorok eltávolításához az Excel munkalapról.
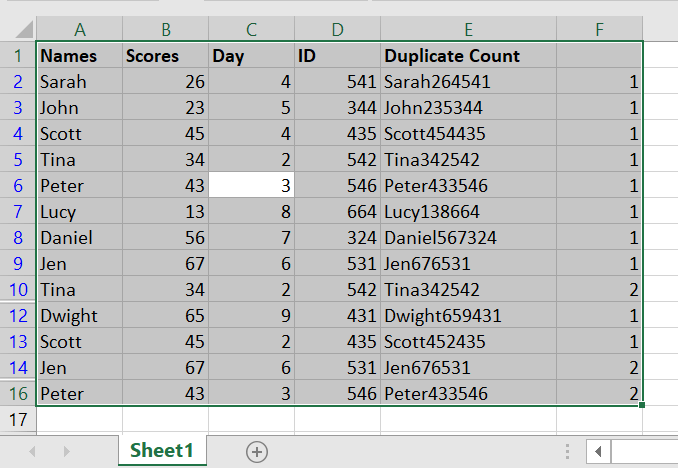
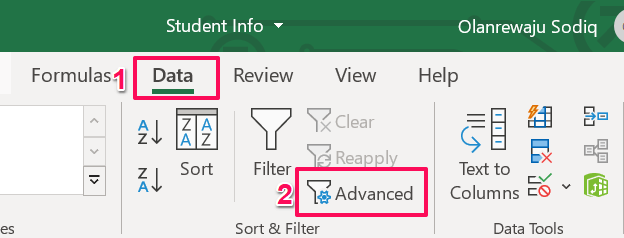
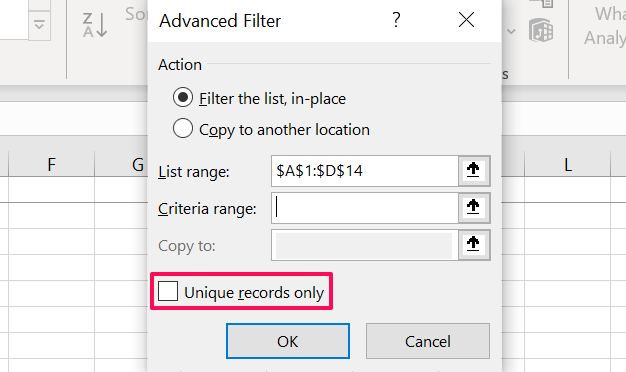
Ha a táblázat vagy a munkalap több sort tartalmaz hasonló információkkal vagy értékekkel, az Excel eltávolítja a duplikátumok kivételével az összes előfordulását.
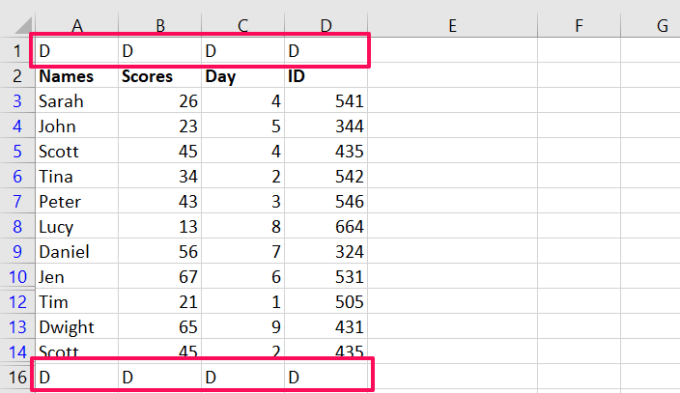
Tehát, ha az Excel munkalapon vagy táblában van fejléc, a párhuzamos sorok kiküszöbölése érdekében a legjobb az „Ismétlődések eltávolítása” eszköz használata.
Gyors tipp:Véletlenül eltávolította az ismétlődő sorokat vagy értékeket? A módosítás visszavonásához és az ismétlődő adatok visszaszerzéséhez nyomja meg a Control+ Zgombot.
Ismétlődések eltávolítása az Excel programban: Korlátozások
Mi meg kell említenie, hogy nem távolíthat el ismétlődő sorokat vagy értékeket a vázolt vagy csoportosított adatok t tartalmazó munkalapról. Tehát, ha csoportosította a sorokat és oszlopokat az Excel munkalapon t, esetleg Összegekbe és Részösszegekbe sorolja, akkor le kell bontania az adatokat, mielőtt ellenőrizheti a másolatokat. A duplikátumok eltávolításáról az Excel-ben és az egyedi értékek szűréséről a ezt a Microsoft hivatalos dokumentációját részben talál további információt.