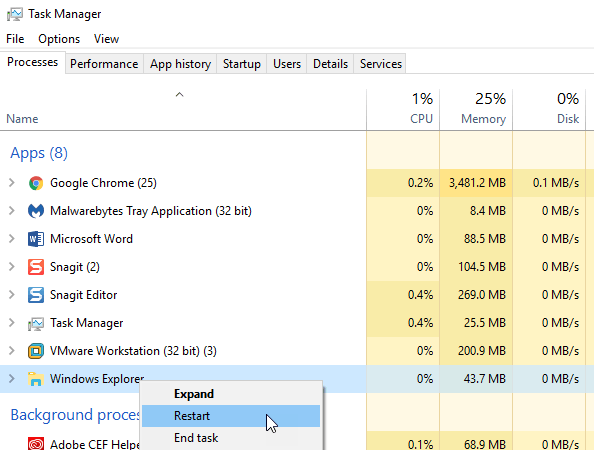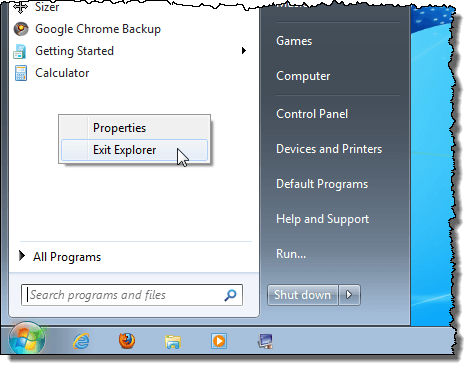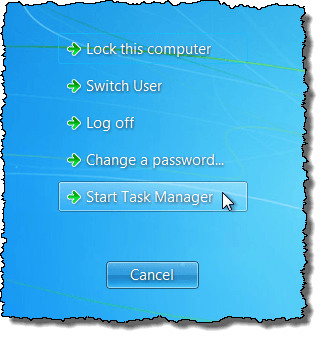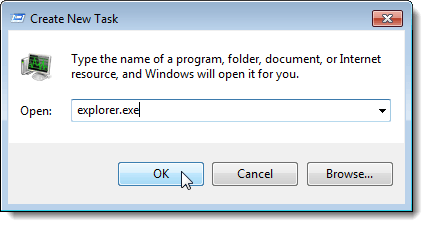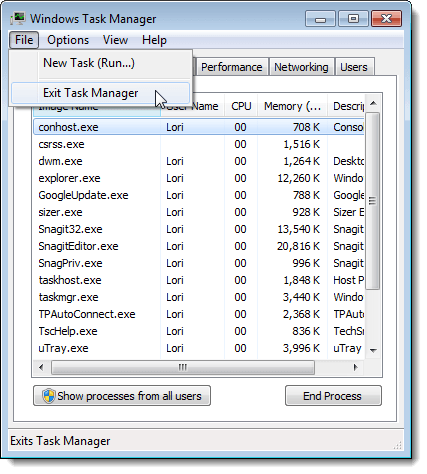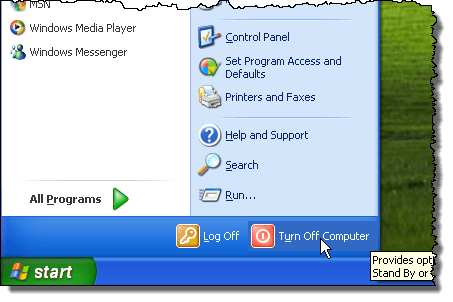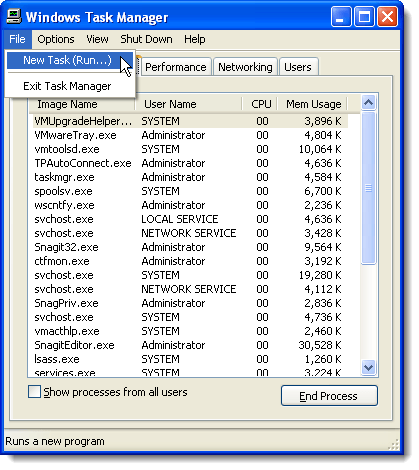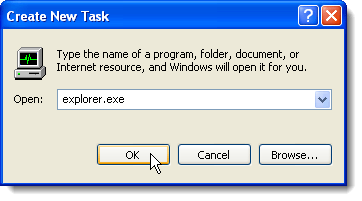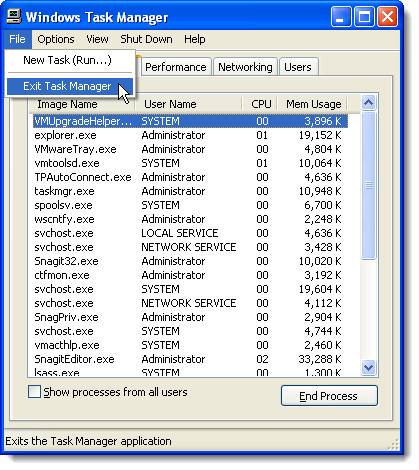Előfordulhat, hogy újra kell indítania számítógépét annak érdekében, hogy a rendszerleíró adatbázis módosításai megtörténjenek. Nem feltétlenül. Az explorer.exeújraindítása ugyanazt a funkciót hajtja végre. Az Explorer.exe a Windows programösszetevője, amely a Windows Shell-et biztosítja. A Windows Shell vagy Explorer létrehozza és bemutatja a teljes Windows felhasználói felületet, például a tálcát, az asztalt, a Windows Intézőt, az értesítési területet (rendszer tálca), a Startmenüt, a párbeszédablakokat és az interfészvezérlőket.
Előfordulhat, hogy hallott a explorer.exefolyamat lezárásáról a Feladatkezelőhasználatával. A Feladatkezelőhasználata hatékony lehet, de erőszakosan megöli a folyamatot, ahelyett, hogy megfelelően lezárta volna, így a folyamat biztonságosan és teljesen kilépett. A Windows 10 rendszerben a feladatkezelőt használja a folyamat befejezéséhez. Van egy rejtett lehetőség a Windows 7 és Vista rendszer Startmenüjében és egy extra funkció a Windows XP Shutdownmenüjében, amely lehetővé teszi a A Windows 10 operációs rendszerben először meg kell nyitnia a Feladatkezelőt a CTRL + SHIFT + ESCbillentyű megnyomásával.
Windows 10
>a billentyűzeten, vagy írja be a feladatkezelőt a Start gombra kattintás után.és kattintson rá a jobb egérgombbal. Az egyik lehetőség az Újraindítás. A Windows 10 rendszerben a folyamat leáll, majd automatikusan újraindul. Nem kell a Fájl - Új feladat futtatása-hez menni, hogy újra elindítsa a Windows 7 és korábbi verzióit.
Windows 7 és Vista
A explorer.exefolyamat helyes leállításához Windows 7 és Windows Vista rendszeren nyissa meg a Startmenüt. Tartsa lenyomva a Ctrlés a Shiftbillentyűket, és kattintson a jobb gombbal a Startmenü bármelyik üres területére. Egy rövid, felbukkanó menü jelenik meg két lehetőséggel. Válassza ki a Kilépés Explorerlehetőséget.
A tálca eltűnik, és az asztali ikonok eltűnnek. Ahhoz, hogy Feladatkezelőindítsa újra a explorer.exefolyamatot, nyomja meg a Ctrl + Alt + Deletegombot. A képernyő öt opcióval jelenik meg. Válassza a Feladatkezelő kezeléselehetőséget.
A Feladatkezelő
Fájlpárbeszédablak jelenik meg. Írja be a explorer.exe"(az idézőjelek nélkül) Megnyitásszerkesztési mezőbe, majd kattintson az OKgombra. A Windows tálca, asztali számítógépe és egyéb összetevői helyre vannak állítva.
A Feladatkezelőbezárásához válassza a <
Windows XPKilépés a Feladatkezelőt
A explorer.exefolyamat Windows 7 és Windows Vista rendszeren történő helyreállításához nyissa meg a Startmenüt, majd kattintson a Turn Off Computer (Kiakapcsolás számítógépre)gombra a menü alján.
Az asztalon a háttér szürke árnyalatú szürke árnyalatú, és a Számítógép kikapcsolásaa párbeszédpanel három opcióval és egy Mégsemgombbal jelenik meg. Nyomja meg és tartsa lenyomva a Ctrl + Alt + Shiftgombot, majd kattintson a Mégsegombra.
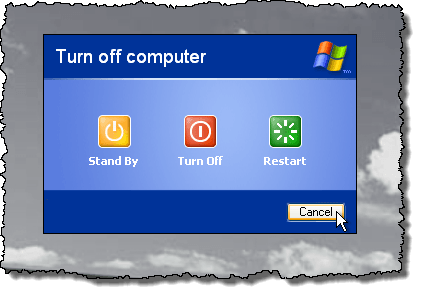 Csakúgy, mint a Windows 7-ben, a Tálca eltűnik, és az asztali ikonok eltűnnek. Ahhoz, hogy Feladatkezelőindítsa újra a explorer.exefolyamatot, nyomja meg a Ctrl + Alt + Deletegombot. A Feladatkezelőmenüpontban válassza a Fájlmenü Új feladat (futtatás ...)lehetőséget
Csakúgy, mint a Windows 7-ben, a Tálca eltűnik, és az asztali ikonok eltűnnek. Ahhoz, hogy Feladatkezelőindítsa újra a explorer.exefolyamatot, nyomja meg a Ctrl + Alt + Deletegombot. A Feladatkezelőmenüpontban válassza a Fájlmenü Új feladat (futtatás ...)lehetőséget
Megjelenik az Új feladat létrehozásapárbeszédablak. Írja be a explorer.exe"(az idézőjelek nélkül) Megnyitásszerkesztési mezőbe, majd kattintson az OKgombra. A Windows tálca, asztali számítógépe és más összetevői helyre vannak állítva.
A Feladatkezelőbezárásához válassza a <Fájlmenüből.
hogy bezárja a Windows munkamenet lezárásának kockázatát, ha erőszakkal megöli a explorer.exeeljárást a Feladatkezelővagy a taskkill paranccsal. Enjoy!