Észrevette a laptop internetének folyamatos kiesését? Frusztráló lehet kezelni, de ebben a kézikönyvben a három fő okot és megoldást fogjuk megnézni.
Remélhetőleg, miután befejezte az alábbi különféle javaslatok olvasását, meg fogja határozni az okot és találtak megoldást.
Javasoljuk, hogy lépjen át lépésről lépésre az egyes opciókon, de ha biztos benne, kizárhat egy részt, csak hagyja ki az overit-t.
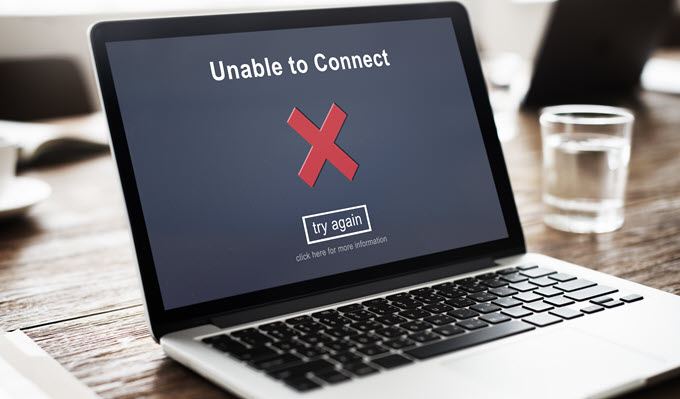
Váltás az Ethernetre
Az egyik legnagyobb probléma az internetes kiszivárgás szempontjából, függetlenül attól, hogy Ön A streaming, a játék lejátszása vagy valami online nézése megbízhatatlan a WiFi. Miközben pénzt költenek ismétlőkre, hozzáférési pontokra vagy más WiFi-erősítőkre, soha nem hagyatkozhat a WiFi-re, hogy folyamatos késleltetési hálózatot biztosítson. Ha véletlenszerűen veszíti el az internetet, azt javasoljuk, hogy használjon egy ethernet kábelt. Bizonyos esetekben kombináció lehet a laptopban lévő WiFi kártya és valamilyen interferencia között az útválasztó és a laptop között.

Bármely másik WiFi jeletől afisztikus objektumigény bármilyen problémát okozhat a WiFi és soha nem lesz olyan megbízható, ha egyszerűen csatlakoztat egy Ethernet kábelt a laptophoz, és csatlakoztatja azt a számítógépéhez. Ethernet kábeleket akár 100 méter hosszúságon is megvásárolhat az Amazonon méltányos áron, tehát olcsó megoldás még akkor is, ha még nem rendelkezik hardverrel.
In_content_1 all: [300x250] / DFP: [640x360]->Ha nem sikerül Ethernet-kábelt vagy még mindig problémákat okozni a laptop internetének kikapcsolásakor, még az Ethernet-en keresztül, az alábbiakban néhány megoldást kínálunk Önnek.
Ellenőrizze az illesztőprogramokat
A legtöbb illesztőprogramnak működőképesnek kell lennie egy új laptop első vásárlásakor, de néhány illesztőprogram elavult lehet, főleg ha kénytelen új Windows 10 frissítéseket elvégezni egyenesen a dobozból.
Ez azt jelenti, hogy a hálózati kapcsolat rögzítése laptopján ugyanolyan egyszerű lehet, mint a hálózati illesztőprogramok frissítése a legújabb verzióra. A laptophoz mellékelt illesztőprogram-CD használata helyett egyenesen az illesztőprogram webhelyére kell lépnie, hogy megkapja a legújabb verziót. Az alábbiakban felsorolt lépéseket végigvezeti.

Most már rendelkeznie kell az illesztőprogramok listájával. Ezen az oldalon meg kell keresnie egy ethernet illesztőprogramot és egy vezeték nélküli hálózati adaptert. Jelenleg megtaláltuk a Killer E2500 Gigabit Ethernet vezérlőt # 2 és a KillerWireless-AC 1550i vezeték nélküli hálózati adaptert. Most, hogy megvan a két illesztőprogramunk neve, az egyik a WiFi és egy az ethernet számára, ezeket a neveket kell keresnünk a Google-on, hogy megtaláljuk az illesztőprogramok legújabb frissítéseit.
Ezen illesztőprogramok keresésekor feltétlenül töltse le őket. a hivatalos weboldalon. Például a mi esetünkben közvetlenül a Killer webhelyére lépünk. Olvassa el figyelmesen a letöltési oldalt - gyakran léteznek különféle letöltési lehetőségek, de csak magának az illesztőprogramnak kell szüksége, és nem kell további bloatware-re.
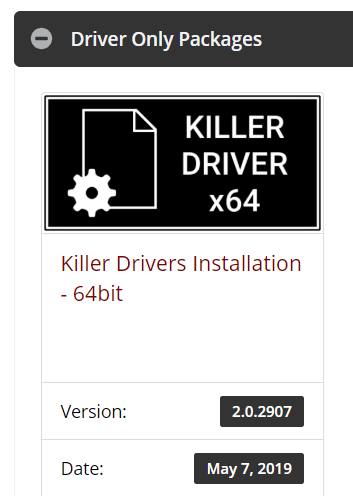
Meg kell találnia a közvetlen letöltési linkeket csak az illesztőprogramokhoz és remélhetőleg információkat arról, hogy mikor indult a legújabb verziófrissítés. A letöltés után futtassa a programot, és folytassa a telepítési folyamatot. A folyamat befejezése után a legjobb, ha újraindítja laptopját.
Ezután a szokásos módon elindíthat hálózati tesztet vagy kezdheti a napot, és remélhetőleg az internetes probléma megoldódik.
Letiltás vagy szüneteltesse a OneDrive vagy a felhőalapú alkalmazásokat
Lehet, hogy a laptop teljesen finoman működik, de az alkalmazások sávszélességgel kapcsolatos problémákat okozhatnak, amelyek az internetet a második fórumba helyezik. A legnagyobb tettes ennek a felhőalapú alkalmazások lehet. Ha mégis beállította a mentést, akkor távolítsa el ezeket az alkalmazásokat, vagy korlátozza azokat.
Ha egy felhőalapú biztonsági mentési alkalmazást elmenti a háttérben lévő mindent, akkor az nem befolyásolja az alapvető internethasználatot. Ha azonban következetes hálózati kapcsolatra van szüksége, például játékra vagy streamingre, akkor korlátozni szeretné hozzáférésüket.
Minden felhőalapú alkalmazásnak különféle beállításai lesznek, de elmagyarázzuk, hogyan lehet megállítani a OneDrive-t. a hátulról történő futáshoz. A OneDrive az alapértelmezett felhőalapú tároló alkalmazás a Windows 10 rendszeren, és lehet, hogy valaki aktiválhatja azt anélkül is, hogy észrevenné.

A OneDrive szüneteltetéséhez kattintson a nyílelemre a képernyő jobb alsó sarkában található értesítési területen.
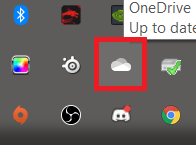
Ezután kattintson a jobb gombbal a OneDrive felhőikonra . Ezután számos lehetőséget kap. Kattintson a Szinkronizálás szüneteltetéseelemre, majd válassza a rendelkezésre álló lehetőségek közül egyet.
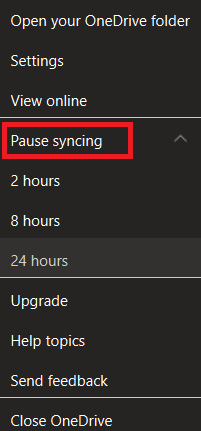
Ha ezt az opciót használja, akkor csak a kiválasztott ideig szünetelteti a szinkronizálást. Miután ez az idő letelt, újra kell manuálisan szüneteltetni. Ha inkább teljesen letiltja a OneDrive alkalmazást, kövesse az alábbiakban ismertetett lépéseket.
Sajnos a Windows 10 legtöbb verziója nem engedi meg, hogy eltávolítsa a OneDrive szoftvert, ezért inkább le kell kapcsolnia a fiókjából. Ha ezt megteszi, a laptop nem szinkronizálja a fájlokat. Ehhez nyissa meg az eszköztárataz értesítési területen, mint korábban. Ezután kattintson a jobb gombbal a OneDrive ikonra.
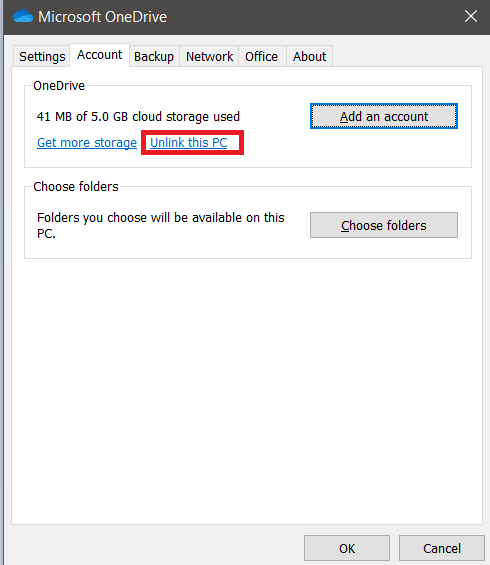
Innentől kattintson a Beállítások . A megjelenő új ablakban kattintson a A számítógép leválasztása elemre.Kattintson a Fiók leválasztásalehetőségre, amikor a rendszer kéri.
Ha nem OneDrive-t használ, hanem különálló felhőalkalmazást használ, akkor eltávolíthatja azt a Start menüben a Programok hozzáadása vagy eltávolítása.
Az otthoni hálózati tevékenység korlátozása
Ha eddig az összes lépést végrehajtotta, és még mindig nem talált megoldást, akkor a következő javaslat figyelje meg hálózati tevékenységét lenne, ha észleli a lemorzsolódást.
Ez próba- és hibafolyamat lehet, de a legjobb módja az, ha lecsatlakoztatja az összes internethez csatlakoztatott eszközt, majd az egyes eszközöket egyenként csatlakoztatja egymás után, hálózati tesztek elvégzésével. Addig tegye ezt, amíg meg nem találja az eszközt, amely valószínűleg okozza a problémát.
Ezután megvizsgálhatja az eszközt, hogy megnézze, hogy tartalom feltöltése vagy letöltése a háttérben -e. Néhány példa lehet az intelligens technológia, például az Amazon Echo vagy a Google Assistant, amelyeknek biztonsági mentése engedélyezve lehet. Lehet, hogy egy okostelefon vagy más, internethez csatlakoztatott eszköz is, amely fájlokat tölt fel egy felhőalapú biztonsági mentési szolgáltatásba.
Összegzés
Az internetkapcsolat problémáinak pontos oka megtalálása némi időt vehet igénybe, de a plusz oldal az, hogy miután megtalálta, nem kell többé ugyanazokat a problémákat elhárítania.
Remélhetőleg ez az útmutató segített megtalálni, miért folytatja a laptop internet működését. Ha segítségre van szüksége a cikk átolvasása után, kérjük, hagyjon megjegyzést, és megpróbálok visszahozni mindent, amint csak tudok.