A Windows Media Player (WMP) rendelkezik egy médiamegosztási funkcióval, amely lehetővé teszi, hogy a számítógép médiakönyvtárát hálózatra továbbítsa más eszközökre. A Wmpnetwk.exe az a folyamat, amely a háttérben kezeli a médiamegosztási szolgáltatást.
Amikor először engedélyezi a médiamegosztást a WMP-n, a wmpnetwk.exe azonnal megkezdi a médiakönyvtár indexelését. Észrevehet egy a CPU használatának megugrása a művelet során t, vagy amikor médiafájlokat továbbít más eszközökre.
Ennek meg kell merülnie, amint a fájljait sikeresen indexeli. Ha a wmpnetwk.exe továbbra is hog a rendszer erőforrásaival, amikor nem oszt meg médiafájlokat, ugorjon az alábbi hibaelhárítási lépésekre. De először ellenőrizze a wmpnetwk.exe fájl biztonságát és legitimitását.

Wmpnetwk.exe lehet vírus vagy rosszindulatú program
Egy vírus vagy trójai program álcázhatja magát, mint a wmpnetwk.exe törvényes programfájlja, hogy megfertőzze a számítógép. Tehát minden más előtt ellenőrizze, hogy a számítógépet lassító wmpnetwk.exe az eredeti programfájl.
1. Indítsa el a Feladatkezelőt, lépjen a Részletekfülre, kattintson a jobb gombbal a wmpnetwk.exeelemre, és válassza a Tulajdonságoklehetőséget.
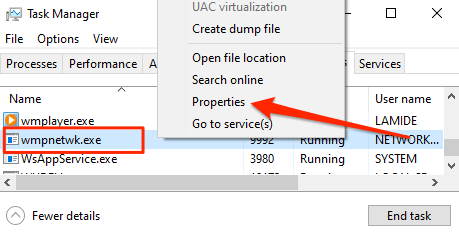
2. Az Általános lapon ellenőrizze, hogy a fájl helye a következő: C: \ Program Files \ Window Media Player.
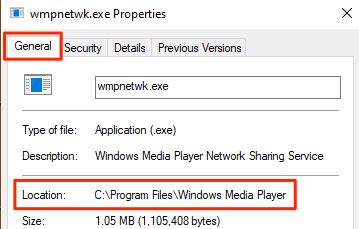
Ha a fájl ezen a mappán kívül található, akkor valószínűleg wmpnetwk.exe néven álcázott rosszindulatú program. Futtassa a fájlt a rosszindulatú programok elleni szkenneren keresztül, vagy azonnal törölje az eszközről. Ha azonban a wmpnetwk.exe a megfelelő helyen van, akkor az alábbi hibaelhárítási lépések megoldják a problémát.
1. A Windows Media Player hálózati megosztási szolgáltatás leállítása
A wmpnetwk.exe nagy memóriával vagy CPU-erőforrásokkal történő megoldásához javasoljuk a Windows Media Player hálózati megosztási szolgáltatásának megszüntetését. Nyomja meg a Windows gombot+ Ra Windows Futtatás mező elindításához. Írja be a szolgáltatásokelemet a párbeszédpanelen, és válassza az OKlehetőséget.
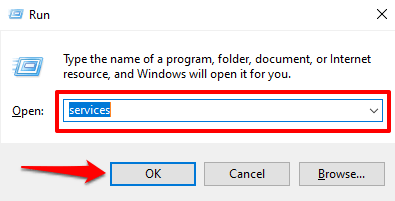
Ezzel elindul a Windows Services Manager. Görgesse végig a listán szereplő szolgáltatásokat, kattintson a jobb gombbal a „Windows Media Player Network Sharing Service” elemre, és válassza a Stoplehetőséget.
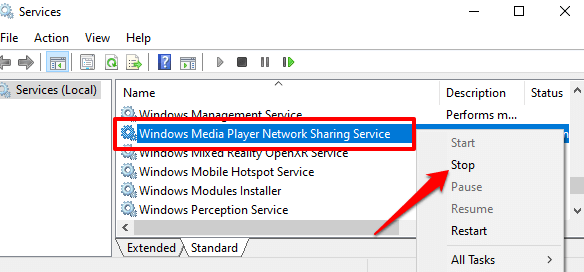
Menjen a Feladatkezelőbe, és ellenőrizze, hogy a Windows leállította-e a szolgáltatást. Indítsa újra a számítógépet, és kb. 5 - 20 perc alatt ellenőrizze a Feladatkezelőt. Ha a wmpnetwk.exe exploit újraindult, vagy más módon folytatódik a háttérben, folytassa a következő hibaelhárítási lépéssel az indítási viselkedés megváltoztatásához.
2. Tiltsa le az automatikus indítást a WMP hálózati megosztási szolgáltatásnál
Alapértelmezés szerint a Windows automatikusan elindítja a wmpnetwk.exe folyamatot körülbelül 2 perccel a számítógép és más fontos szolgáltatások elindulása után. Ezt „késleltetett indításnak” nevezik.
Ennek az indítási típusnak a hullámzási hatása az, hogy a wmpnetwk.exe elidőzhet a háttérben - végtelenül sok memóriát fogyaszt és magas CPU-használatot okoz - még akkor is, ha nem használja a Windows Media Playert.
A WMP Network Sharing Service konfigurálásának csak a manuális indításkor történő futtatására kell megoldania a problémát. Nyissa meg a Windows Services Manager alkalmazást, és kattintson duplán a „Windows Media Player Network Sharing Service” elemre.
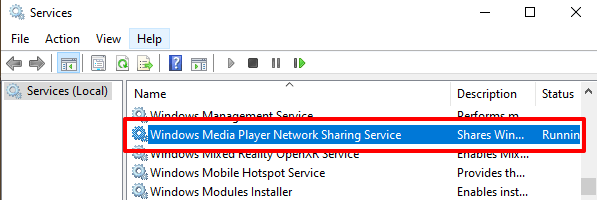
Válassza a Startup typelegördülő gombot, majd válassza a Manuallehetőséget.
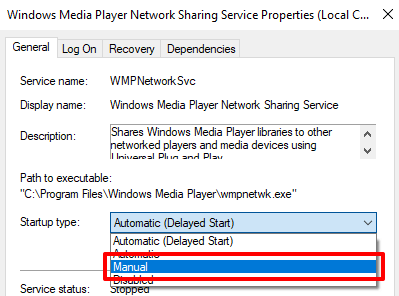
Ezután válassza az Alkalmazlehetőséget majd válassza az OKlehetőséget a módosítás mentéséhez.
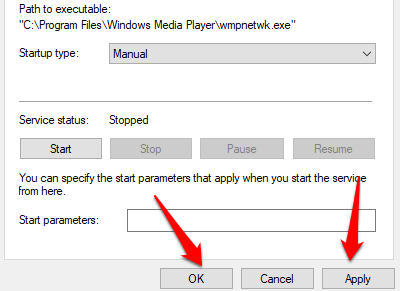
3. Tiltsa le az alkalmazás hálózati megosztási szolgáltatását
A WMP hálózati megosztási szolgáltatás kézi indításra történő konfigurálása ideiglenes javítás, különösen, ha nem használja a Windows Media Playert. A szolgáltatás letiltása sokkal jobb alternatíva.
Nem fog tudni tudni streamelni vagy megosztani tartalmat hálózati eszközökre a Windows Media Player használatával. De ez nem jelenthet problémát, mivel nem használja az alkalmazást, igaz? Ezenkívül a jövőben bármikor újra engedélyezheti a szolgáltatást.
Nyissa meg a Windows Services Manager alkalmazást, kattintson duplán a Windows Media Player Network Sharing Serviceelemre, válassza ki a Indítási típuslegördülő gomb, és válassza a Letiltvalehetőséget.
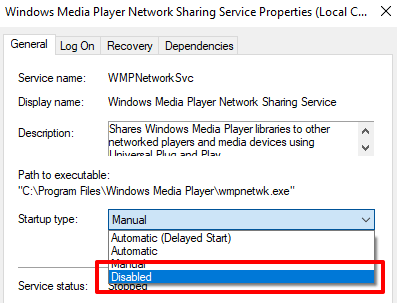
4. A média streaming kikapcsolása
Ha a wmpnetwk.exe problémába ütközik a médiafájlok indexelése vagy továbbítása közben, akkor az elakadhat a háttérben. A média streaming kikapcsolásával meg kell oldania a problémát, különösen, ha nem tervezi a médiafájlok más eszközökkel történő streamelését.
1. Indítsa el a Windows Media Playert, válassza a jobb felső sarokban található Streamlegördülő lehetőséget, és válassza a További streaming opcióklehetőséget.
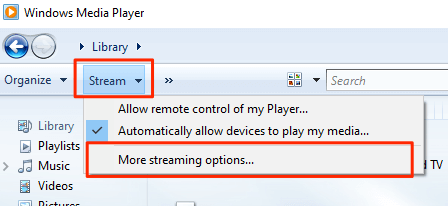
2. Alternatív megoldásként válassza a nyissa meg a Windows Vezérlőpultot lehetőséget, válassza a Hálózati és megosztási központlehetőséget, majd válassza az oldalsávon a Média streaming beállításailehetőséget.
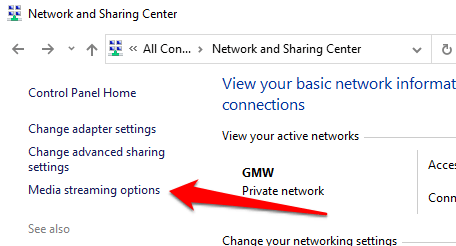
3. Végül törölje a jelet az „Engedélyezett” négyzetből a „Médiaprogramok ezen a számítógépen és távoli kapcsolatok” mellett, és válassza az OKlehetőséget a módosítás mentéséhez.
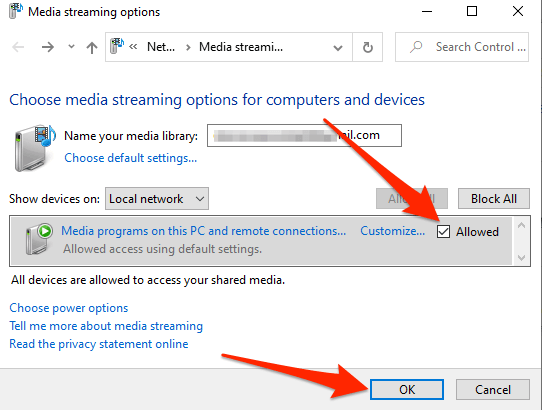
Ez letiltja a média streaminget a helyi hálózaton, és leállítja a wmpnetwk fájlt .exe folyamat futtatásától a háttérben.
5. A Windows Media Player eltávolítása
Soha nem kell megküzdenie a wmpnetwk.exe fenyegetéssel, ha eltávolítja a Windows Media Playert a számítógépről. Ez a probléma állandó megoldása - például a gyom gyökérzetének eltávolítása a kertből.
Fontolja meg a Windows Media Player eltávolítását abban a valószínűtlen esetben, ha a fenti hibaelhárítási lépések egyike sem oldotta meg a problémát. Vagy ha harmadik féltől származó médialejátszók t vagy olyan szervereket használ, mint a VLC, Quicktime, Plex vagy a Kodi.
1. Indítsa el a Vezérlőpultot, válassza a Programok és szolgáltatásoklehetőséget, majd válassza a A Windows funkcióinak be- és kikapcsolásalehetőséget.
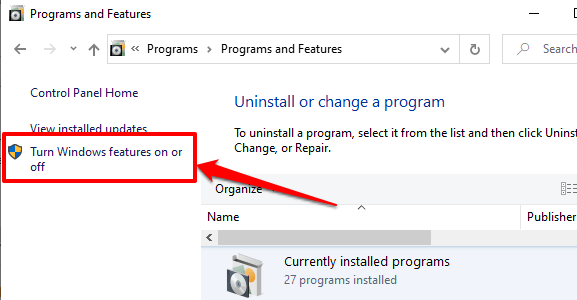
2. Bontsa ki a Media Feature mappát, törölje a jelölést a Windows Media Playerjelölőnégyzetből, és válassza az OKlehetőséget.
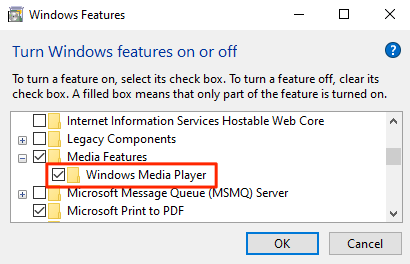
3. A folytatáshoz válassza a Igenlehetőséget a megerősítő üzenetben. Lehet, hogy meg kell adnia a fiók hitelesítő adatait a folyamat során.
[15-uninstall-windows-media-player-01]
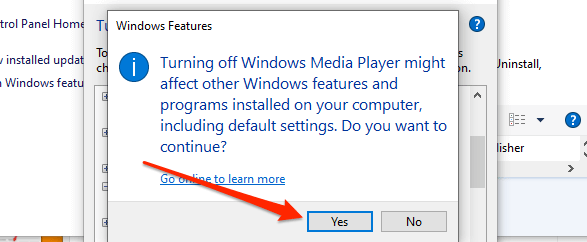
4. Indítsa újra a számítógépet, hogy a módosítások életbe lépjenek. Ha valaha is újra kell telepítenie az alkalmazást, olvassa el ezt az útmutatót a a Windows Media Player 12 letöltése Windows rendszerre oldalon. Vagy le kellett állítania vagy le kellett tiltania a folyamatot? Mondja el nekünk, hogy melyik cselezte meg a trükköt.