A Linux Mintről általában úgy tekintenek, mint a legegyszerűbb módja annak, hogy kilépjen a Windows és a Mac rendszerből, és belépjen a nyílt forráskódú operációs rendszerek csodálatos világába. Az egyszerű telepítési folyamatnak, a nagyszerű kezelőfelületnek és a sok egyszerűsítő funkciónak köszönhetően semmi sem akadályozza meg, hogy kipróbálja a Linux eme nagyszerű verzióját, különösen akkor, ha el akarja kerülni a Windows 11 -t. Ebben a Linux Mint útmutatóban bemutatjuk a köteleket.
Ne feledje, hogy ez egy útmutató a Mint a semmiből történő telepítéséhez. Ha Ön már Mint felhasználó, van egy útmutatónk az a Mint újratelepítése -hez anélkül, hogy elveszítené a beállításokat.
A Linux Mint telepítése
A Linux Mint használatának megkezdéséhez először le kell töltenie a telepítőfájlt, és át kell vinnie egy USB-meghajtóra vagy más cserélhető tárolóeszközre.
A Mint letöltése

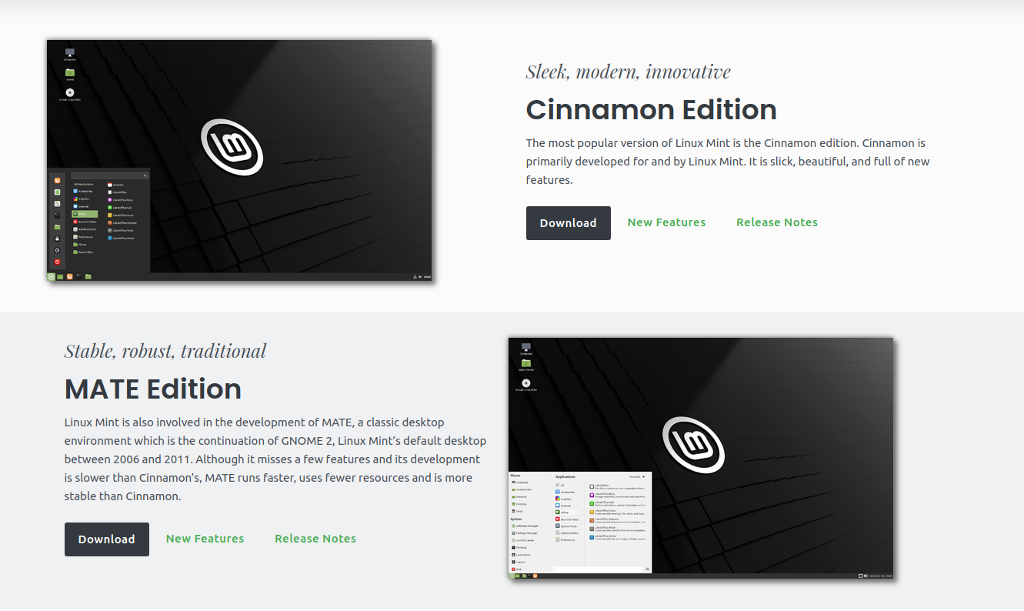

Gyors megjegyzés a Linux Mint verzióiról
Ha a fenti utat választja, mindig a Linux Mint legújabb verzióját kapja meg. Esetünkben 2021 októberének elején ez a 20.2-es verzió, az Uma – a Linux minden verziója kap egy női nevet. Ez egy praktikus módja annak, hogy megjegyezze őket.
Bizonyos esetekben azonban előfordulhat, hogy az új verzió egy kicsit túl új, és van néhány fogékony probléma, vagy esetleg nem működik túl jól a hardverrel. Ha ez megtörténik, érdemes letölteni egy korábbi verziót. Ehhez kattintson a letöltés fülre a képernyő jobb felső sarkában, és válassza az összes verzió lehetőséget..
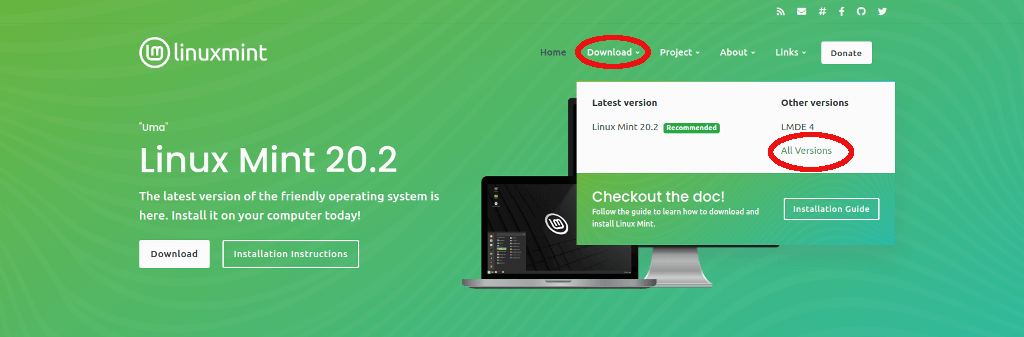
Ez egy új képernyőre viszi a Linux Mint összes elérhető verzióját. Ha bármilyen problémája van a Mintával, csak lépjen vissza egy vagy két verzióhoz, és ez megoldja az esetleges problémákat.
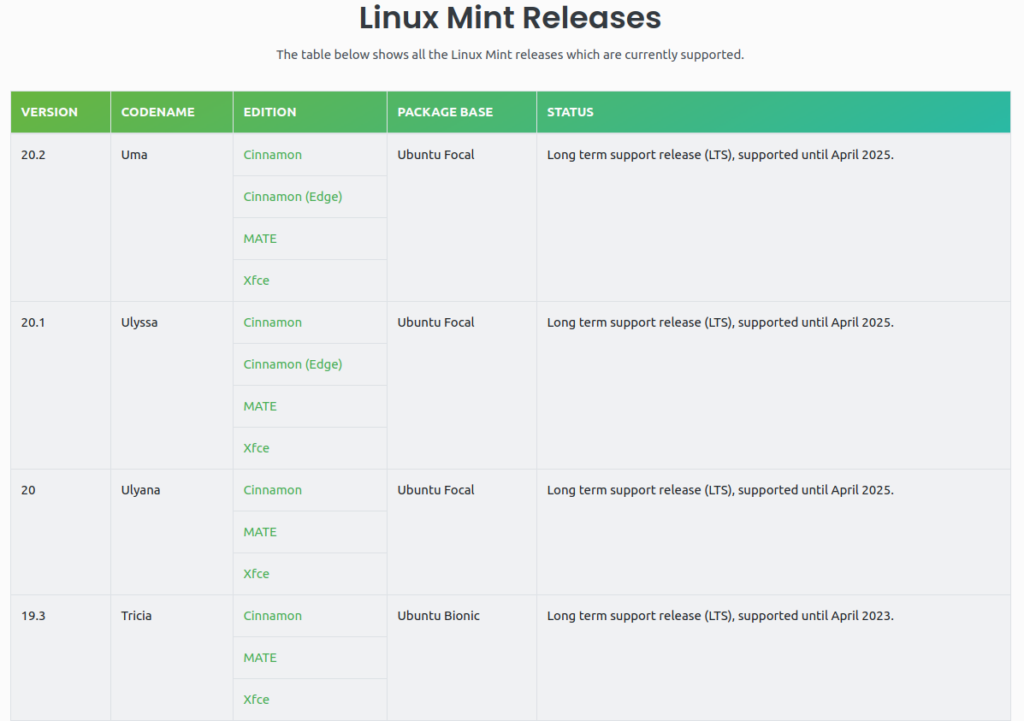
A Linux Mint telepítése

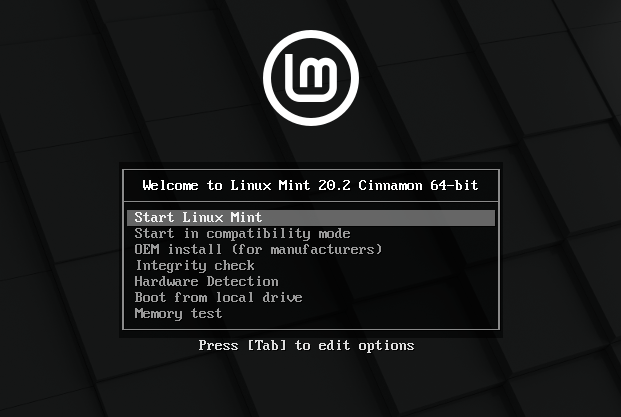
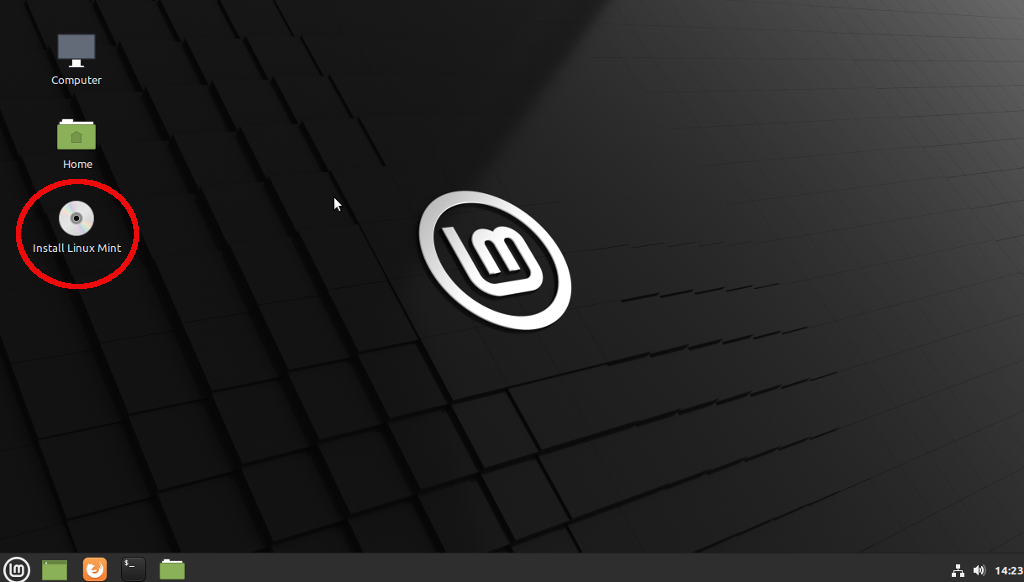
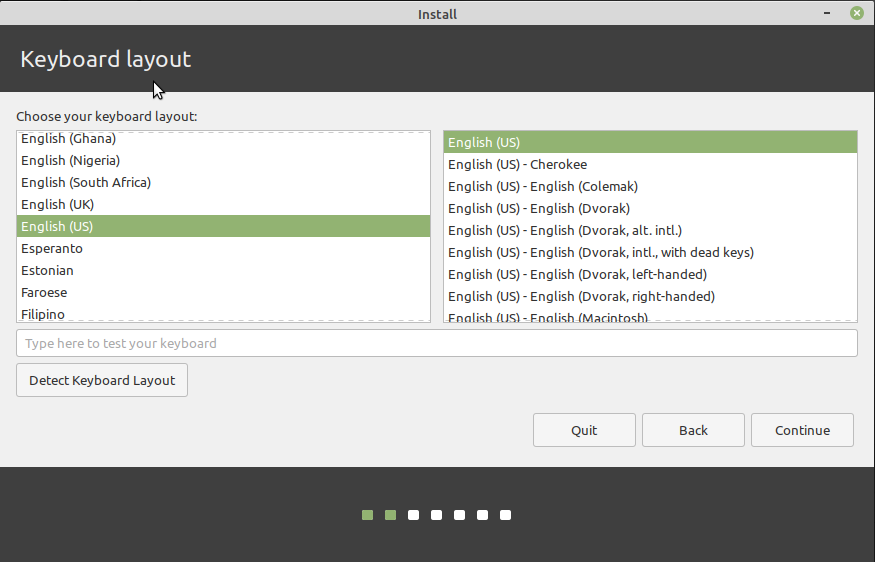


6a. Ha nagyobb teljesítményt szeretne, javasoljuk, hogy kattintson a speciális szolgáltatások lehetőségre, és válassza ki a Linux logikai kötetkezelés (LVM) használatát. Ez megkönnyíti a későbbi partíciókkal való bajlódást, ha úgy dönt. Extra lehetőségként jelszót is hozzáadhat merevlemezéhez, ha szereti az extra biztonságot – ez okos dolog, különösen laptopokon.


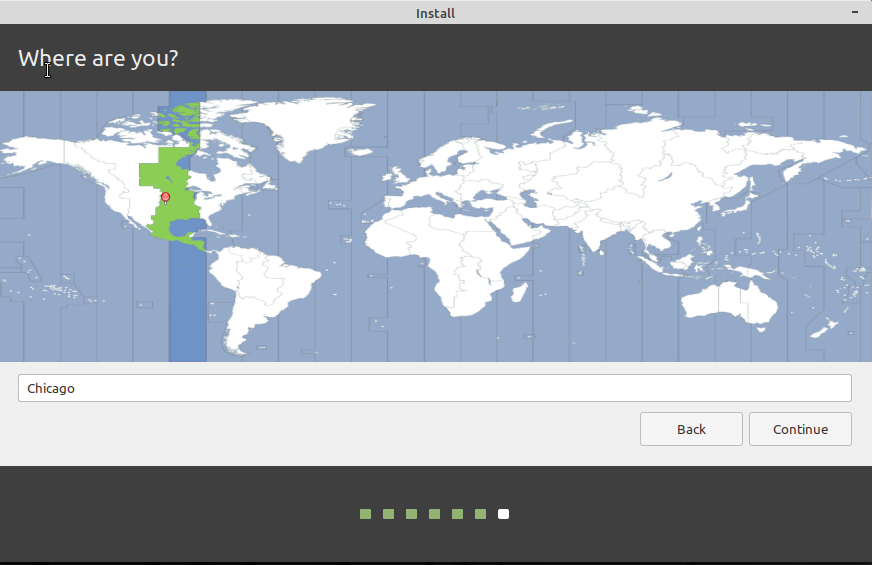
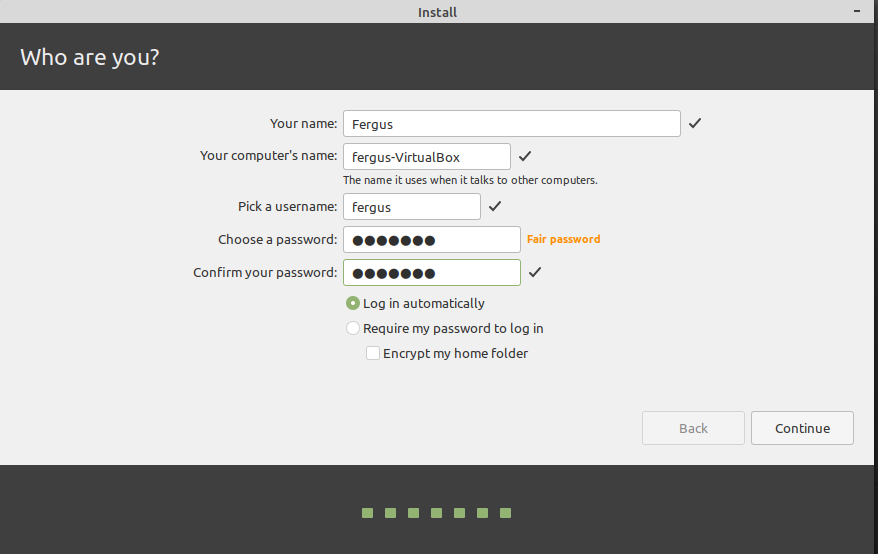
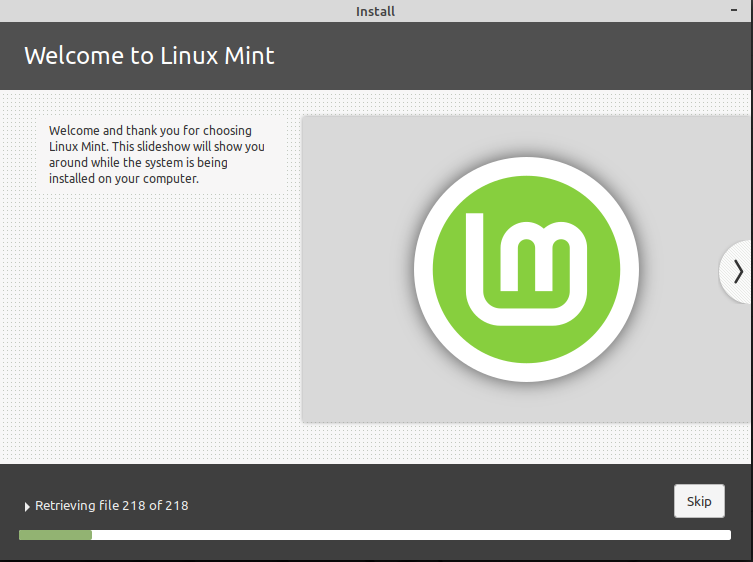
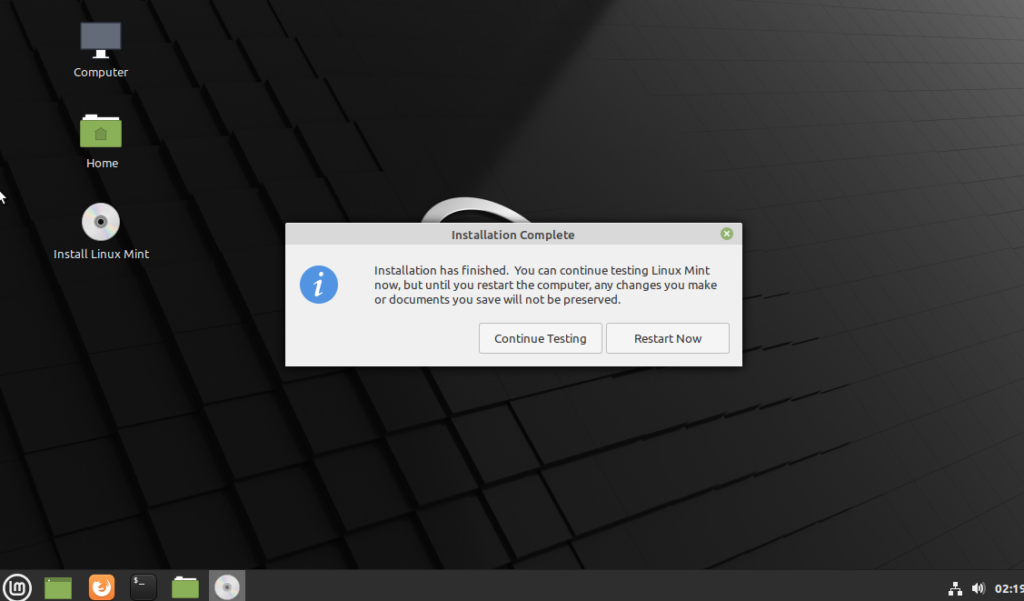
Ismerje meg magát a Linux Mint programmal
A Linux újraindítása után megjelenik az asztal – ezúttal telepítési lehetőség nélkül –, és futni fog a welcome to Mint program.

Határozottan azt javasoljuk, hogy járja végig az első lépéseket , amint azt ebben a programban vázoljuk, és nézze át a dokumentációt és az egyéb rendelkezésre álló forrásokat. Ennek az az oka, hogy a Linux Mint megköveteli bizonyos lépések engedélyezését a zökkenőmentes működéshez, ellentétben a Windows-szal, amely gyakran sok lépést automatikusan, az Ön engedélye nélkül futtat..
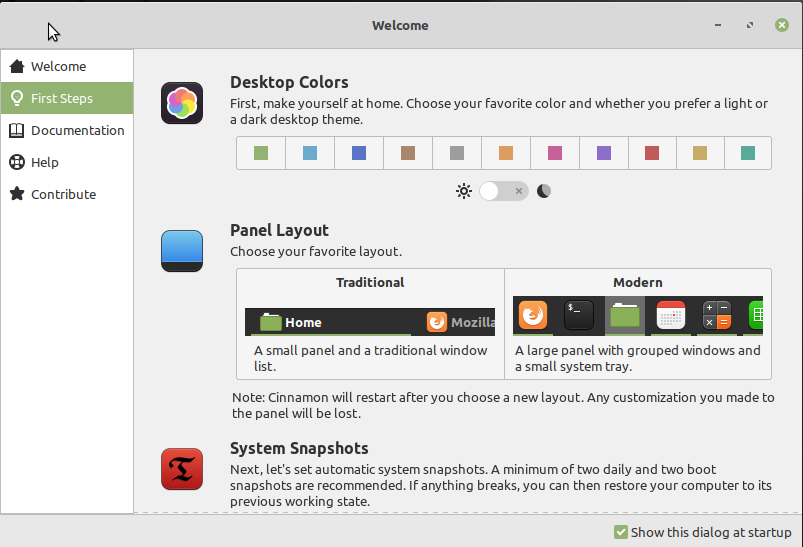
Ezeket az alkalmazásokat az üdvözlőképernyőn vagy a menün keresztül nyithatja meg, amely ugyanúgy működik, mint a Windows Start gombja a múltkor. Csak kattintson alapértelmezés szerint a Linux rendszergombra a képernyő bal alsó sarkában, vagy a Windows billentyűre a billentyűzeten, ha van ilyen.
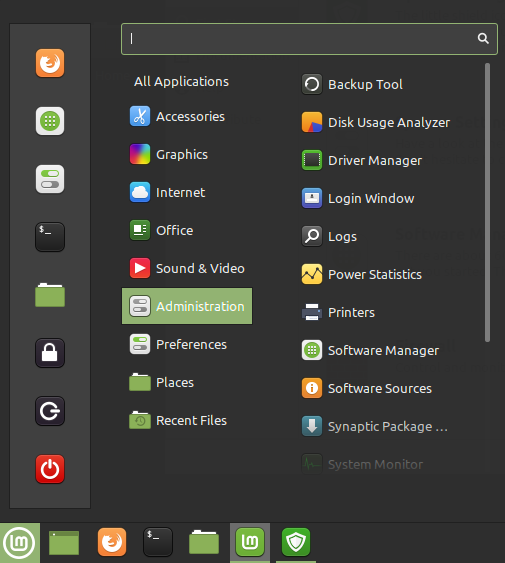
A legtöbb szükséges program az Adminisztráció lapon található, de úgy is megtalálhatja őket, hogy beírja a nevüket a menü tetején található keresősávba. Itt áttekintjük a legfontosabbakat.
Ne feledje, hogy amikor ezekkel a fejlett rendszerekkel foglalkozik, újra és újra meg kell adnia jelszavát. A Linux így gondoskodik arról, hogy senki ne manipulálja a rendszert, hacsak nem tudja, mit csinál.
Mint Update Manager
Az egyik legfurcsább élmény, ha Windows rendszerről érkezik, a Frissítéskezelő , amely felsorolja azokat az alkalmazásokat, programokat és operációs rendszer-részeket, amelyekhez elérhető frissítések, és lehetővé teszi, hogy eldöntse, nem szeretné frissíteni őket. A Linux alatt elmúltak azok az idők, amikor a rendszerfrissítéseket lenyomták a torkán.

Hacsak nem tudja, mit csinál, javasoljuk, hogy hagyjon mindent bejelölve, és válassza a Frissítések telepítése lehetőséget. Ez duplán számít a Linux kernel frissítéseinél, mivel gyakran tartalmaz fontos rendszerszintű frissítéseket.
Szoftver telepítése Linux Mint rendszerben
Az új programok telepítése – vagy törlése – a Szoftverkezelő segítségével történik. Ez egy hatalmas gyűjtemény olyan alkalmazásokból és programokból, amelyeket Linux Mint rendszeren való futtatásra terveztek. Mindössze annyit kell tennie, hogy kattintson egyszer a telepítésükhöz. Ez egy nagyon jó gyűjtemény, és javasoljuk, hogy böngésszen egy kicsit, hogy megtudja, mi áll rendelkezésre.
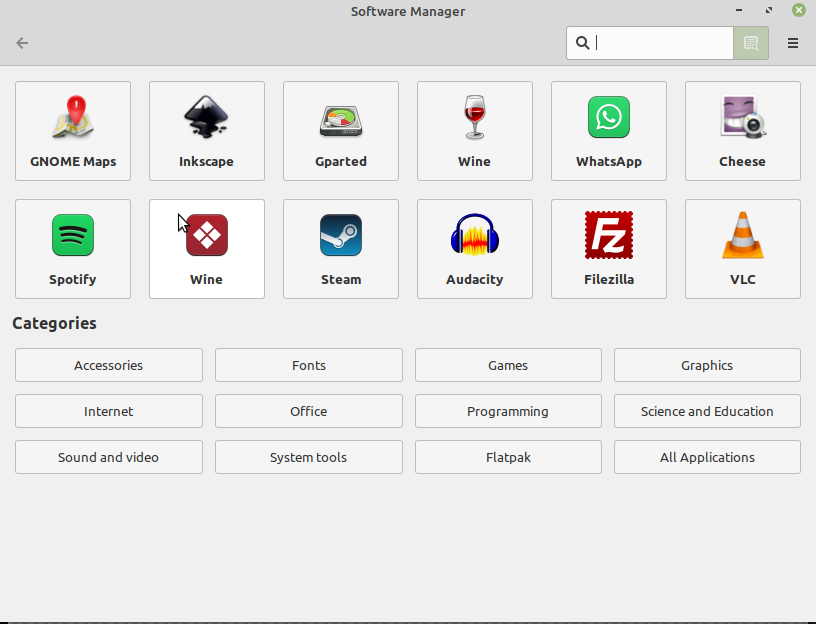
Például a legtöbb nagyobb böngésző elérhető, csakúgy, mint a jól ismert programok, például az Adobe Photoshop ZSINÓR nyílt forráskódú alternatívái. Még néhány klassz játék is van, amelyekkel szórakozni lehet. Itt minden ingyenes, így nem árt kipróbálni a dolgokat.
Azonban rengeteg olyan program létezik, amelyeknek nincs bejegyzése ebben az adatbázisban. Ebben az esetben többféleképpen is rá lehet venni őket. A legegyszerűbb, és itt fogunk menni, egyszerűen felkeresni a kívánt program webhelyét, és onnan letölteni. Az egyetlen trükk itt az, hogy győződjön meg arról, hogy a Debian csomagot tölti le (.deb fájlkiterjesztéssel), mivel az jól működik a Mint-el..
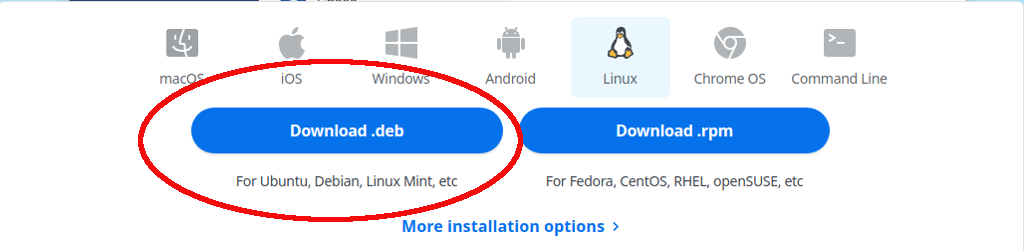
A letöltés után egyszerűen lépjen a Letöltések mappába – amelyet az asztalon található Számítógép ikonnal érhet el –, és kattintson az ott található fájlra. Megnyílik egy párbeszédpanel; kattintson a Csomag telepítése lehetőségre, és a telepítőnek el kell vinnie onnan. Bár ha további fájlokra van szüksége a program telepítéséhez – úgynevezett „függőségeknek” –, akkor ezt meg kell oldania.
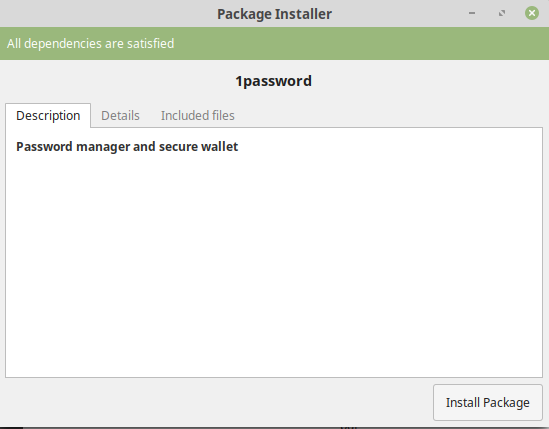
A fájlok telepítésének másik módja az, amikor a dolgok bonyolulttá válnak, és erről a következőkben fogunk beszélni.
A Linux terminál
A Linux nehezen használható hírében áll, és nos, meg is érdemli, vagy legalábbis a Mint és az Ubuntu kivételével a legtöbb disztribúció megteszi. Ez annak köszönhető, hogy a terminálra támaszkodtak, így a legtöbb számítógépet a 90-es évek közepéig üzemeltették.
Ha megtanulja, hogyan kell kezelni a terminált, az nem túl rossz. Csak megszokni kell. A Mint azonban nagyszerű módja annak, hogy elkezdje a Linuxot, mert jó eséllyel soha nem lesz szüksége a terminál használatára, kivéve néhány hibaelhárítást.
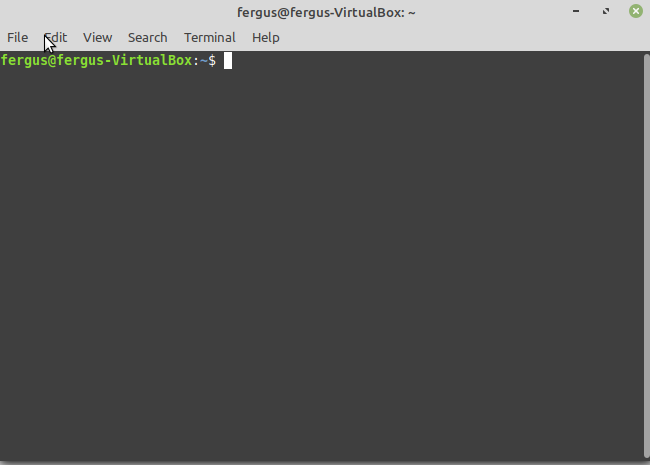
Szerencsére van egy jó módja annak, hogy megkerülje a terminált. A többi Linux-felhasználó sokat segít, és a legtöbb problémát korábban meg kellett volna oldani, mindössze annyit kell tennie, hogy a Google-lal keresi a problémát.
Ha megtalálta a megoldást, mindössze annyit kell tennie, hogy a Ctrl + C billentyűkombinációval másolja a szükséges kódot a weboldalról, majd illessze be a terminálba a Ctrl + Shift billentyűkombinációval. + V Hagyja futni a programot, és ezzel véget is ér a problémák.
Útmutató kezdőknek a pénzveréshez
Remélhetőleg ez az útmutató segít a Linux Mint használatában, amely a Microsoft felhasználóbarát és ingyenes alternatívája. Bár nem tökéletes, hamar megszereted a sokoldalúságát, sebességét és erejét.
.