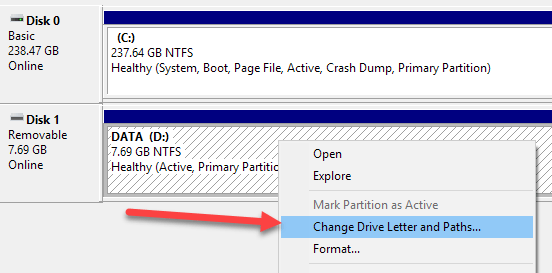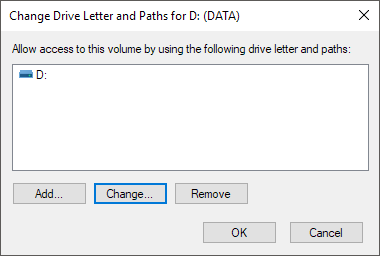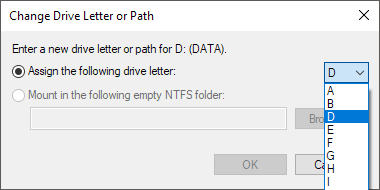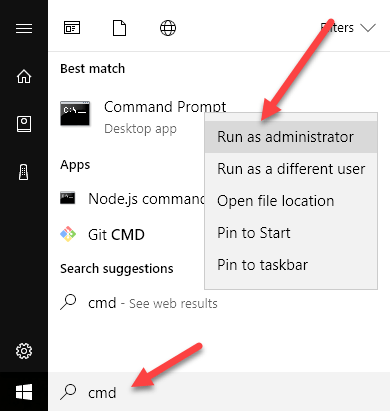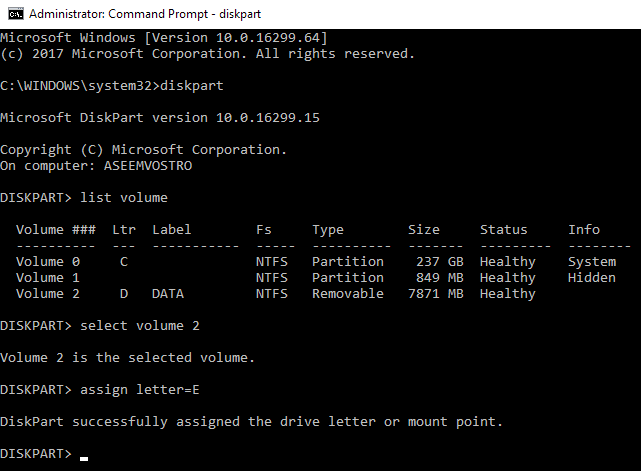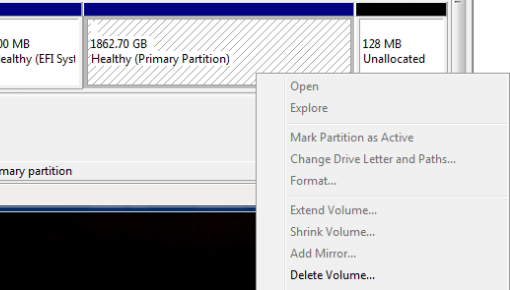A Windows rendszerben néhányszor elvégzendő feladat a külső merevlemez, a leképezett hálózati meghajtót vagy a DVD meghajtó meghajtó betűjének módosítása. Előfordulhat, hogy amikor csatlakoztat egy USB flash meghajtót, nem kap automatikusan meghajtóbetűjelet, és előfordulhat, hogy nem jelenik meg a számítógépen.
Az ilyen típusú esetekben meg kell változtatnia a meghajtóbetűjelet küld a készüléknek, és rendszerint fel fog emelkedni. Ebben a cikkben megmutatom, hogyan változtathatjuk meg a meghajtóbetűjelet ezekre az eszközökre a grafikus felhasználói felületen keresztül és a parancssorból is.
A meghajtó leveleinek módosítása a lemezkezelés segítségével
nyissa meg a lemezkezelést egy Windows PC-n, vagy jobb egérgombbal kattintson az asztalon lévő Számítógépvagy Ez a számítógépikonra, majd válassza a Managediskmgmt.msc
lemezek és válaszfalak alján. Minden olyan partíció, amelynek meghajtóbetűjel van, megjelenik a fehér területen. Ha csatlakoztatott egy USB-meghajtót, és látja, hogy van felsorolva, de nincs meghajtó betűje, akkor rendelhet hozzá egyet.
A meghajtó betűjének megadása vagy módosítása lemezre vagy partícióra egyszerűen jobbra Kattintson a Drive Letter és útvonalaklehetőségre.
Egy ablak jelenik meg az aktuális meghajtón levél, ha van, és néhány lehetőség. Itt kattintson a Módosításgombra.
Ezután kiválasztja az új meghajtóbetűvet a legördülő listáról . Az A-tól Z-ig terjedhet.
Erről van szó. Kattintson az OK gombra az összes párbeszédpanel bezárásához, és a meghajtó mostantól megjelenik a Windowsban az új meghajtóbetűvel. Ha problémái vannak a GUI felület használatával, vagy egyszerűen kényelmesebbé teszik a parancssor használatát, olvassa el az alábbi utasításokat a lemezpart használatával kapcsolatban.
Használja a DiskPart-ot hozzárendelve a Drive Letter-t
Ha a parancssorból módosítani vagy hozzárendelni a meghajtóbetűjelet, akkor a diskpart parancsot kell használni. Az hogyan kell használni a diskpart -re írt egy kicsit, ami nagyon hasznos a sok lemezkezelési feladathoz.
Az induláshoz nyissa meg a rendszergazda parancssorát a Windows rendszerben a Start gombra kattintva CMDparancsot, majd jobb egérgombbal kattintva, majd a Futtatás adminisztrátorkéntlehetőséget választva.
írja be a következő parancsokat, mindegyiket az Entergomb követi.
diskpartlist volume select volume x assign letter=x
megegyezik a változtatni kívánt meghajtóval és a betűkkel, amelyet hozzá kíván rendelni a meghajtóhoz. Itt vannak a külső USB meghajtóra futó parancsok:
A Típusoszlopban a külső meghajtók eltávolíthatók. Ez jó módja annak, hogy ellenőrizze, mielőtt kiválaszt egy kötetet. Azt is megtudhatja, hogy melyik meghajtó helyes, ha megnézi a méretet, és az Infooszlopot is. A térfogat 0 az én esetemben a rendszer partíciója, ezért nem akartam ezzel rendetlenné tenni.
Összességében ez egy meglehetősen egyszerű folyamat, és remélhetőleg nem fogsz problémát okozni. Vannak esetek, amikor a dolgok nem működnek megfelelően. Az alábbiakban néhány lehetséges ok van.
Hibaelhárítás A lemez betűjelének megváltoztatása Windows alatt
Az egyik probléma, hogy a Change Drive Letter opció egyszerűen szürkén jelenik meg. Ez több okból is előfordulhat. Az egyik fő oka, hogy a kötet nincs formázva FAT vagy NTFS formátumban. Ha például lemezt csatlakoztat Mac számítógépről, akkor nem tudja megváltoztatni a meghajtóbetűjelet, hacsak a merevlemezt kompatibilis formátumban formázza.
A másik ok az, ha a meghajtót csak olvasható. Ha igen, akkor a Google-nak meg kell változtatnia a meghajtót az olvasási / írási hozzáférés engedélyezéséhez.
Nem kell a szóban forgó köteten lévő adatok bármelyikére, egyszerű megoldás a kötet törlése, amely általában soha nem szürkítve. Miután törölte a kötetet, jobb egérgombbal kattintva új egyszerű kötetet hozhat létre. Mostantól megváltoztathatja a meghajtó betűjét.
Győződjön meg róla, hogy elolvassa a többi tippet a elrejtheti a meghajtót a Windows rendszerben és 10