A Windows Store, ma már Microsoft Store néven ismert, a hivatalos digitális üzlethelyiség, amelyet alapértelmezés szerint a Windows 10 tartalmaz. Találhat alkalmazásokat, szoftvereket, professzionális és személyes eszközöket, forrásokat és játékokat, amelyek letölthetők és használhatók a Windows eszközén.
A Microsoft Store eléréséhez használja a webes verzió böngészés és további elemek keresése, amelyek kizárólag a webes verzióra vonatkoznak. Böngészhet és telepíthet néhány ingyenes alkalmazást is a Microsoft Áruházból anélkül, hogy bejelentkezne a Windows 10 rendszerbe a Microsoft fiók segítségével. Egy másik módszer a Tárolja a Windows alkalmazások weboldalát használata.
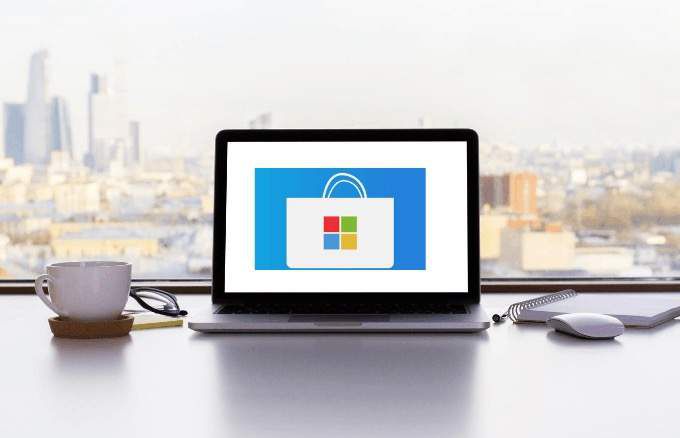
A kihívás azonban akkor jelentkezik, ha olyan Windows alkalmazásokra van szükség, amelyek csak a Microsoft Store-ban érhetők el, de a A Windows Áruház nem nyílik meg. Néhány hasznos tippet felkerekítettünk arra, hogy megmutassuk, mi a teendő, ha a Windows Áruház nem nyílik meg.
Megjegyzés: A cikk lépései a Windows 10-re vonatkoznak.
Hogyan javíthatunk, ha a Windows Store nem nyílik meg
Mielőtt a Windows Store javításaihoz nem működik, vagy nem nyitja meg a problémát, itt találjuk néhány dolog, amelyet ellenőrizhet:

Ha megerősíti, hogy ezek mindegyike a helyén van, de a Windows Store továbbra sem nyílik meg, próbálkozzon a következő javításokkal.
In_content_1 all: [300x250] / dfp: [640x360]->Ellenőrizze számítógépének hely-, dátum- és időbeállításait
Ha a számítógép dátuma és időpontja pontatlan, a Windows Áruház nem nyílik meg. Ez furcsának tűnhet, de befolyásolja az Áruház működését. Amikor az Áruház elindul, nyomon követi az időt, így mindig ellenőrizze, hogy a számítógép és az Áruház időtartama szinkronban van-e.
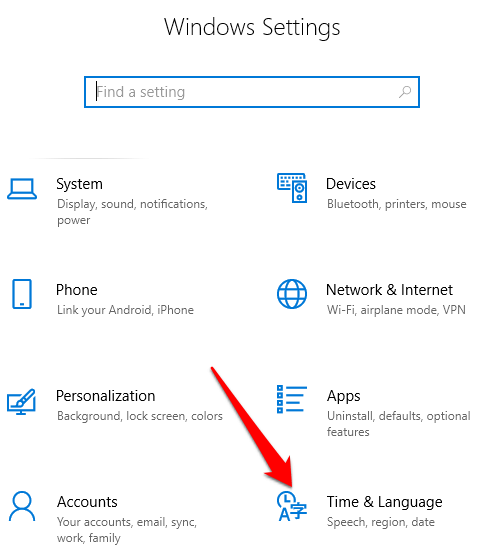
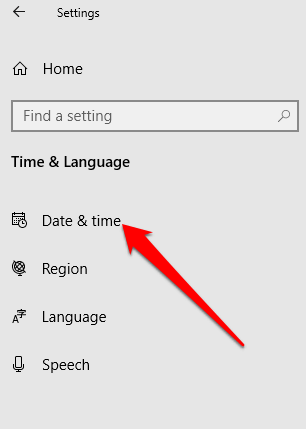
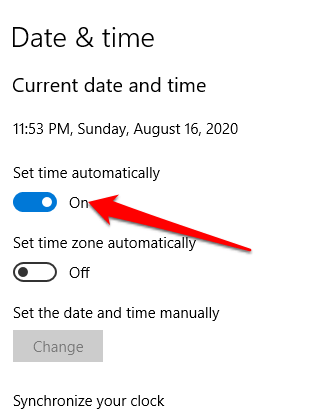
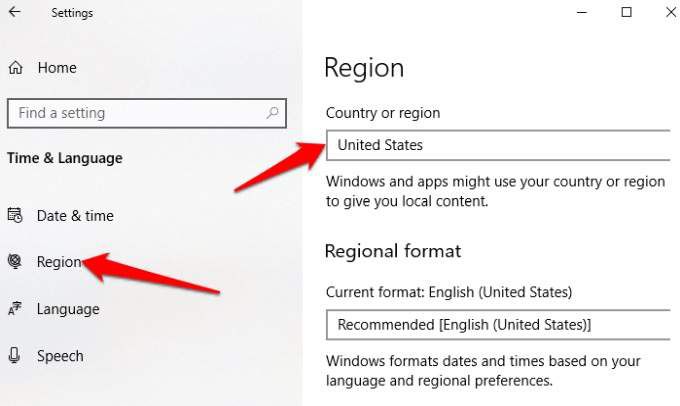
Ha a hely, a dátum és az idő beállításai pontosak, próbálja meg megnyitni a A Windows Store újra, és ellenőrizze, működik-e.
A Windows Store gyorsítótár törlése
Idővel a Windows Store gyorsítótára megsérülhet. Ennek oka lehet, hogy az áruház nem nyílik meg vagy nem működik megfelelően. A Store gyorsítótár ürítése segíthet a felmerülő problémák vagy hibák feloldásában.
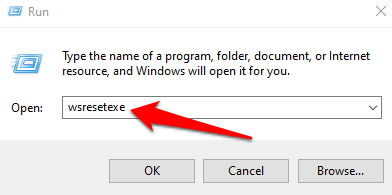
A Windows és a Windows Store frissítése
A Microsoft folyamatosan frissítéseket és hibajavításokat nyújt a Windows felhasználók számára. Akárhányszor előfordulhat a A Windows 10 frissítései, valószínűleg ezek a javítások, amelyekre szükség van a Windows Store fejlesztéséhez és újból működésbe hozatalához.
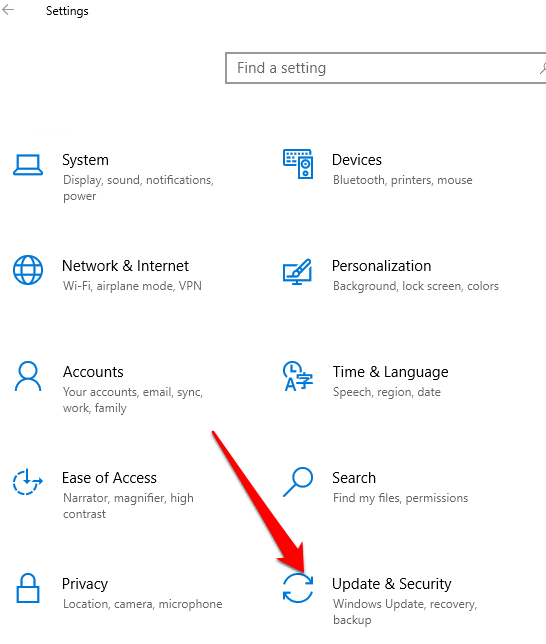
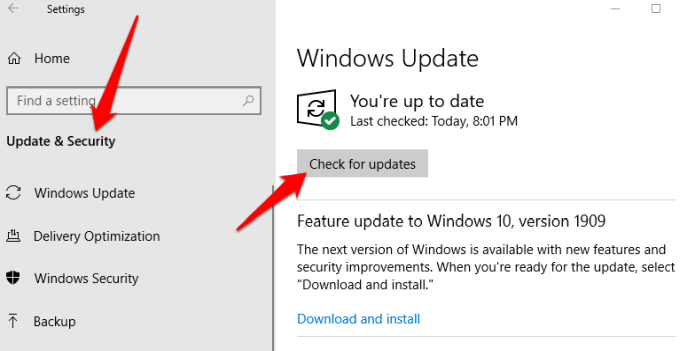
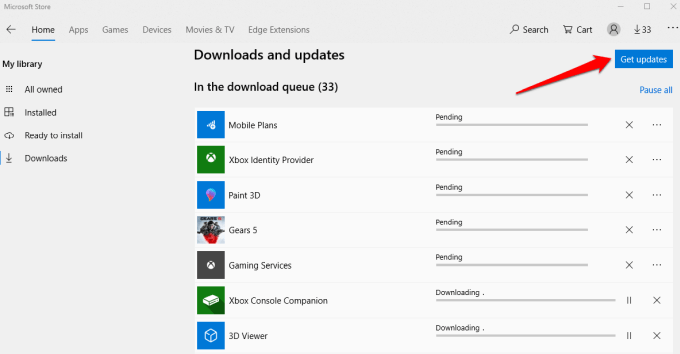
A Windows Store visszaállítása
Ha a Windows Az áruház továbbra sem nyílik meg, visszaállíthatja az alapértelmezett beállításokra.
Megjegyzés: A Windows Store visszaállításával többek között a beállítások, a beállítások és a bejelentkezési adatok törlődnek, de nem törli a vásárlások vagy telepített alkalmazások.
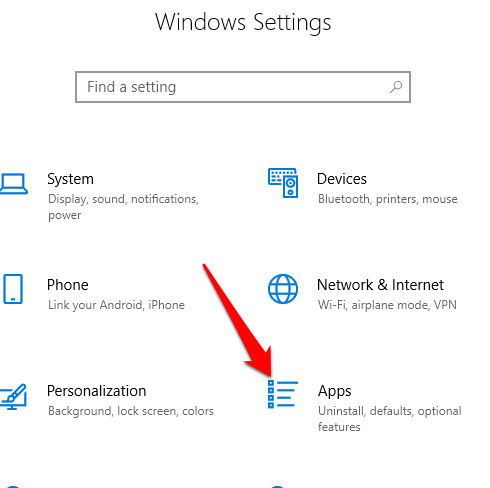
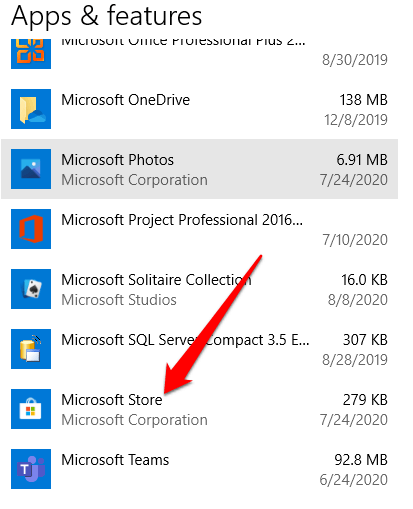
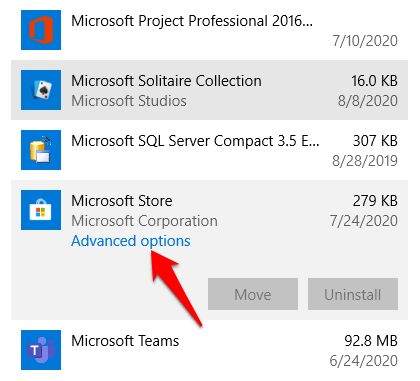
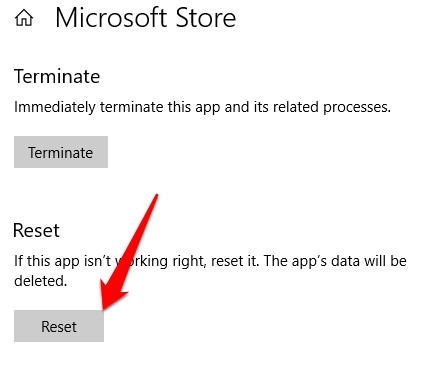
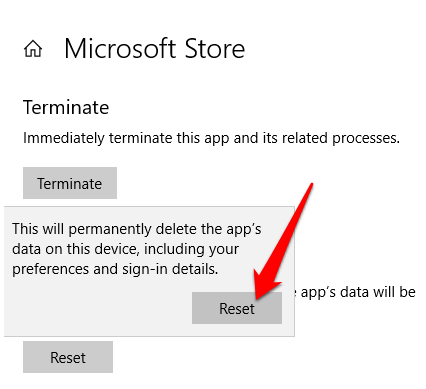
A WindowsApp mappa tulajdonjogának átvétele
A WindowsApp mappában található összes alkalmazás automatikusan telepítve van a merevlemezre, de ez nem könnyű hozzáférhető. Ha nem a számítógépén lévő WindowsApp mappa tulajdonosa, lehet, hogy a Windows Store nem működik megfelelően.
Be kell állítania magát a mappa tulajdonosaként, és teljes ellenőrzést kell gyakorolnia felett, hogy engedélyezze a Tárolja, hogy megnyissa és jól működjön.
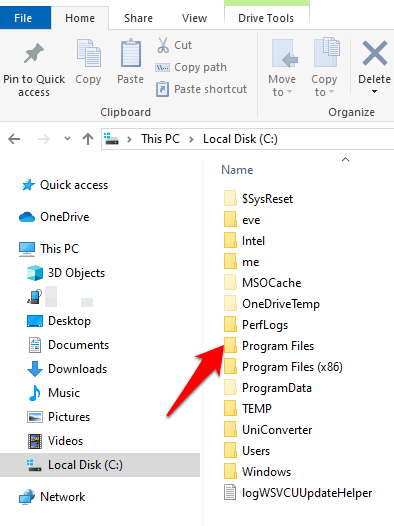
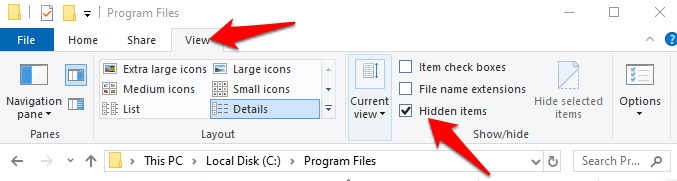
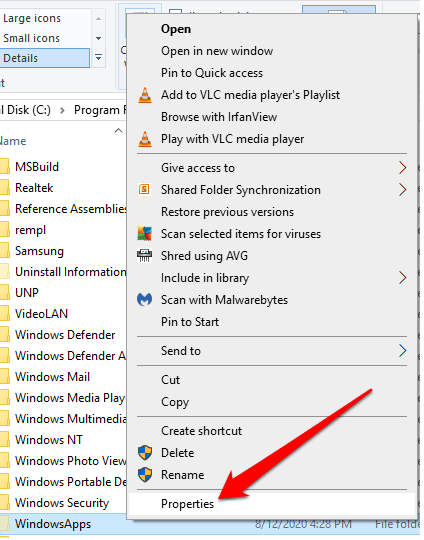
3. Kattintson a Tulajdonságok ablakban a Biztonságfülre, majd kattintson a Speciáliselemre.
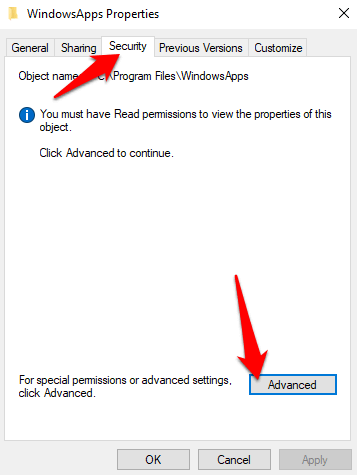
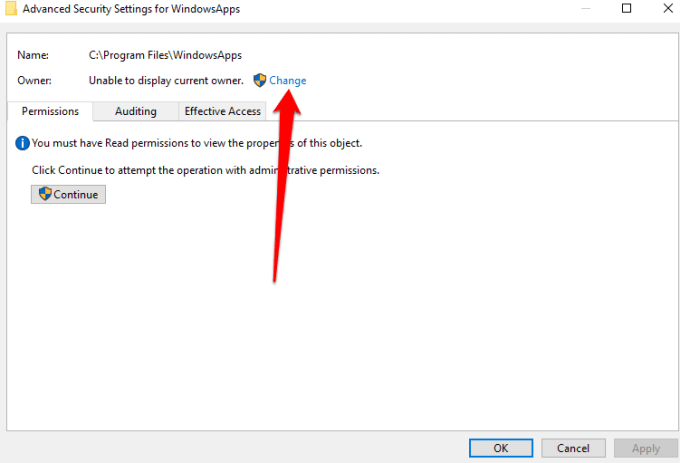
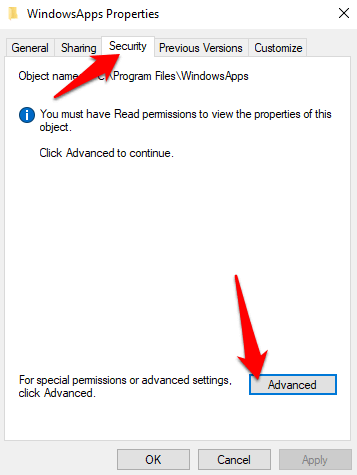
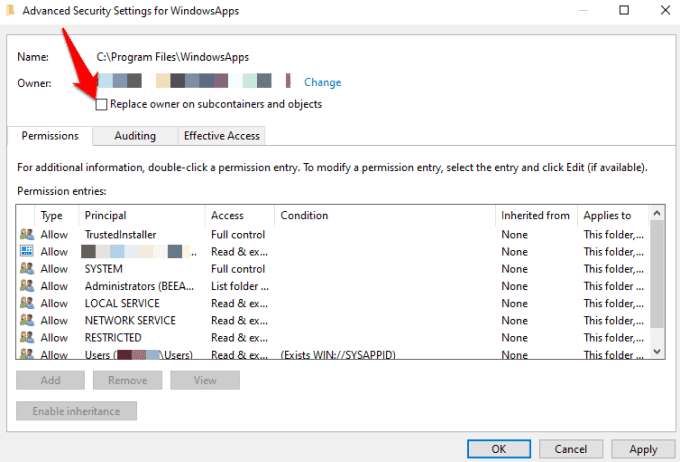
Miután átvette a WindowsApp mappa tulajdonjogát, nyissa meg és ellenőrizze, indíthatja-e a Windows Áruházat.
Proxybeállítások ellenőrzése
Lehet, hogy a Windows Áruház nem nyílik meg vagy nem működik megfelelően, ha az eszköz hálózati beállításait rosszul konfigurálták. Ilyen esetekben a tévesen konfigurált proxybeállítás befolyásolhatja a Windows Áruházat.
A probléma megoldásához és a Windows Store újbóli működéséhez kapcsolja ki a proxyt, és távolítsa el a VPN-t, ha telepítette.
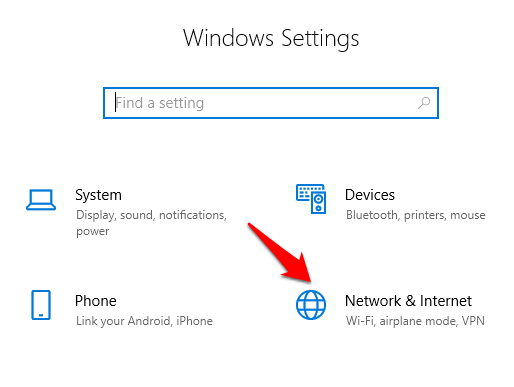
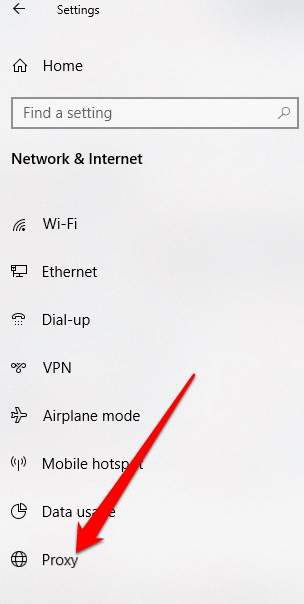
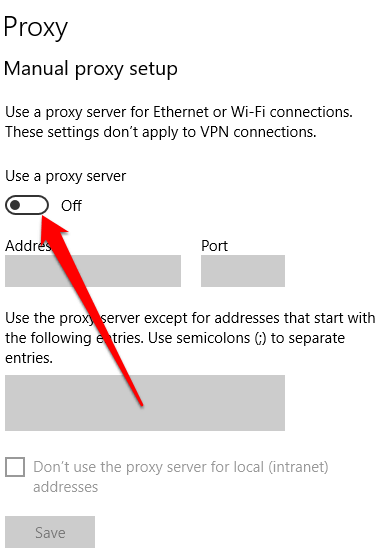
A nyilvántartás szerkesztése
Ha Amikor megpróbálja megnyitni a Windows Áruházot, és kapcsolati hibát kap, a rendszerleíró adatbázis ellenőrzése és szerkesztése segít megelőzni az ilyen hibák által okozott további problémákat. Mindig ügyeljen a készítsen biztonsági másolatot a regisztrációról -re, mielőtt bármilyen változtatást elvégezne.
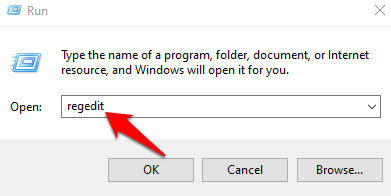
HKEY_LOCAL_MACHINE\SOFTWARE\Microsoft\Windows NT\CurrentVersion\NetworkList\Profiles
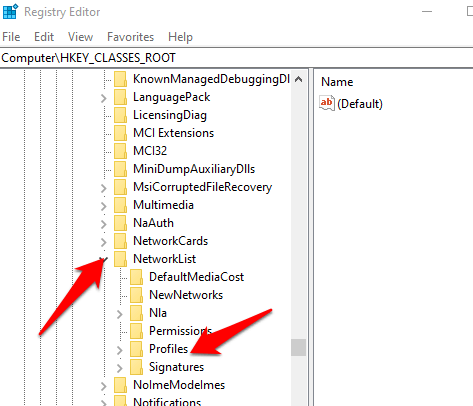
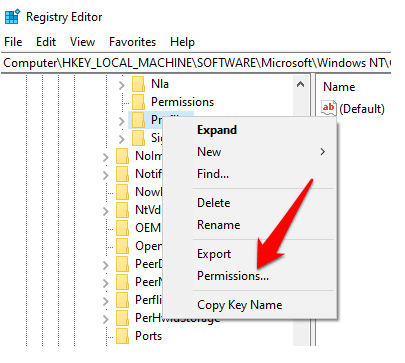
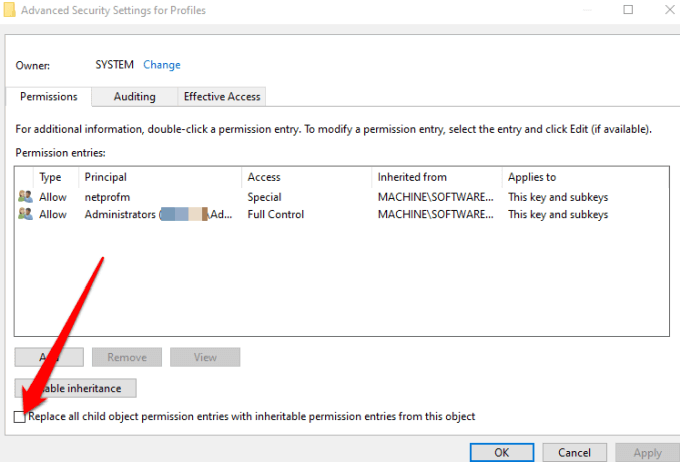
DNS-cím módosítása
A Windows Áruház megnyitásakor előfordulhat, hogy a 0x80131500hibát látja. Ebben az esetben a számítógépe valószínűleg DNS-kiszolgálókon keresztül csatlakozik az internethez, amelyeket az otthoni hálózat beállítása vagy az internetszolgáltató automatikusan hozzárendel.
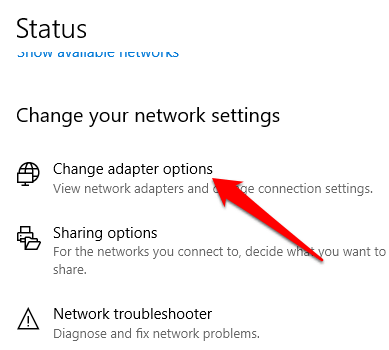
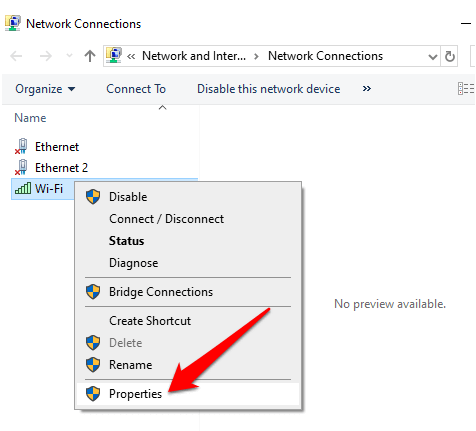
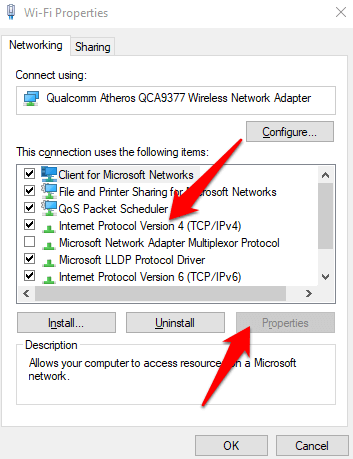
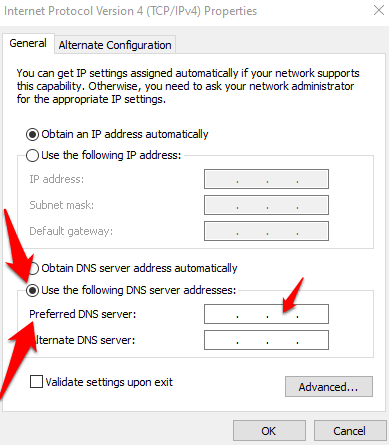
A Windows Store újraregisztrálása
A Windows Store eltávolítása nem könnyű, de újra regisztrálhatja
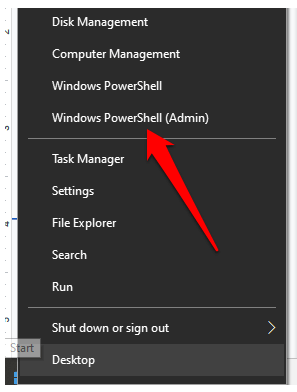
"& {$manifest = (Get-AppxPackage Microsoft.WindowsStore).InstallLocation + '\AppxManifest.xml' ; Add-AppxPackage -DisableDevelopmentMode -Register $manifest}"
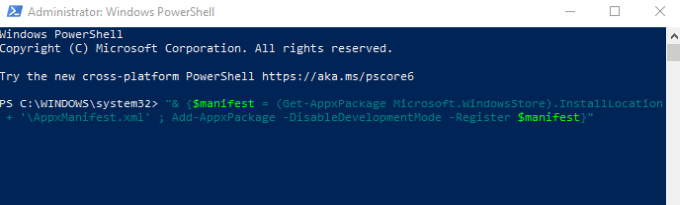
Zárja be a PowerShell alkalmazást, és próbálja meg újra megnyitni a Windows Áruházat.
A Windows Store újratelepítése
Ha minden más nem sikerül, telepítse újra a Windows Store alkalmazást. Ezt megteheti a Windows PowerShell segítségével.
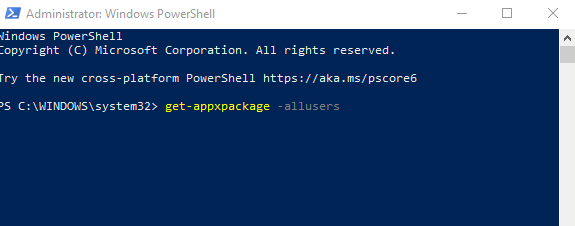
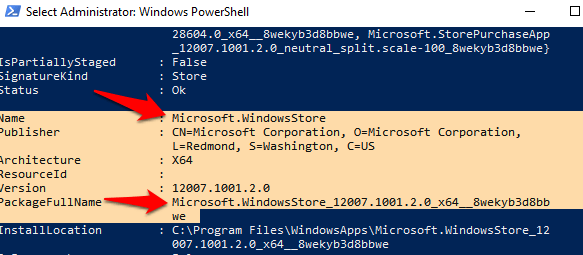
remove-appxpackage Microsoft.WindowsStore_(number)_x64__8wekyb3d8bbwe
A parancs futtatásához nyomja meg az Enter billentyűt.
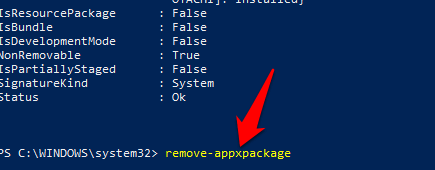
Add-AppxPackage -register "C:\Program Files\WindowsApps\Microsoft.WindowsStore_11804.1001.8.0_x64__8wekyb3d8bbwe\AppxManifest.xml" –DisableDevelopmentMode
Visszaszerezze a Windows Áruházot
Mi remélem, most már tudja, mi a teendő, ha a Windows Áruház nem nyílik meg. Az Xbox alkalmazást ugyanazon játékok vásárlásához és futtatásához is használhatja, mint ahogyan az Áruházban futott. Az Xbox alkalmazás más, a játékosokra összpontosító funkciókat, valamint a hozzáadott barátlistákat is tartalmaz.