Valószínűleg az érintőpaddal, a külső egérrel, a tollal vagy az ujjaival görgeti ezt az oldalt. De mi lenne, ha azt mondanánk, hogy van még egy érdekes módszer a böngésző weboldalainak áttekintésére?
Ezt „Caret Browsing” -nak hívják, és megmutatjuk, hogyan kell használni ezt a funkciót olyan népszerű böngészőkben, mint a Google Chrome , A Microsoft Edge, a Mozilla Firefox, a Brave és az Internet Explorer. Más általánosan használt böngészők, mint a Safari és az Opera, nem támogatják ezt a funkciót.
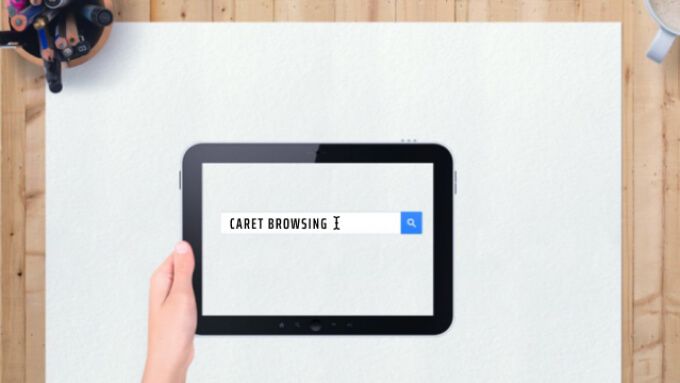
Mi az a böngészés az üveglappal?
A „Karétér böngészés” kifejezés ( más néven „Caret Navigation”) egyszerűen leírja a böngészőben a weboldalak navigálásának és olvasásának alternatív módját. Ez magában foglalja az irány- vagy nyílbillentyűk (más néven Kurzor-billentyűk) használatát a szövegek kiválasztásához és a weboldalakon történő mozgatáshoz.
Ezt a módszert hasznosnak találja, ha hibás az egér, az érintőpad vagy toll. Használhatja ezt a funkciót is csak a móka kedvéért.
Hogyan engedélyezheti a Karétér böngészést
A Karakter böngészés aktiválásához csak egyetlen gombnyomásra van szükség. A Google Chrome és az Internet Explorer esetében a Karétér böngészés engedélyezésének lehetősége szintén a böngésző beállításai menüben található. Az alábbiakban megtudhatja, hogyan aktiválhatja a Caret böngészést a Chrome, Firefox, Microsoft Edge, Internet Explorer és a Brave böngészőben.
A Caret böngészés engedélyezése a Google Chrome-ban
Kétféle módon lehet aktiválni a Karet böngészést a Google Chrome-ban: gyorsbillentyűvel vagy a Chrome Kisegítő lehetőségek menüjéből. Nyomja meg az F7billentyűt a billentyűzeten, vagy menjen a Beállítások>Speciális>Kisegítő lehetőségeklehetőségre, és váltson a Navigálás az oldalakon a szöveges kurzor.
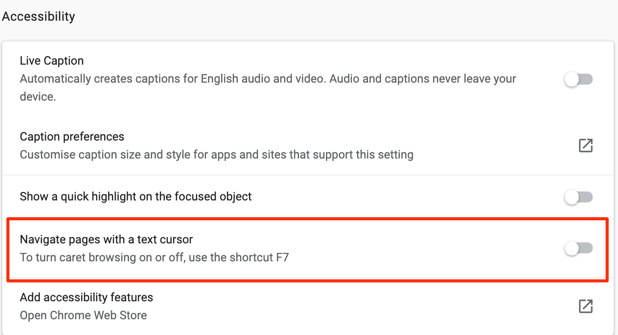
Gyors tipp:Illessze be a chrome: // settings / accessibilityelemet a Chrome-ba címsávot, és nyomja meg az Enter billentyűt a böngésző Kisegítő lehetőségek menüjének gyors elindításához. Ezután váltson a Navigálás az oldalakon szövegmutatóvallehetőségre.
Ne feledje, hogy a Karakteres böngészés engedélyezésével aktiválja a funkciót az összes aktív Chrome lapon és ablakban. A folytatáshoz válassza a Bekapcsoláselemet a megerősítő üzenetben.
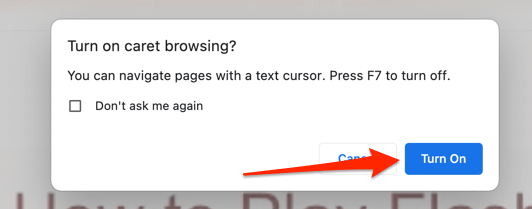
A böngészés engedélyezése Firefoxban
Nyomja meg az F7billentyűt bármely Firefox lapon, és válassza a Igenlehetőséget a megerősítő ablakban. Csak így engedélyezheti a Caret böngészést a böngészőben. A Chrome-tól eltérően a Firefox a Beállítások menüben nem rendelkezik a Karétér böngészés aktiválására szolgáló lehetőséggel.
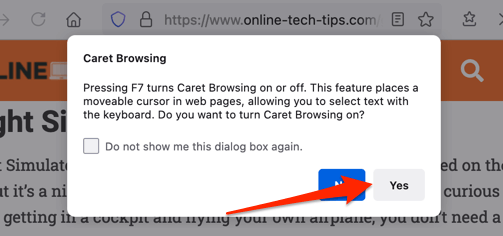
Szöveges böngészés engedélyezése a Microsoft Edge-ben
A Firefoxhoz hasonlóan csak az F7gyorsbillentyű lenyomásával indíthatja el a Caret böngészést a Microsoft Edge-ben. Ezután válassza a Bekapcsoláslehetőséget a funkció aktiválásához.
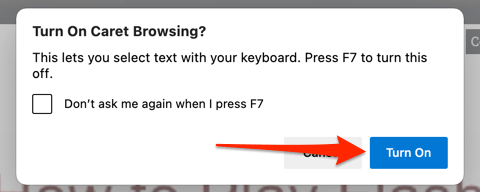
A böngészés engedélyezése az Internet Explorerben
A Microsoft 2022 júniusában húzza ki az Internet Explorer csatlakozóját ig a böngésző továbbra is tökéletesen működik. Ez egyike azon kevés böngészőknek, amelyek támogatják a Caret böngészést. Indítsa el az Internet Explorer böngészőt, nyomja meg az F7billentyűt bármelyik lapon, és válassza a Igenlehetőséget a megerősítő ablakban.
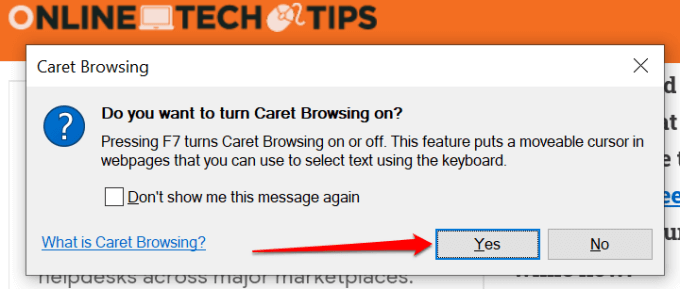
Alternatív megoldásként kattintson a fülre a fogaskerék ikonra (vagy nyomja le az Alt + X billentyűkombinációt), válassza a Fájl, majd a Karétér böngészéslehetőséget. .
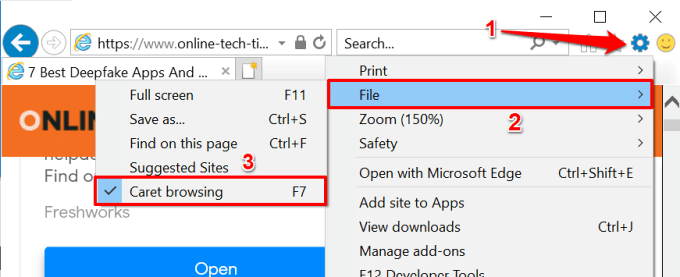
A böngészőben engedélyezze a böngészés böngészését
A Brave egy adatvédelemre összpontosító webböngésző amely a Chromium motorra épül. Ha a Brave az elsődleges webböngésző, egyszerűen nyomja meg az F7billentyűt a Caret Navigation aktiválásához. A képernyőn megjelenő megerősítő üzenetben válassza a Bekapcsoláslehetőséget a befejezéshez.
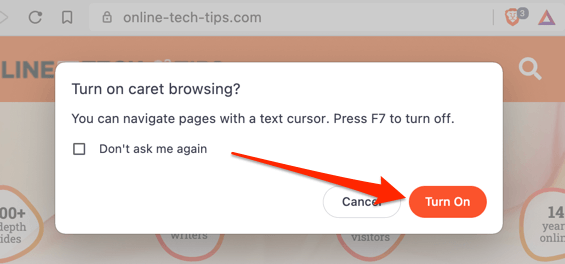
A Karétér böngészés használata
A Karet böngészés aktiválása egyszerű. A funkció használata azonban eltarthat egy ideig, amíg megszokja, ha nem ért hozzá a billentyűzethez. Vizsgáljuk meg, hogyan működik a szolgáltatás.
Weblapok navigálása Szöveges böngészés módban
A Karakter böngészés engedélyezése után villogó kurzort kell látnia valahol a aktuális weboldal. A felfelé és lefelé mutató nyilak ennek megfelelően mozgatják a kurzort az előző és a következő sorra. Másrészt a bal és a jobb nyilakkal a kurzort egy lépéssel balra és jobbra mozgathatja.
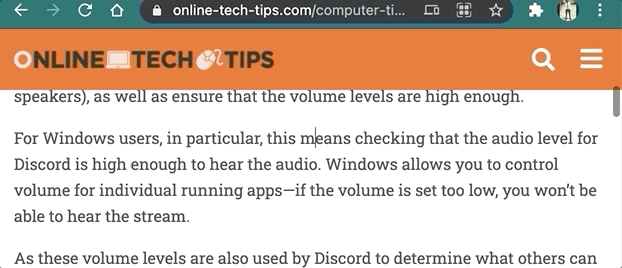
Linkek megnyitása Karétér böngészési módban
A felkeresett webhelytől függően a Chrome kiemeli a szegéllyel rendelkező linkeket, amikor a kurzort a hivatkozás horgonyszövegére helyezi. Nyomja meg az Enter(vagy a ReturnMac esetén) gombot a kijelölt szövegen, hogy megnyissa a hivatkozást ugyanazon a lapon.
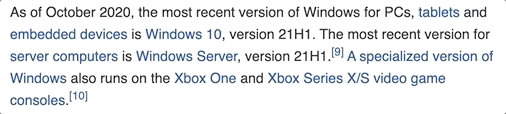
Hivatkozás megnyitásához egy új háttérlapon a Karakter böngészés használata közben nyomja meg a Control+ Enter(Windows rendszeren) vagy a Command+ Return gombot.(macOS esetén). A Control+ Shift+ Enter(Windows rendszeren) vagy Command+ Shift+ A Return(macOS rendszeren) megnyitja a hivatkozást egy új előtér / aktív fülön.
Ha egy új ablakban szeretne linket nyitni, vigye a kurzort a link horgonyához. szöveget, és nyomja meg a Shift+ Enter(vagy a Shift+ ReturnMac esetén)
Szövegek kiválasztása Szövegböngészés módban
A Szövegböngészés módban történő szövegek másolásához ki kell jelölnie a másolni kívánt szöveget. Vigye a kurzort a szöveg helyére, tartsa lenyomva a Shiftbillentyűt a billentyűzeten, majd nyomja meg a bal vagy jobb nyílgombot a szövegek betűről betűre történő kiemeléséhez a megadott irányban.
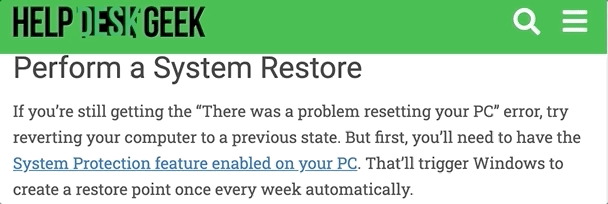
A Shiftés a nyíl felfelévagy nyíl lefelébillentyűk megnyomásával a szöveg vízszintesen kiemelkedik soronként vonalstílus.
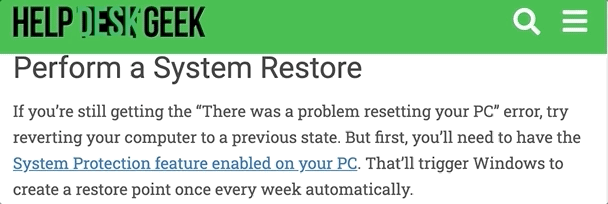
Szövegenként kiemelheti a szöveget az Alt+ Shift+ használatával Jobb / bal nyílgomboka Windows PC-n vagy Option+ Shift+ Bal / Jobb nyílbillentyűk Mac-en.
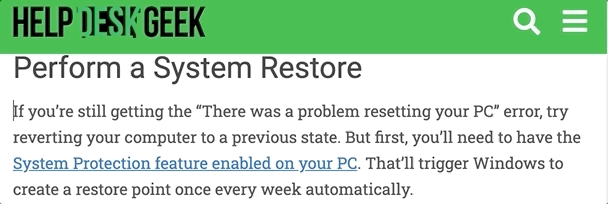
Egy egész bekezdést is ki lehet emelni.
Windows eszközön vigye a kurzort a bekezdés elejére, majd nyomja meg az Alt+ Shift+ nyíl lefelévagy Control+ Shift+ Lefelé nyíl(az Internet Explorerben). Mac esetében a parancsikon a következő: Opció+ Shift+ Le nyíl.
Alternatív megoldásként vigye a kurzort a bekezdés végére, és nyomja meg az Option+ Shift+ Arrow Up(Mac esetén) vagy Alt+ Shift+ Arrow Up(Windows rendszeren).
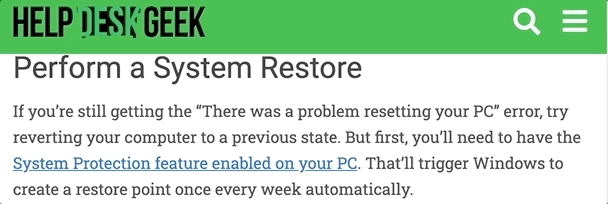
Az Internet Explorer más parancsikon a bekezdés egyszeri kiválasztásához. Nyomja meg a Control+ Shift+ Le nyílvagy a Control+ Shift+ billentyűkombinációt Nyíl felfeléa bekezdések lefelé vagy felfelé történő kiemeléséhez.
Nyomja meg a Control+ C(vagy a Command+ CMac esetén) a kiemelt szöveg másolásához.
Hogyan lehet letiltani a Karétér böngészést
Szeretne visszatérni a 2
Chrome esetén lépjen a Kisegítő lehetőségek menübe (Beállítások>Kisegítő lehetőségek), és kapcsolja ki a Navigálás az oldalakon szövegmutatóvallehetőséget. .
Az Internet Explorer böngészőben kattintson a fülre a Eszközökgombra (a fogaskerék ikonra), és törölje a Karétér böngészésjelölőnégyzet jelölését.
Ha nehézségei vannak a Karakter böngészés használatával, ellenőrizze, hogy a böngésző támogatja-e a funkciót. Ezenkívül frissítse a böngészőt a legújabb verzióra, és próbálja újra. Ha kérdése van, ossza meg velünk az alábbi megjegyzések részben.