Valahányszor internetezik, a böngészője rögzíti a történelem során minden egyes weboldal címét. Ez lehetővé teszi a korábbi tevékenységek nyomon követését, és segít a webhelyek gyors visszalátogatásában is.
A böngésző előzményei azonban problémákat vethetnek fel az Ön adatait illetően. Például, ha megoszt egy asztali számítógépet vagy mobileszközt másokkal (vagy ha aggódik, hogy valaki szaglászik), érdemes törölnie. Ebben a cikkben megtudhatja, hogyan törölheti a böngésző előzményeit öt fő böngészőben - Chrome, Firefox, Edge, Safari és Opera.
Opcionálisan törölheti a böngészési adatok további formáit is, például a gyorsítótárazott webtartalom, webhely sütik és az automatikus kitöltési információkat az adatvédelem további védelme érdekében.
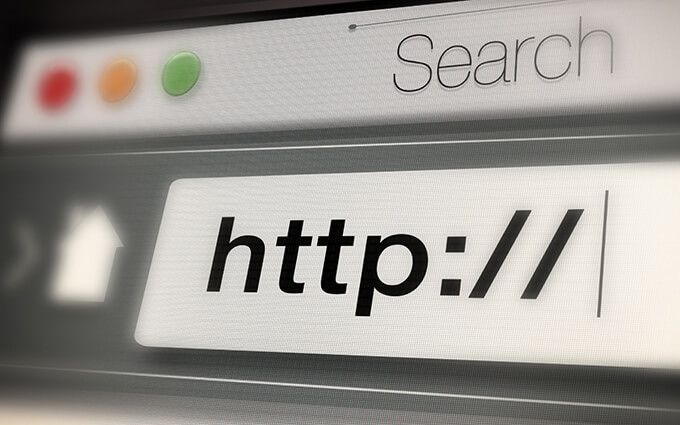
Böngészőtörténet törlése a Google Chrome-ban
A Google Chrome lehetővé teszi az egyes bejegyzések törlését a böngészési előzményekből az Előzményekpanelen keresztül. De ha mindent törölni szeretne (vagy egy adott időszakhoz kapcsolódó tevékenységet), akkor be kell mutatnia a böngésző beállításait.
Ha használjon Google-fiókot a böngészési adatok szinkronizálásához, akkor az előzmények törlése szintén eltávolítja más eszközökről.
Google Chrome - Windows és Mac
1. Nyissa meg a Chrome Továbbiakmenüjét (három pöttyös ikon kiválasztása) a képernyő jobb felső sarkában, majd válassza a Beállítások
.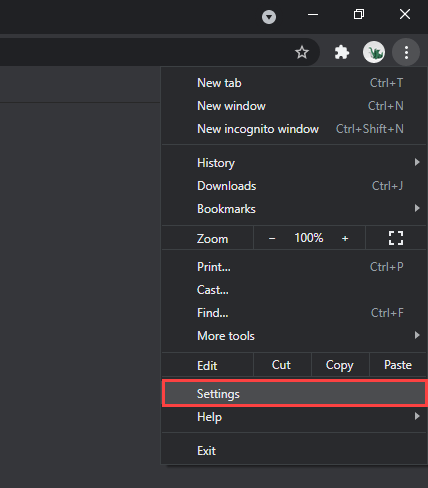
2. Görgessen le az Adatvédelem és biztonságszakaszig, és válassza a Böngészési adatok törléselehetőséget.
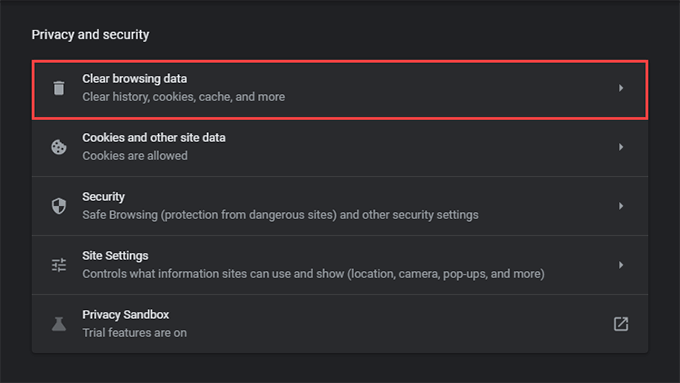
3. Nyissa meg az Időtartománymelletti legördülő menüt, és válassza ki az időtartamot. A rendelkezésre álló lehetőségek: Utolsó óra, Utolsó 24 óra, Utolsó 7 nap, Utolsó 4 hétés Minden idő.
4. Jelölje be a Böngészési előzményekjelölőnégyzetet.
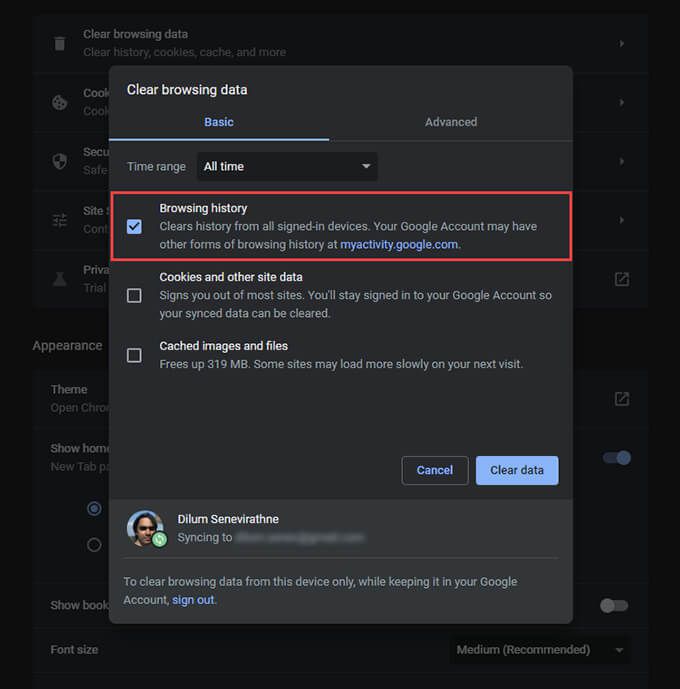
Ha törölni szeretné a gyorsítótárat és a cookie-kat, válassza a Cookie-k és egyéb webhelyadatok
5. Válassza az Adatok törléselehetőséget.
Tipp:A gomb megnyomásával gyorsabban eljuthat a Böngészési adatok törléseképernyőre is. Shift+ Control+ Delete(Windows) vagy Shift+ Command+ Delete (Mac).
1. Nyissa meg a Chrome Továbbiakmenüjét a képernyő jobb felső sarkában (Android) vagy jobb alsó sarkában (iOS). Ezután válassza a Beállítások
2 lehetőséget. Koppintson az Előzmények>Böngészési adatok törlése(Android) vagy a Adatvédelem>Böngészési adatok törlése(iOS) elemre.
3. Koppintson az Időtartományelemre, és adjon meg egy időtartamot - például Minden idő.
4. Válassza a Böngészési előzményeklehetőséget.
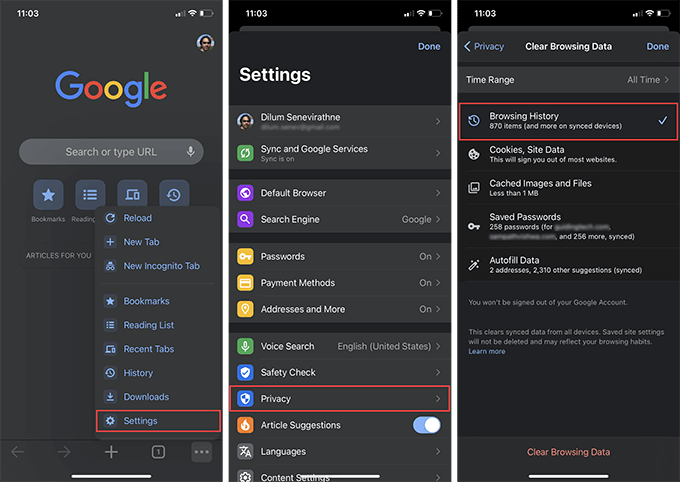
5. Koppintson a Böngészési adatok törléseelemre.
Tipp:szörfözés inkognitó módban -kal megakadályozhatja, hogy a Chrome webhelyeket adjon hozzá a böngészési előzményekhez.
Böngészőtörténet törlése a Mozilla Firefoxban
A Mozilla Firefox böngésző előzményeit mind az asztali, mind a mobilalkalmazásokban törölheti, ha röviden belemerül az Opciók vagy a Beállítások ablaktáblába. Ha használjon Firefox-fiókot az adatok szinkronizálásához, az előzmények egy eszközön történő törlésével az eltávolításra kerül más eszközökről is.
Mozilla Firefox - Windows és Mac
1. Nyissa meg a Firefoxmenüt (három ikonra halmozott sor) és válassza az Opciók
.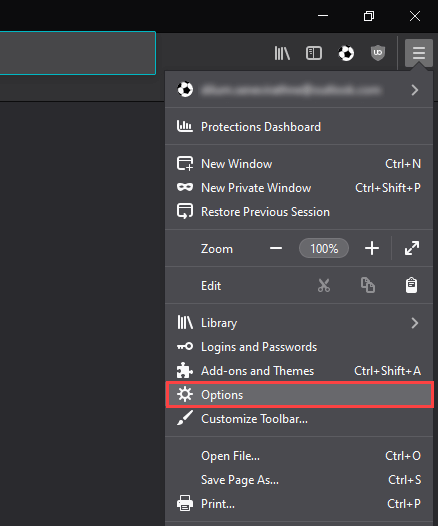
2 lehetőséget. Válassza az Adatvédelem és biztonságlehetőséget az oldalsávon.
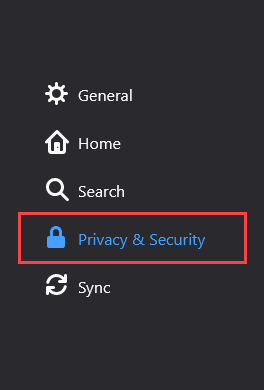
3. Görgessen le az Előzményekszakaszig, és válassza az Előzmények törléselehetőséget.
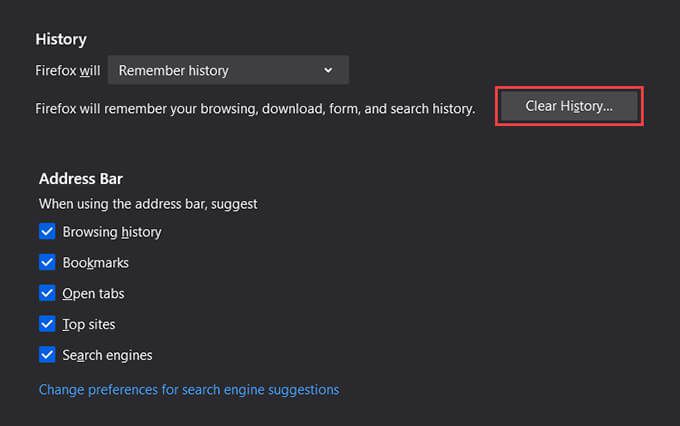
4. Állítsa az Időtartam törléséhezértéket Mindenértékre. Egyéb elérhető időtartományok: Utolsó óra, Utolsó két óra, Utolsó négy óraés Ma.
5. Jelölje be a Böngészés és letöltési előzményekjelölőnégyzetet.
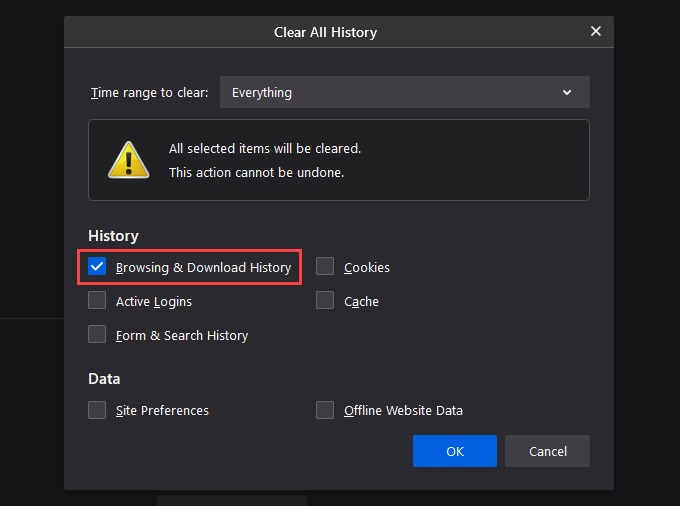
6. Válassza az OK.
Mozilla Firefox - Android és iOS
1 lehetőséget. Nyissa meg a Firefoxmenüt, és koppintson a Beállítások.
2 elemre. Válassza a Személyes adatok törlése(Android) vagy az Adatkezelés(iOS).
3 lehetőséget. Kapcsolja be a kapcsolót a Böngészési előzményekmellett.
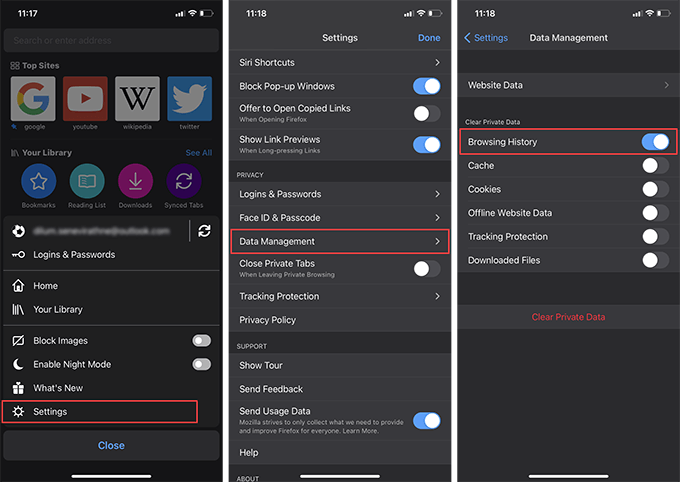
4. Koppintson az Adatok törlése(Android) vagy a Privát adatok törlése(iOS) elemre.
5. Érintse meg az OKgombot a megerősítéshez.
Tipp:A továbbiakban privát ablakok használata értéket adhat azokhoz a munkamenetekhez, amelyekből le akarja állítani a Firefoxot tevékenységének rögzítése. Telepítheti a Firefox Focus t Android vagy iOS okostelefonjára a dedikált privát böngészés érdekében.
Böngészőtörténet törlése a Microsoft Edge-ben
A Microsoft Edge átfogó védelmet nyújt integrált Tracking Prevention modul segítségével online a magánélet fenyegetése ellen. De ha offline kapcsolatban bármilyen problémája merülne fel, kezdje el a böngészési előzmények törlésével.
Microsoft Edge - Windows és Mac
1. Nyissa meg az Élmenüt, és válassza a Beállítások.
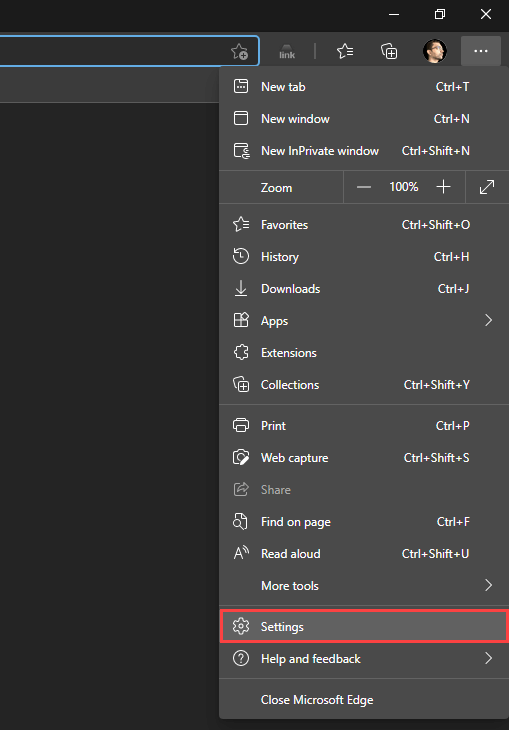
2 lehetőséget. Váltson az Adatvédelem, a keresés és a szolgáltatásokfülre.
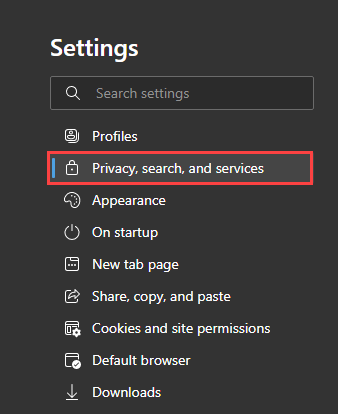
3. A Böngészési adatok törléseszakaszban válassza a Válassza ki a törölni kívánt elemeket.
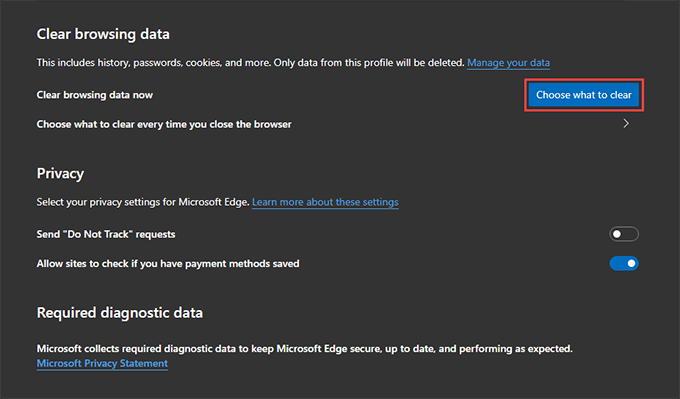
4. Nyissa meg a legördülő menüt az Időtartományalatt, és válassza ki a rendelkezésre álló időtartományt - például Minden idő.
5. Válassza a Böngészési előzményeklehetőséget.
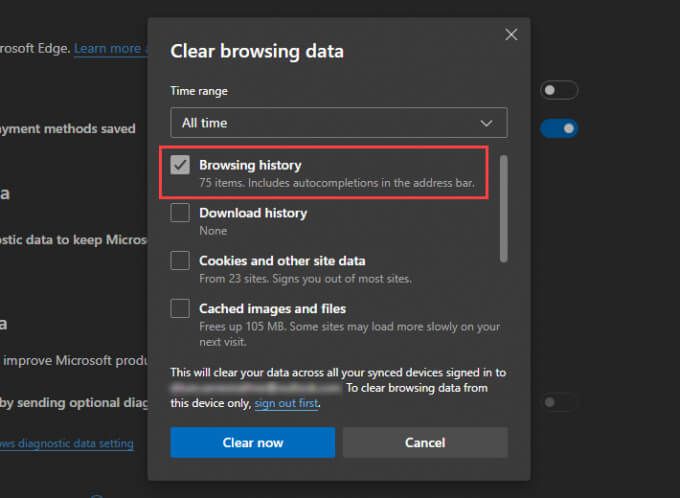
6. Válassza a Törlés mostlehetőséget.
Microsoft Edge - Android és iOS
1. Nyissa meg az Élmenüt (érintse meg a három pontot tartalmazó ikont a képernyő alján), és válassza a Beállítások
2 lehetőséget. Koppintson az Adatvédelem és biztonság>Böngészési adatok törléseelemre.
3. Válassza a Böngészési előzményeklehetőséget.
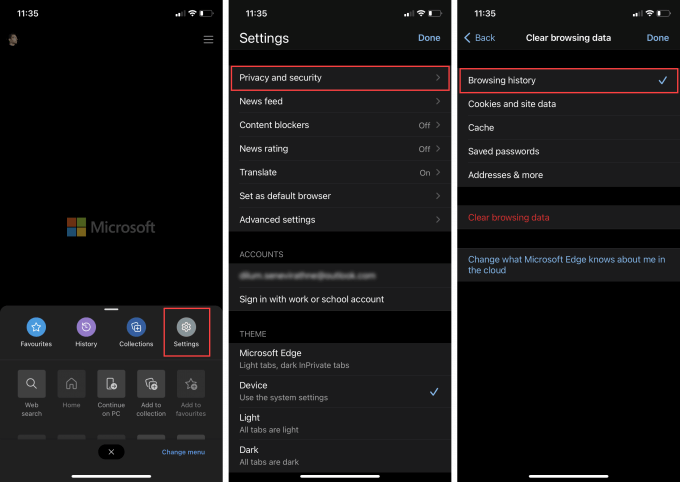
4. Válassza a Böngészési adatok törléselehetőséget.
5. Koppintson a Törlésgombra a megerősítéshez.
Böngészőtörténet törlése az Apple Safari alkalmazásban
Az Apple natív Safari böngésző Mac-hez, iPhone és iPad eszközei lehetővé teszik, hogy könnyen törölheti a böngészési előzményeket. Ha azonban a böngészőt úgy konfigurálta, hogy szinkronizálja adatait az Apple ID-n, akkor a böngésző előzményeinek törlése egyetlen eszközön mindenhol törli azokat.
Apple Safari - Mac
1. Tartsa lenyomva az Opciógombot, és válassza a menüsoron a Safarilehetőséget. Ezután válassza az Előzmények törlése a böngészési adatok törlése nélküllehetőséget.
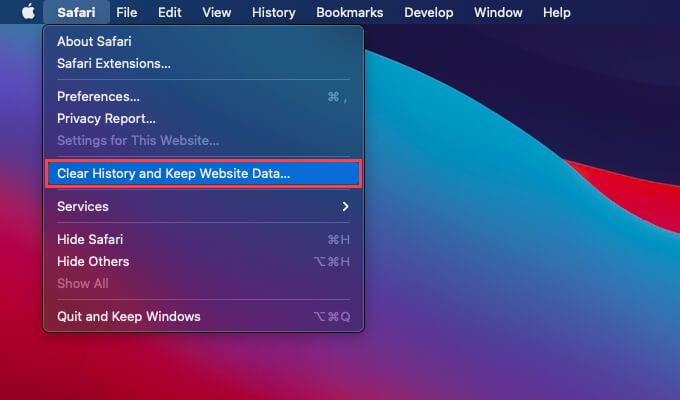
2. Állítsa a Törlésértéket összes előzményértékre vagy egy másik megfelelő időtartamra.
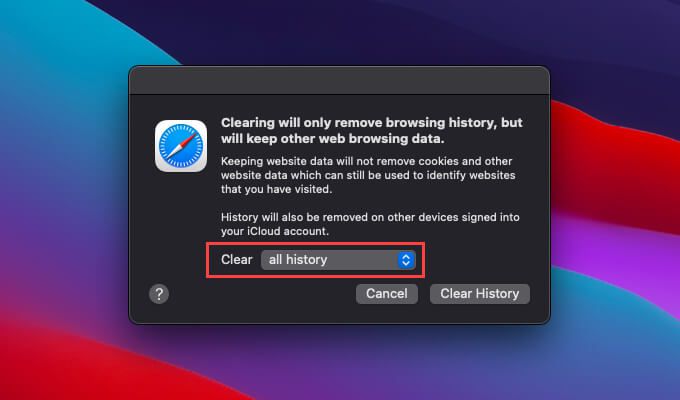
3. Válassza az Előzmények törléselehetőséget.
Tipp:Ha törölni kívánja az összes böngészési adatot a Safari-ból (amely tartalmazza a gyorsítótárban tárolt adatokat és a cookie-kat), nyissa meg a Safarimenü anélkül, hogy nyomva tartaná az Opcióbillentyűt, és válassza az Előzmények törléselehetőséget.
Apple Safari - iPhone és iPad
A Mac számítógéppel ellentétben a böngésző előzményeit csak az iPhone és iPad Safari alkalmazásban törölheti. Az előzmények törlése a gyorsítótárazott webhely adatait és a cookie-kat is eltávolítja.
1. Érintse meg a Könyvjelzőikont az alján (iPhone) vagy a jobb felső sarokban (iPad) bármely Safari lapon.
2. Váltson az Előzményekfülre .
3. Koppintson a Törléselemre, és válasszon egy időtartományt: Minden idők, Ma és tegnap, Mavagy A utolsó óra.
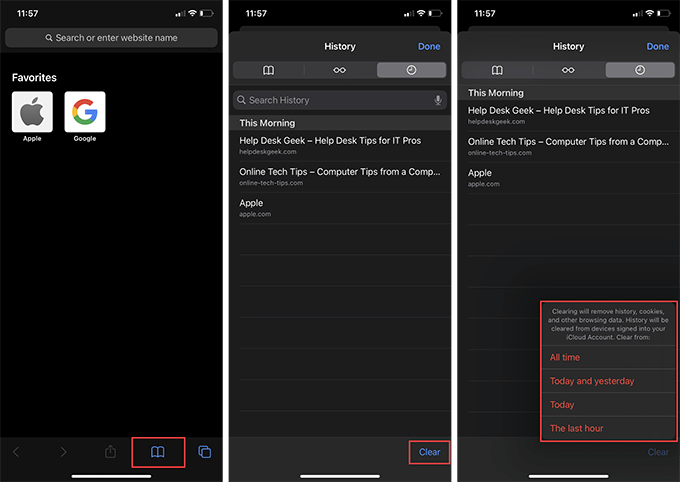
A Safari azonnal törli az előzményeket, a gyorsítótárat és a cookie-kat, amelyek relevánsak a kiválasztott időszakhoz.
Böngésző törlése Előzmények az Opera böngészőben
Ha az Operát használja böngészőként, akkor a böngésző előzményeit törölheti a böngésző adatvédelmi és biztonsági beállításainak elérésével.
Opera böngésző - Windows és Mac
1. Nyissa meg az Opera menüta képernyő bal felső sarkában, és válassza a Beállítások
.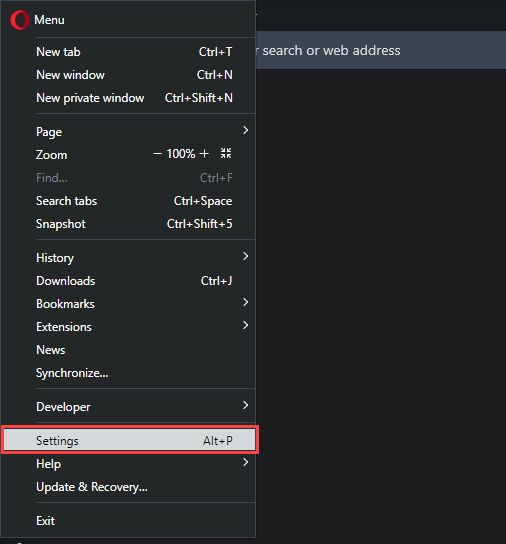
2 lehetőséget. Görgessen le az Adatvédelem és biztonságszakaszig, és válassza a Böngészési adatok törléselehetőséget.
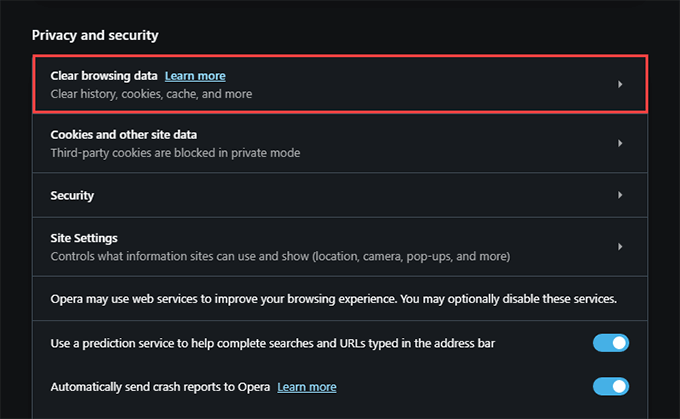
3. Jelölje be a Böngészési előzményekjelölőnégyzetet.
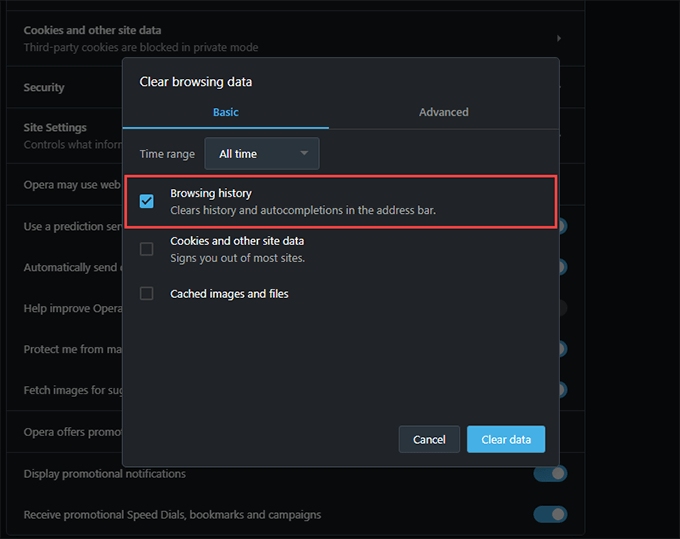
4. Állítsa az Időtartományértéket Minden időértékre.
5. Koppintson az Adatok törléselehetőségre.
Opera böngésző - Android és iOS
1. Nyissa meg az Operamenüt, és koppintson a Beállításokelemre. Koppintson a Böngészőadatok törléseelemre, majd a Böngészési előzményekelemre.
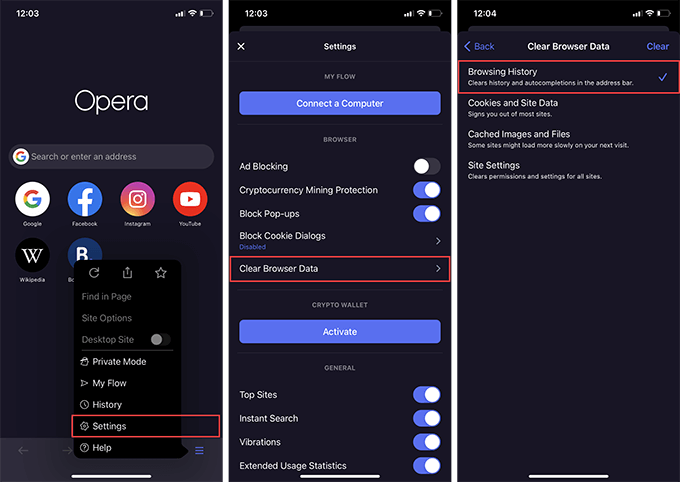
3. Koppints a Tiszta.
Ne felejtsd el, hogy privátban böngészhetsz
A böngésző előzményeinek törlése egyszerű, de ezt többször is gondot okoz. Szerencsére minden nagyobb webböngésző rendelkezik a privát böngészés lehetőségével, ezért ne felejtse el használni, amikor legközelebb anonim szeretne maradni. létrehozhat privát böngészési parancsikonokat a Chrome-ban, a Firefox-ban és az Operában emellett még kényelmesebbé teheti a magánélet megőrzését.