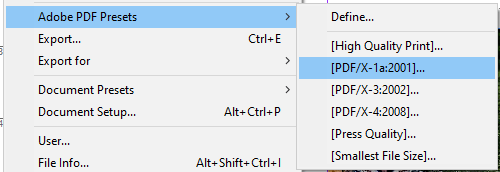Miután átvált a dokumentumok szokásos szövegszerkesztő tervezéséről az kiadványszerkesztés alkalmazás használatára, soha nem tér vissza. Az InDesign az Adobe Creative Cloud szolgáltatásának része, és hihetetlenül sok eszközzel és funkcióval rendelkezik.
A kezdőknek azonban ki kell próbálniuk ezeket az InDesign-tippeket és trükköket, hogy minél többet kihasználhassanak ebből a funkciókban gazdag alkalmazásból, és csökkentsék azokat a lenyűgöző tervek elkészítéséhez szükséges idő.

1. A billentyűzet segítségével gyorsan megtekintheti a dokumentumot
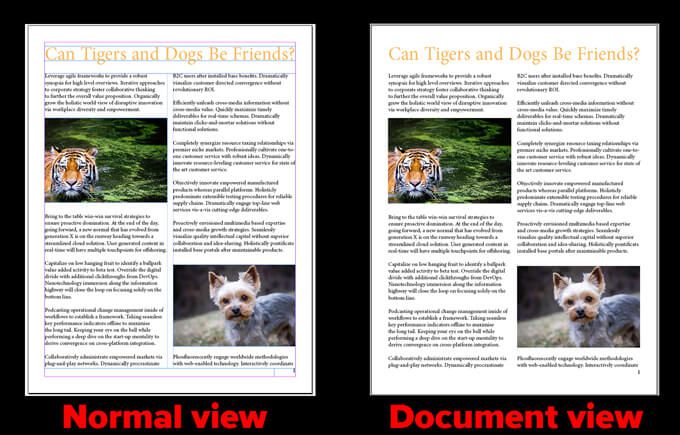
2. Kerekítse a kép sarkát
Miután képet helyezett a dokumentumba, kövesse az alábbi lépéseket:

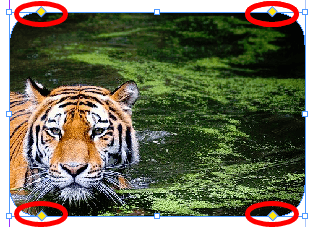
3. Az oldalszámok hozzáadása a megfelelő módon
Először nyissa meg a főoldal t. Ezután hozzon létre egy szövegkeretet, ahol azt szeretné, hogy az oldal száma megjelenjen az oldalon. Válassza a Típus>Különleges karakter beszúrása>Jelölők>Aktuális oldalszámlehetőséget. Formázza, ahogy jónak látja.

4. Az elválasztás kikapcsolása
Az InDesign alapértelmezés szerint bekapcsolja az elválasztást. Ha le akarja állítani, hogy az InDesign elválasztja a szót a sor végén, kapcsolja be a Bekezdés panelt az Ablak>Típus és táblázatok>Bekezdésmenüpont megnyitásával. vagy nyomja meg az Alt+ Ctrl+ Tbillentyűkombinációt (Parancs+ Opció+ TMac gépeken), és törölje a jelölést a Elválasztásnégyzetből.
Ez különösen hasznos, ha úgy találja, hogy a dokumentum sok kötőjelet tartalmaz.
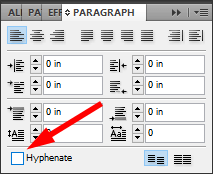
5. Szöveg aláhúzása
A szöveg aláhúzásához az InDesign alkalmazásban hajtsa végre az alábbi lépéseket:
1. módszer
2. módszer
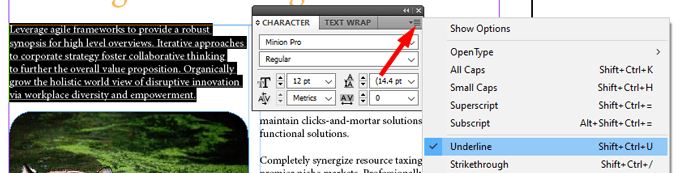
3. módszer
6. Ragged Lance Balance
A Balance Ragged Lines eszköz egyenletesen osztja el a szavak számát a bekezdések minden sorában, így a sorok nagyjából azonos hosszúságúak és egyenletesebbek lesznek.
az alábbi lépéseket:
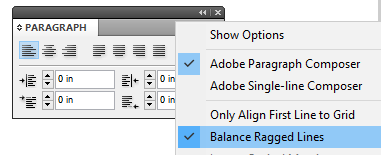
Az alábbiakban a Balansz szakadt vonalak eszközt használtuk a a jobb oldalon, de nem az eredetiben. Ne feledje, hogy a sortörések kissé eltérnek, így a jobb oldali bekezdés kissé szimmetrikusabbá válik.

7. Ne másoljon és ne illesszen be képeket
Az InDesign (és más Adobe kreatív alkalmazások) egyik leghasznosabb funkciója a képek összekapcsolása. Kép másolása és beillesztése helyett hozzon létre egy képkeretet, majd helyezze ela képet abban a keretben.
Ha módosítja a csatolt képet, az InDesign automatikusan használja a frissített verziót. Ezzel szemben, ha másolná és beillesztené a képet, akkor minden alkalommal, amikor a kép megváltozik, be kell illesztenie az új verziót. Vessd el a gondolatot!
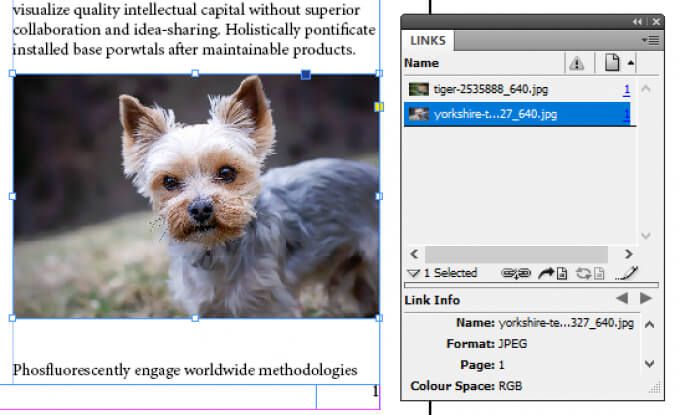
8. Képek átméretezése az InDesign alkalmazásban
Az InDesign legtöbb tartalma egy keretnek nevezett tárolóba kerül. Kétféle keret létezik: szövegkeretek és grafikus keretek. A képeket a kereteikhez illesztheti, a grafikus kereteket pedig a képekhez igazíthatja.
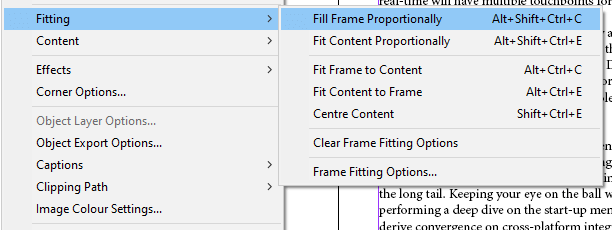
Megjegyzés:Ez az opció nem érhető el Windows 32 bites.
9. Oldal másolása a dokumentumban
Az alábbi lépések végrehajtásával könnyen lemásolhatja az InDesign-dokumentum egyik oldalát:
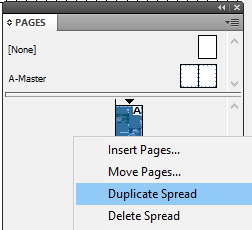
10. Lásd: Helyesírási hibák gépelés közben
A helyesírási hibák aláhúzásához, hasonlóan a Microsoft Word-hez, kapcsolja be az InDesign dinamikus helyesírási funkcióját.
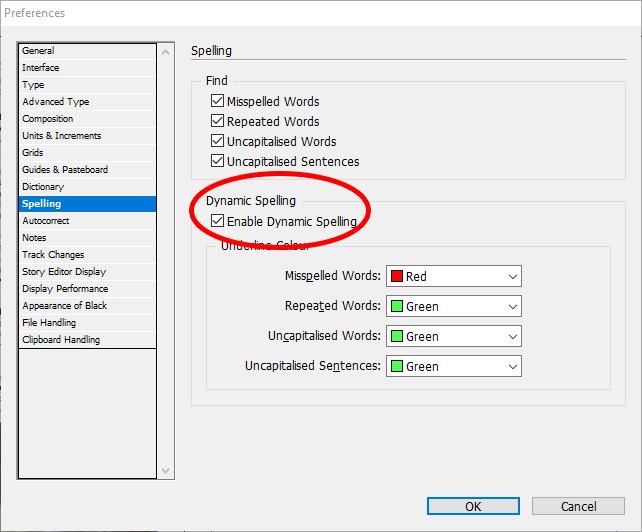
Ezentúl a dokumentum hibáit különböző színekkel aláhúzva látja. A piros aláhúzás azt jelenti, hogy helyesírási hibája van - vagy az InDesign nem ismeri fel a szót. Zöld aláhúzás jelzi az esetleges nyelvtani hibát.
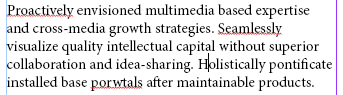
11. A dokumentum háttérszínének megváltoztatása
Kövesse az alábbi lépéseket:
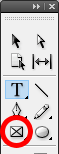
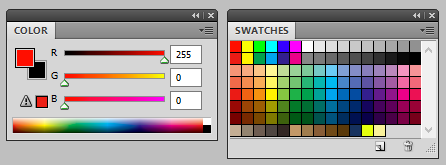
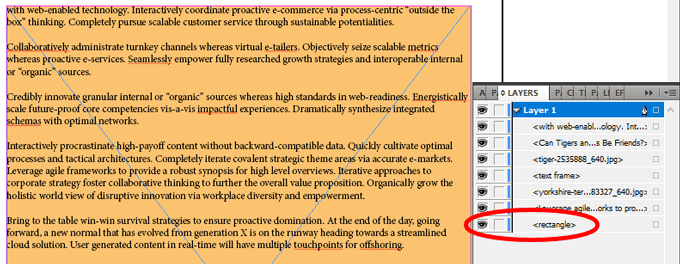
12. Tökéletes alakzat rajzolása
Tökéletes kör vagy négyzet létrehozásához tartsa lenyomva a Shiftbillentyűt az alakzat rajzolása közben. Használja az Ellipszis eszközt(a kiválasztáshoz nyomja meg a Lbillentyűt a billentyűzeten) a körökhöz és a Téglalap eszközt(Mbe a billentyűzet) négyzetekhez.
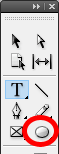
13. Válassza ki az egységeket és a növekményeket
Ön jobban gondolkodik a metrikában, vagy rabszolgája a birodalmi méréseknek?
Akárhogy is, az InDesign lefedte Önt. Lépjen a Szerkesztés>Beállítások>Egységek és növekményeklehetőségre. Innen kiválaszthatja a kívánt mértékegységet, például hüvelyk, milliméter vagy képpont.
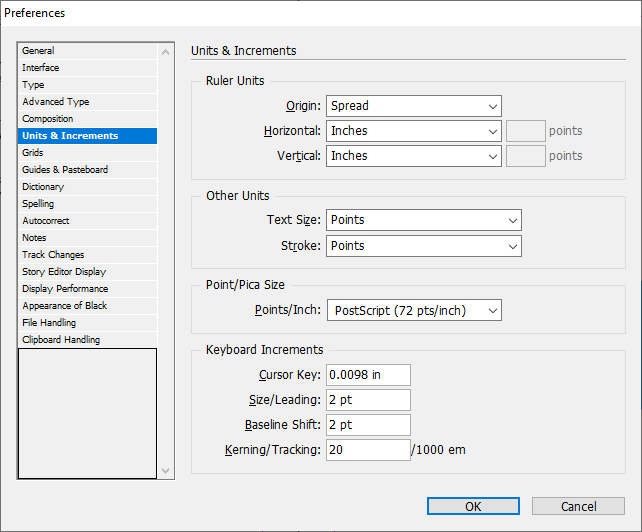
14. Exportálja az InDesign dokumentumot a Microsoft Word programba
A Word-be történő exportáláshoz Adobe Acrobat Pro szükséges (mindig használhatja az ingyenes próbaverziót).