Az
A főoldalak nem igazán számítanak, ha egyetlen oldalt tervez. Ha azonban az InDesign alkalmazással létrehozott dokumentumnak több oldala van - ésazt szeretné, ha az egyes oldalak egyes elemei megmaradnának a dokumentumban -, akkor mindenképpen megkönnyíti az életét azáltal, hogy megtanulja a beállítást törzsoldalakat az Adobe InDesign alkalmazásban. Az a lényeg, hogy változtatásokat alkalmazzon a dokumentum több oldalán.
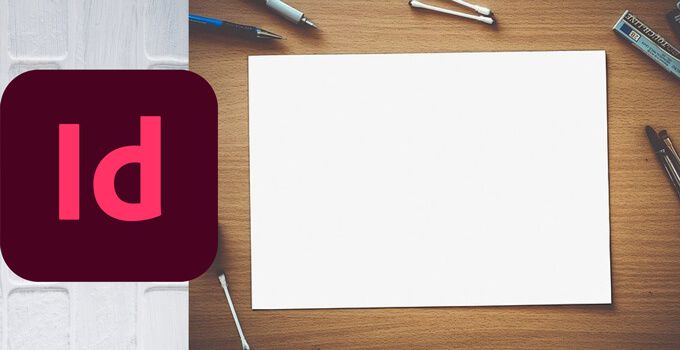
Mi a törzsoldal az Adobe InDesign programban?
A törzsoldalak az egész dokumentum elrendezését szabályozzák. Más szavakkal, ha valamit megváltoztat a főoldalon, akkor ezt a változást látja a dokumentum minden olyan oldalán, amelyre a törzsoldalt alkalmazták. Ez nagyon hasznos azoknál az elemeknél, amelyek minden oldalon meg akarnak jelenni.
Tegyük fel, hogy többoldalas füzetet tervez, és azt szeretné, hogy ugyanaz a kép jelenjen meg az egyes oldalak tetején. Hozzáadhatja azt a képet a főoldalhoz. Ennek során garantálja, hogy elhelyezése, méretei és formázása a dokumentumban egységes lesz.
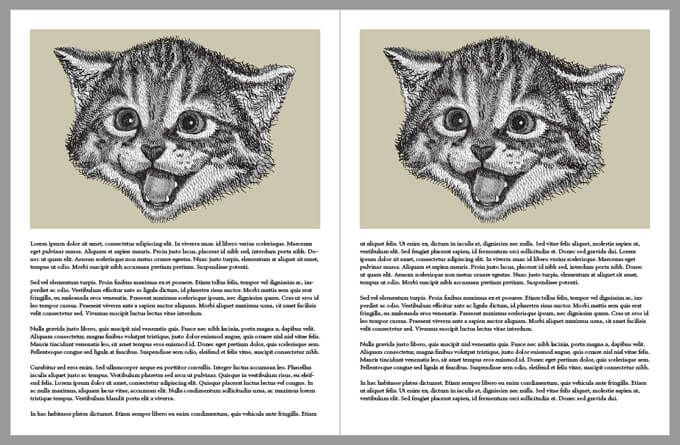
Lehet több törzsoldala?
Igen. Valójában, amikor új dokumentumot hoz létre az InDesign alkalmazásban, automatikusan két mesteroldal közül választhat, az A-Masterés a Nincsközül. Ahogy elképzelheti, a Nincs mesteroldal nem tartalmaz más mesteroldalakat. Üres.
Ezenkívül az A-Master általában tartalmaz egy bal és egy jobb oldalt. Ez érthető, mert ha a dokumentumot úgy tervezték meg, hogy kinyithassa, mint egy könyvet, akkor azt szeretné, hogy az oldalszámhoz hasonló dolgok más helyen legyenek, attól függően, hogy az oldal bal vagy jobb oldali.
A törzsoldalak szerkesztése és alkalmazása
A dokumentum törzsoldalainak eléréséhez az Adobe InDesign alkalmazásban válassza az Oldalakpanel a Windows>Oldalakmenüből. Az összes mester megjelenik az Oldalak panel tetején. A törzsoldalak alatt a dokumentum minden oldalát láthatja. Vessen egy pillantást az alábbi képernyőfülre.
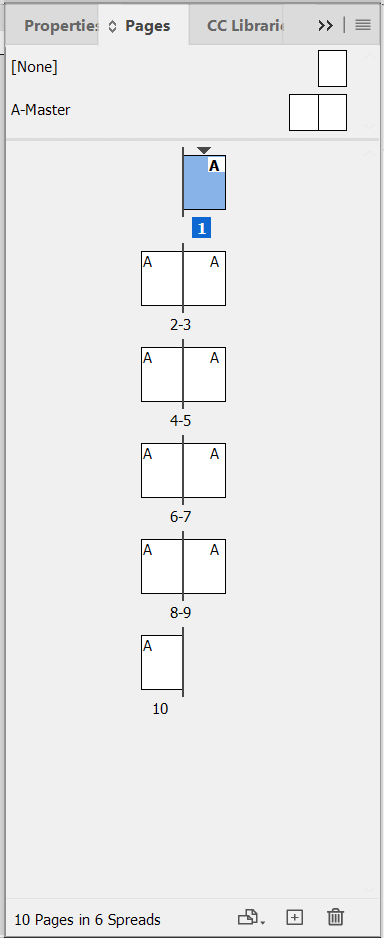
A panel tetején láthatja a Nincsés az A-Masteroldalakat. Ezután a távtartó alatt a dokumentumban szereplő összes oldal terjedésként jelenik meg. Ebben a példában az 1. oldal a dokumentumunk elülső borítója, és az összes következő oldal ez alatt található.
Vegye figyelembe az Aelemet az oldalak felső sarkában. Ez azt mondja, hogy az A-Mestert alkalmazták ezekre az oldalakra. Az egérmutatót az Oldalak panel bármely oldalára is ráhúzhatja, és megjelenik egy eszköztipp, amely megmondja, hogy melyik főoldalt alkalmazták az adott oldalra.
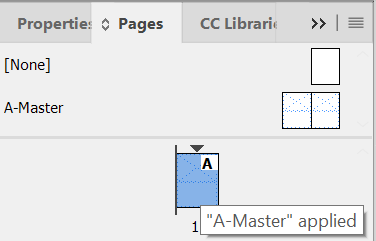
Az A-Master módosításához duplán -kattints rá az Oldalak panelre. (Az InDesign ablak aljára nézve megerősítheti, hogy melyik oldalt szerkeszti, mesteríti vagy sem. Az oldal nevét vagy számát a legördülő menüválasztóban látja.
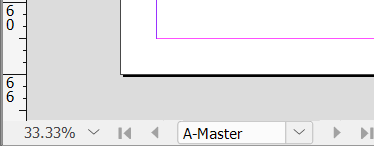
Hozzáadhat vagy változtasson meg bármit, amit csak akar. Adjunk hozzá egy képet az A-Master bal és jobb oldalához.
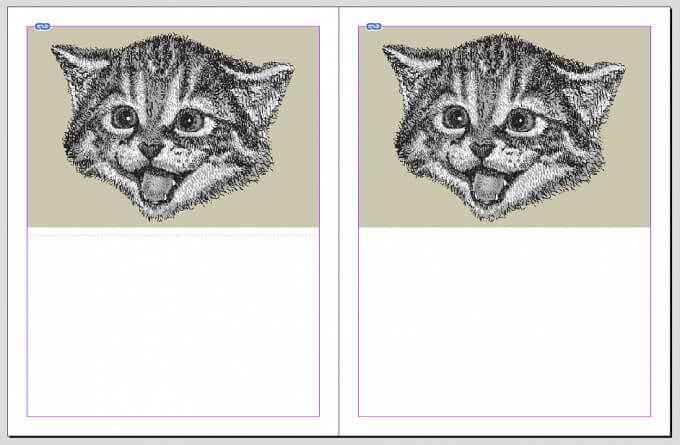
Most térjen vissza a dokumentumához, és látni fogja, hogy a kép minden olyan oldalon megjelenik, amelyre az A-Master alkalmazva van, és nem tudja kiválasztani, szerkeszteni , vagy törölje a képet. Tökéletes.
De várjon, talán nem akarja, hogy az elülső borító ugyanazokkal az elemekkel rendelkezzen, mint a dokumentum többi oldala. Egy másik törzsoldal alkalmazása pillanat alatt elvégezhető. Kattintson a jobb gombbal az Oldalak panel oldalára, és válassza a Mester alkalmazása az oldalakralehetőséget.
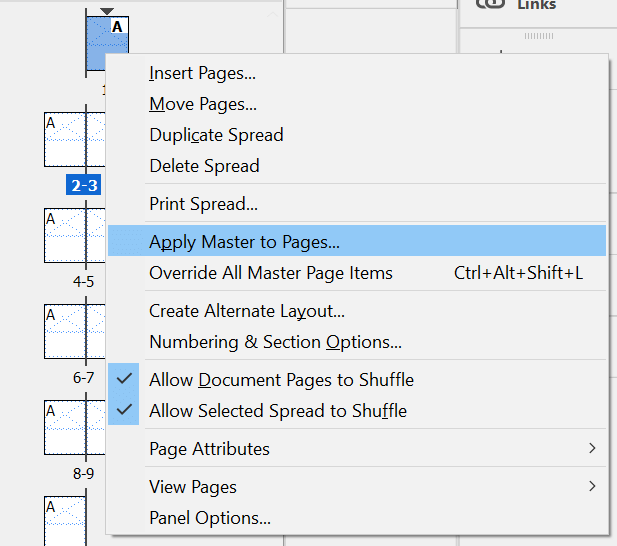
A megjelenő Master alkalmazásapárbeszédpanelen válasszon egy másik master oldalt a legördülő listából. Példánkat folytatva válassza a [Nincs]lehetőséget. A Feladatoklegördülő menüből válassza ki azt az oldalt, amelyre a [Nincs] törzsoldalt alkalmazza - ebben az esetben ez az 1. oldal, a fedőlap. Ezután válassza az OKlehetőséget.
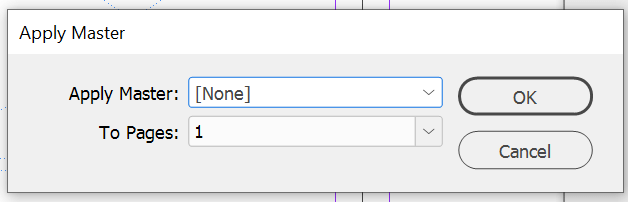
Ön alkalmazta a [Nincs] mester az 1. oldalra, és az Oldalak panel 1. oldalának kiválasztásával láthatja, hogy a változtatásokat végrehajtották. Az 1. oldal már nem alkalmazza az A-Master egyik elemét sem. Megint üres dokumentumnak tűnik.
Hogyan készítsünk új törzsoldalt
Ha olyan dokumentumot szeretne megtervezni, amely több elrendezést használ fel, akkor több törzsoldalra lesz szüksége. Hozzon létre egy új törzsoldalt az Oldalak panelen úgy, hogy a jobb egérgombbal rákattint a valaha található listára. Válassza az Új mesterlehetőséget.
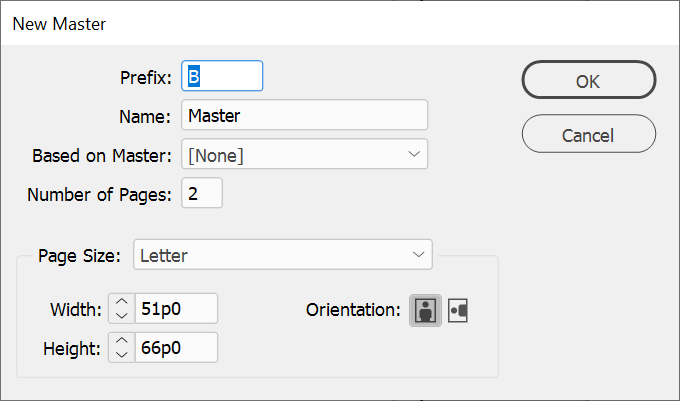
Az Új fő párbeszédpanelen válassza ki az új főoldal előtagját, és adjon neki nevet. Ezután válassza ki, hogy az új mester hány oldalt tartalmazzon, valamint a Oldalméretelemet. Megadhatja az új mester szélességét, magasságát és tájolását is. Végül válassza az OKlehetőséget.
Miután létrehozott egy új főoldalt, adjon hozzá minden kívánt elemet. Ezután alkalmazhatja a dokumentum egyik oldalára úgy, hogy az új mesteroldal ikonját ráhúzza arra az oldalikonra, amelyre alkalmazni szeretné. Vagy egyszerűen kattintson a jobb gombbal az oldalakra az Oldalak panelen, válassza a Mester alkalmazása az oldalakralehetőséget, és válassza ki az adott oldal megfelelő mesterét.
Felülírhatja vagy feloldhatja a főoldalakat?
Igen! Tegyük fel, hogy egyetlen dolgot kell megváltoztatnia a mesterrel kapcsolatban a dokumentum egyik oldalán. Ahelyett, hogy teljesen új főoldalt hozna létre, felülírhatja a már használt törzsoldalt.
Menjen vissza az Oldalakpanelre, és kattintson a jobb gombbala módosítani kívánt oldalon. Ezután válassza a Minden főoldal elem felülírásalehetőséget. Most kiválaszthatja az oldal bármely elemét, és módosíthatja vagy törölheti.
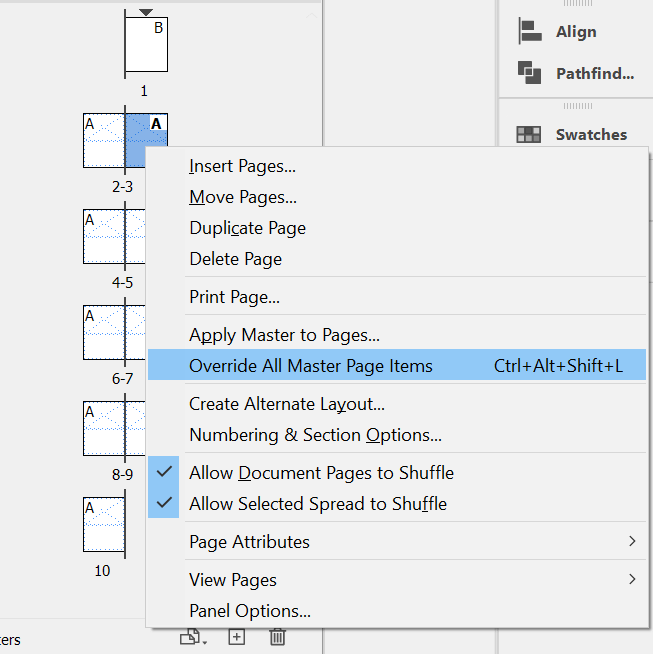
Túl sok minden Sokat?
Tanulási görbe van az Adobe Creative Cloud legtöbb alkalmazásában. Annak ellenére, hogy az alkalmazások robusztusak, és sok az ipari szabvány, néha könnyebb ragaszkodni az Ön számára jobban ismert programokhoz. Ebben az esetben érdemes megnézni, hogyan kell megtervezni egy dokumentumot a Microsoft Publisher vagy a Szó -ban. Nem mondjuk el!