Ha bizalmas adatokkal dolgozik, összefuthat a védett Excel lapok szal. Érdemes másoknak is hozzáférést biztosítani ezekhez az információkhoz, anélkül, hogy megosztaná velük (vagy valaki más) kódját. Ebben az esetben eltávolíthat egy jelszót egy védett Excel lapról vagy fájlból, majd biztonságosan megoszthatja a dokumentumot kollégáival.
Íme néhány különböző módszer és eszköz, amelyekkel eltávolíthatja a jelszót egy védett Excel lapot.

Hogyan az Excel fájl titkosításának ellenőrzése
Mielőtt megpróbálna feltörni egy jelszóval védett Excel dokumentumot, meg kell derítenie, hogy a teljes fájl titkosítva van-e, vagy csak egy lap a munkafüzeten belül védett.
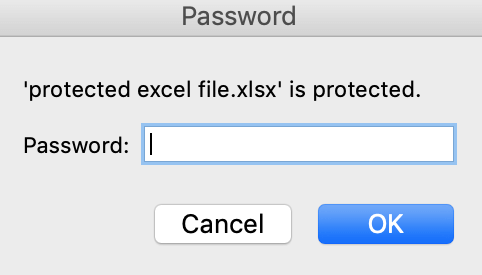
Ehhez próbálja meg megnyitni az Excel fájlt. Ha meg tudja nyitni és megtekinteni a fájlt, de nem tudja szerkeszteni, az azt jelenti, hogy az Excel munkafüzetben csak egy munkalap van jelszóval védett. Ha megnyitja a fájlt, és megjelenik egy előugró figyelmeztetés, amely jelszó megadását kéri, akkor a teljes Excel-fájlja titkosítva van, és nem tudja ezt olyan egyszerűen megnyitni.
Hogyan az Excel-lap védelmének megszüntetése, ha ismeri a jelszót
Ha emlékszik az Excel-lap vagy a munkafüzet jelszavára, akkor egyszerűen el kell távolítania a dokumentum védelme érdekében. Ez jól jöhet, ha ossza meg a fájlt egy kollégájával t vagy egy barátot szeretne, és szükség van rájuk a szerkesztésekhez is.
Ebben az esetben nem kell feltörnie a jelszavát, és semmilyen harmadik féltől származó eszközt nem használ a dokumentum védelme. A Microsoft Excel alkalmazásban biztonságosan eltávolíthatja. Az Excel-lap védelmének kikapcsolásához kövesse az alábbi lépéseket.
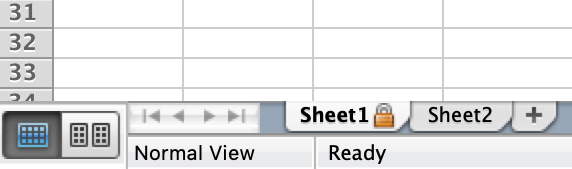
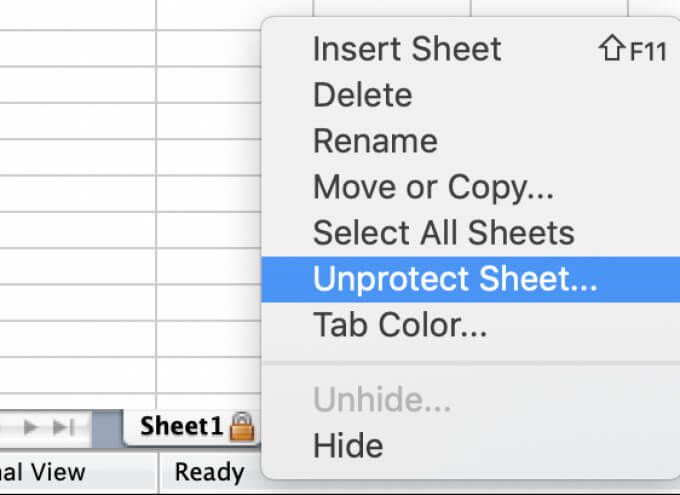
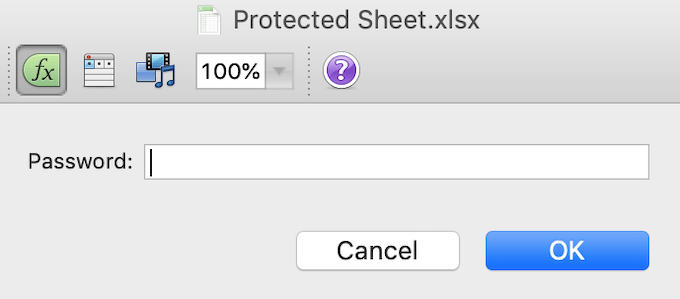
Ha úgy tűnik, hogy a lap neve eltűnik a lap neve mellett, akkor a lap most nincs védve. Ha sok jelszóval védett lap van a munkafüzeten belül, akkor mindegyikét ki kell védenie.
Jelszó eltávolítása az Excelből harmadik féltől származó alkalmazás használatával
Ha rosszul helyezte el a jelszavát, és feltörnie kell egy titkosított Excel fájlt, akkor a Microsoft Excel programtól eltérő eszközöket használjon. Mindezekhez az eszközökhöz licencelt verzió vásárlása szükséges, így a jelszó eltávolítása a fájljából önnek kerül.
Az Excel modern verziói fejlett titkosítási módszereket alkalmaznak, amelyek rendkívül megnehezítik és gyakran lehetetlenné teszik az elfelejtett jelszó eltávolítását a dokumentumból. Tehát, hacsak az Excel-dokumentumot 2013 előtt nem titkosították, a feltöréshez egy harmadik féltől származó alkalmazást kell használnia.
Passware Excel kulcs
Az erre képes szoftverek jó példája a Passware Excel kulcs. Ez egy egyszerű Excel jelszó-eltávolító eszköz, amely támogatja az Excel összes verzióját. Ez azt jelenti, hogy bármilyen Excel fájl feltörésére használhatja, még akkor is, ha nem tudja, hogy mikor volt titkosítva. A licenc megvásárlása előtt letölthet egy demo verziót és tesztelheti. A bemutató verzió azonban csak a jelszó első 3 karakterét állítja helyre.
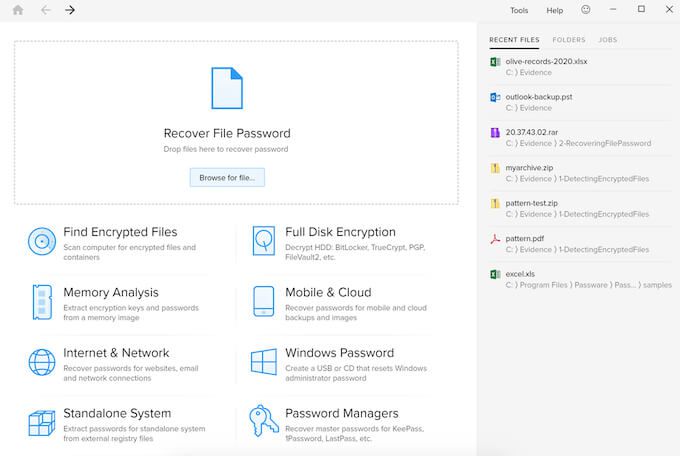
A jelszóval védett Excel fájlok Passware Excel Key használatával történő feltöréséhez mindössze annyit kell tennie, hogy telepítenie kell a számítógépére a Passware Excel Key alkalmazást, majd ezzel meg kell nyitnia az Excel fájlt. A jelszó összetettségétől függően a helyreállítási folyamat néhány percen belül befejeződhet.
Amikor az eszközt teszteltük a „jelszó” jelszóval, a helyreállítás alig 15 percet vett igénybe. Ne feledje azonban, hogy ha keményebb jelszót használ, amely betűket, számokat és szimbólumokat egyaránt tartalmaz, a helyreállítási folyamat órákat vehet igénybe.
A Passware Excel Key egyik hasznos tulajdonsága, hogy a szoftver többnyelvű jelszavakat is támogat. Az alapkészlet-licenc 49 dollárnál kezdődik, és 30 napos pénzvisszafizetési garanciával jár. Letölthet egy bemutató verziót is, hogy lássa, hogyan működik először az eszköz.
iSeePassword Excel jelszó-helyreállítás
Még egy eszköz, amelyet javasolni fogunk, a iSeePassword Excel jelszó-helyreállítás eszköz, amelyet Dr Excel-nek is hívnak . Így távolíthatja el a jelszót egy Excel fájlból a Dr Excel segítségével.
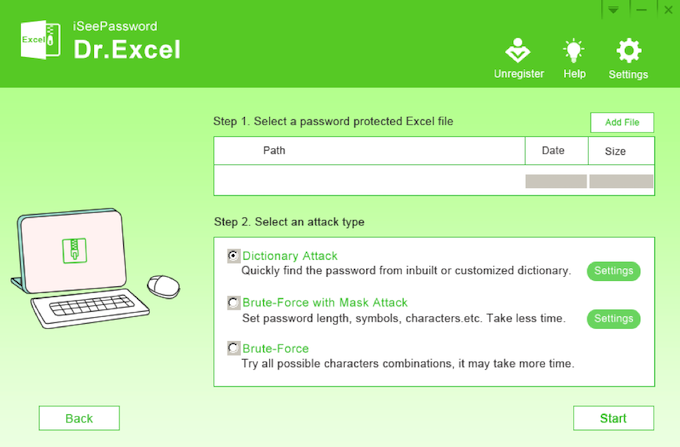
Ha 6 karakternél rövidebb egyszerű jelszót használt, akkor azt egy órán belül képesnek kell lennie feltörni. Ha azonban összetettebb betűket, számokat és szimbólumokat tartalmazó jelszót használt, akkor annak eltávolítása több órát vesz igénybe.
A Dr Excel licenc élettartama alatt 29,95 USD. A próbaverzió segítségével tesztelheti a szoftvert a vásárlás előtt.
Hogyan lehet eltávolítani a jelszót az Excel Online-ból
Ha nem szeretne új szoftvert telepíteni, vagy nincs rá ideje, használhatja az egyik jelszót az interneten elérhető eltávolító eszközök, például a Jelszó-keresés. Ha jelszót szeretne eltávolítani az Excel fájlból a Password-Find segítségével, kövesse az alábbi lépéseket.
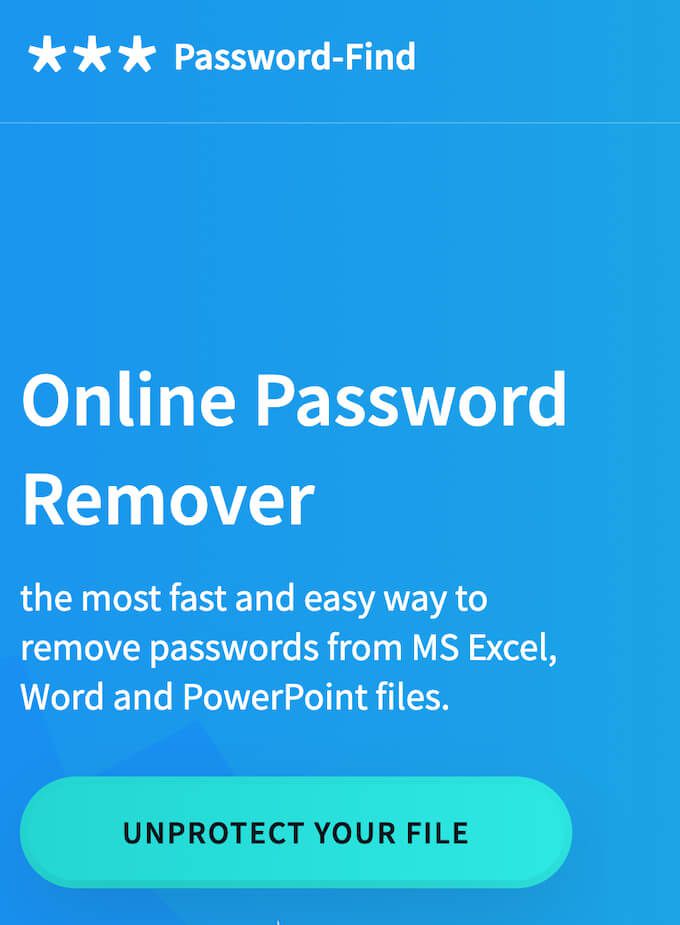
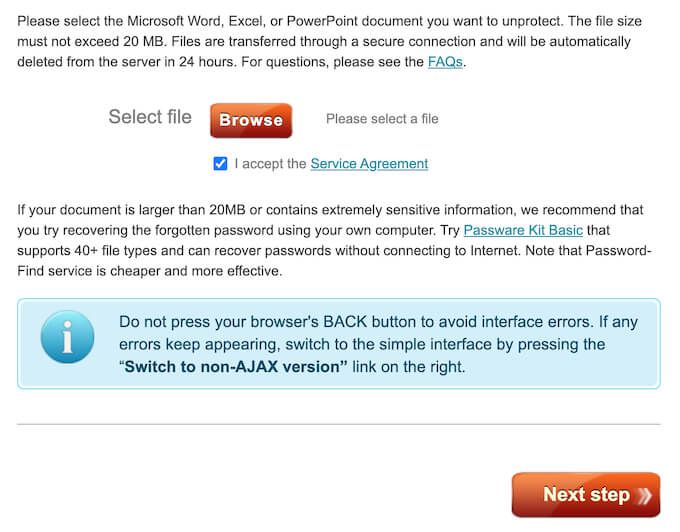
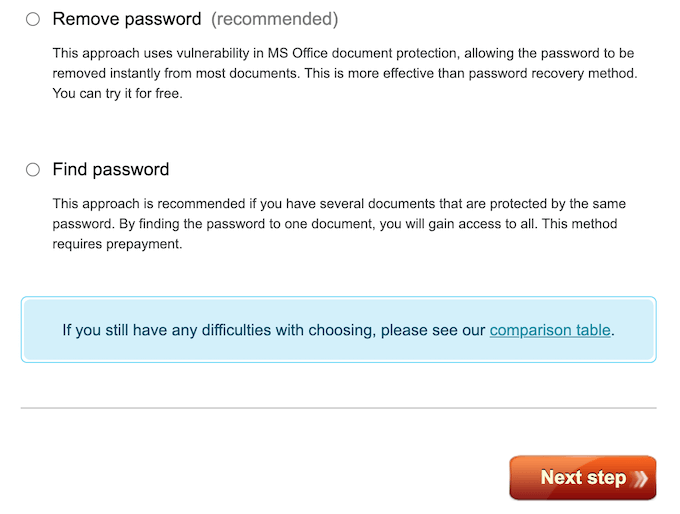
A Password-Find egyik előnye, hogy milyen gyorsan feltöri az Excel fájl jelszavát. Amikor a könnyű jelszóval ellátott „jelszóval” teszteltük, másodpercek alatt eltávolítottuk, még percek vagy órák alatt sem, amelyeket hasonló eszközöktől elvárhat. A betűket, számokat és szimbólumokat tartalmazó keményebb jelszó eltávolítása még mindig kevesebb, mint 2 percet vett igénybe.
A jelszó eltávolítása után ellenőrizheti a nem védett Excel fájl demo verzióját. A fájl teljes eléréséhez és a későbbi felhasználásra való letöltéshez meg kell vásárolnia egy Password-Find terméklicencet, amelynek ára 13 USD.
Egyéb használható módszerek
Ha nem akar pénzt költeni az Excel-dokumentum feltörésére, vagy ha az alkalmazott módszerek sikertelenek voltak, akkor más technikákat is kipróbálhat a távolítson el egy jelszót az Excelből módszerrel. Ne feledje, hogy sokkal időigényesebbek és kevésbé kezdőbarátok, mint a jelszóeltávolító eszköz használata.
Előfordult már, hogy el kellett távolítania jelszót egy Excel fájlból? Melyik módszert használta? Ossza meg tapasztalatait az Excel dokumentumok feltörésével kapcsolatban az alábbi megjegyzések részben.