A diszkrimináció a konferenciahívás-szolgáltatások, például a Zoom vagy az Laza alternatívája. Ingyenes, és mindazokkal a funkciókkal rendelkezik, amelyeket elvárhat egy távmunka-alkalmazástól, beleértve azt is, hogy megoszthatja a képernyőt asztali számítógépről és okostelefonról.
Ha a Discord-ot az eredetileg szánták - játékhoz célokra - a képernyő megosztása jól jön, ha streamelni akarja játékát, vagy online D-D játékot szeretne szervezni. A képernyőmegosztásnak számos nem játékbeli felhasználása is van. Videohívás közben megoszthat egy Word vagy Excel dokumentumot kollégáival, vagy kijelölhet egy helyet a prezentációban.
A következőképpen oszthatja meg a képernyőt a Discordon számítógépéről vagy mobiljáról.
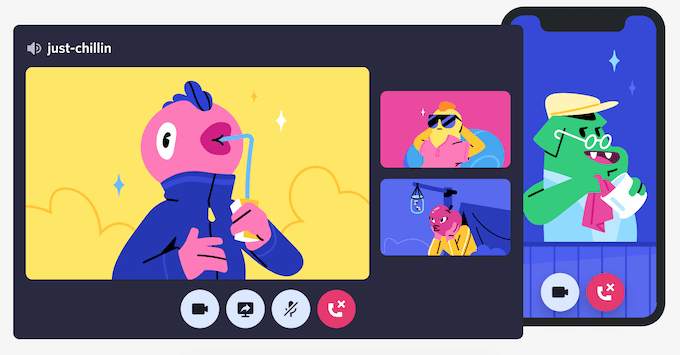
Hogyan oszthatja meg a megoszlást az asztali számítógépen
Könnyedén megoszthatja képernyőjét a Discord segítségével a Videohívásfunkcióval. Ez a módszer Mac és Windows rendszereken működik, és megoszthatja képernyőjét, amikor a Discord alkalmazást használja, és amikor a Discordot használja a böngészőben.
A képernyő megosztása a Discord alkalmazás használatával
A képernyő megosztásának megkezdéséhez a számítógép Discord alkalmazásával kövesse az alábbi lépéseket.
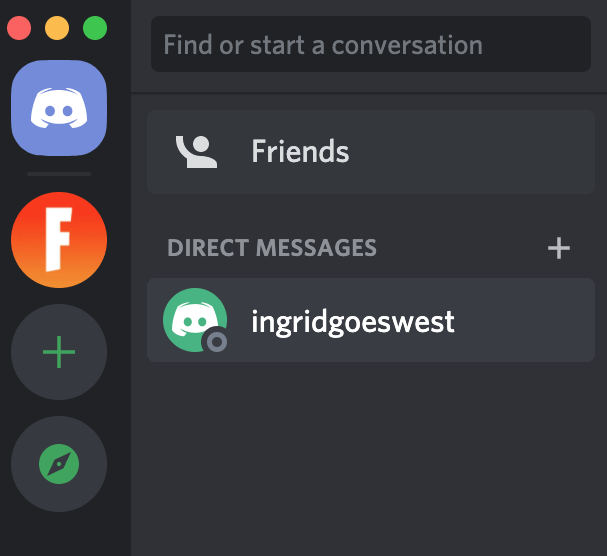
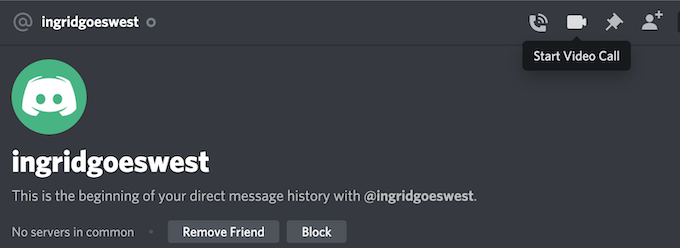
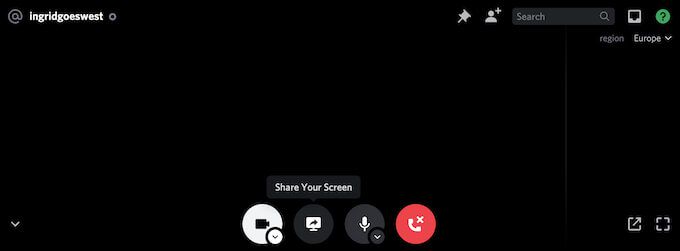
Megjelenik a Képernyő megosztása menü előugró ablak. Itt csak az egyik futtatott alkalmazásegyikét választhatja. Ez az opció jobb, ha a játékot streamelni vagy YouTube-videót szeretne együtt nézni. Alternatív megoldásként válassza a Képernyőklehetőséget, ha meg szeretné osztani a teljes képernyőt a másik felhasználóval.
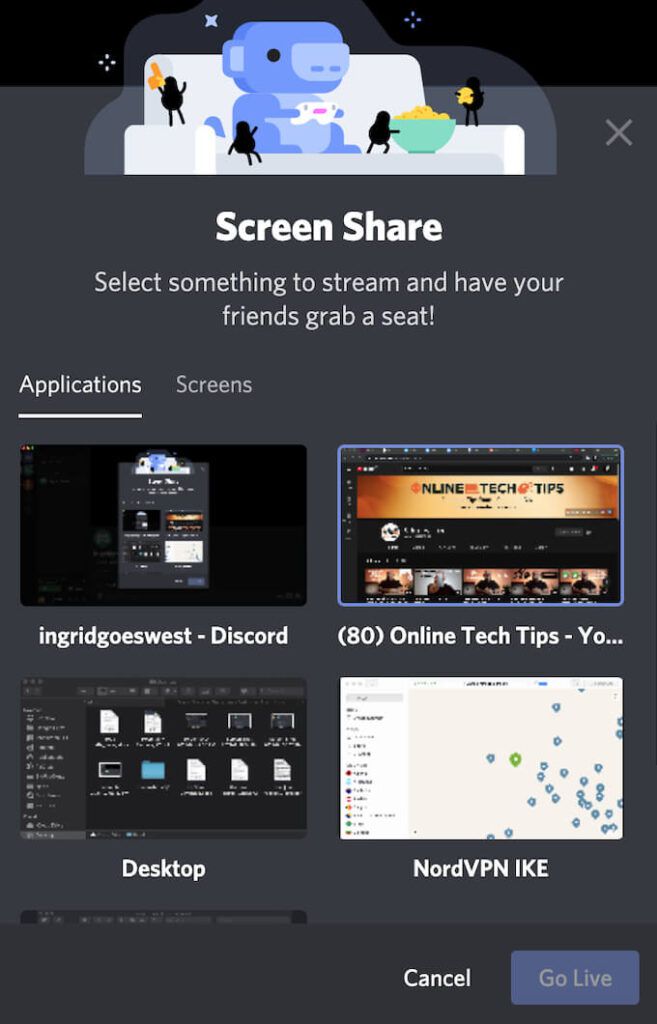
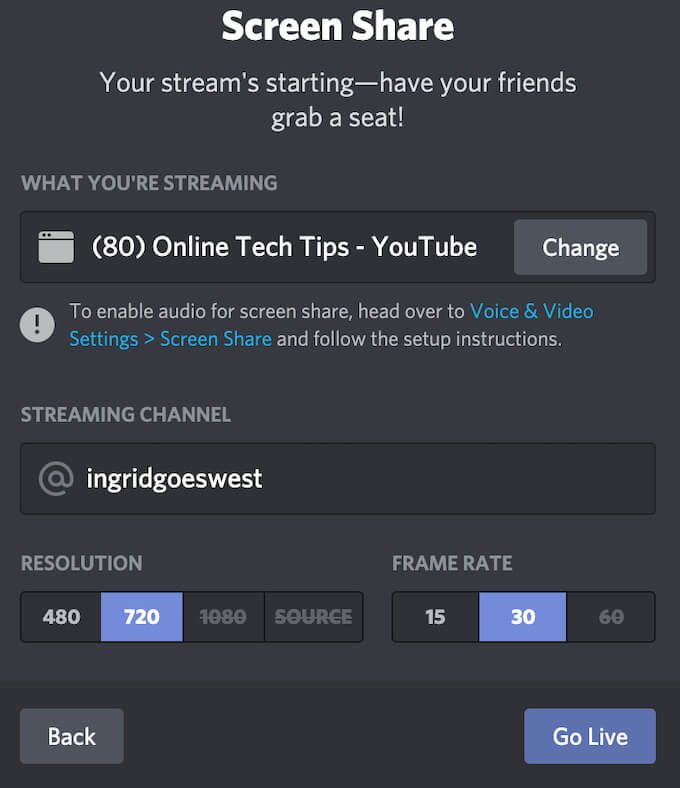
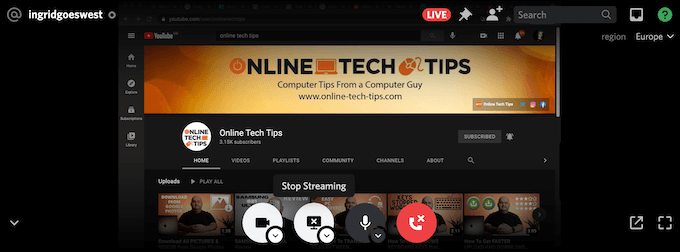
A videohívás során bármikor szüneteltetheti vagy leállíthatja a képernyő megosztását. Ehhez válassza a Streaming leállításalehetőséget, és a képernyőmegosztásról a webkamera videóinak megosztására vált a csatornával.
Hogyan osszuk meg a megosztást a böngészővel való ellentmondásban
Ha inkább a böngészőjében használja a Discord-ot, akkor a képernyőt is megoszthatja a webhelyről. Ha a böngészőjével meg szeretné kezdeni a képernyőmegosztást a Discordon, kövesse az alábbi lépéseket.
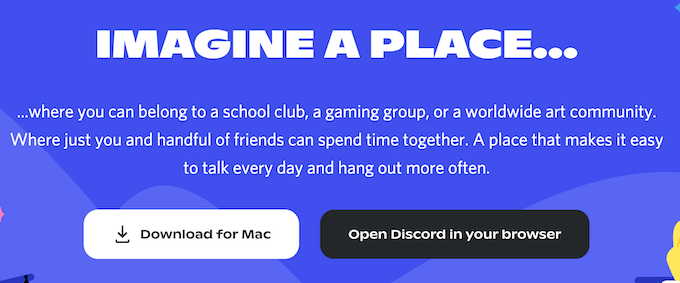
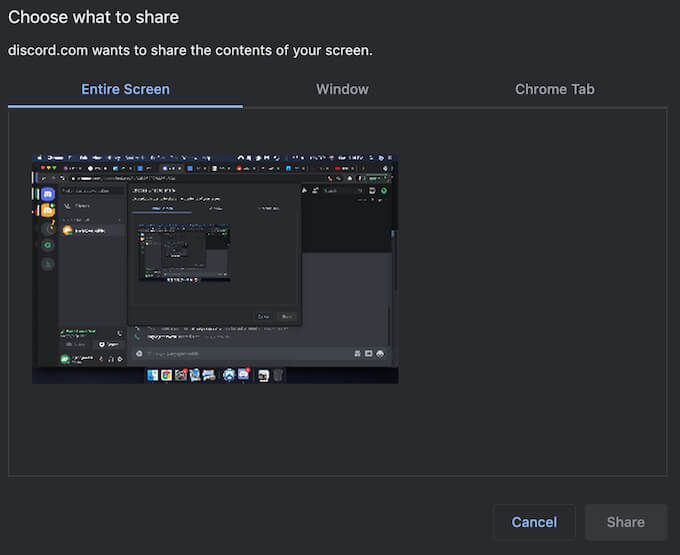
Ebben az esetben a felugró menü más és több opcióval rendelkezik. A Megosztandó tartalom kiválasztásarészben kiválaszthatja az Teljes képernyő, egyetlen ablakmegosztását (csak egy alkalmazás tartalmának megosztásához), vagy egy Chrome fül. A kiválasztott Chrome lap megosztása során lehetősége van a Hang megosztásalehetőségre is.
Ha a videohívás során bármikor szüneteltetni vagy leállítani a képernyő megosztását, válassza a Streaming leállításalehetőséget. Ez leállítja a képernyő megosztását, és inkább webkamerára vált.
Hogyan oszthatja meg képernyőjét diszkordban a mobilról
A diszkrimináció lehetővé teszi a képernyő megosztását okostelefonról is. Arra azonban nincs lehetőség, hogy kiválassza a képernyő mely részét vagy alkalmazását. Ehelyett a másik felhasználó valós időben látja az egész képernyőt. Látni fogják a hívás során kapott értesítéseket és üzeneteket.
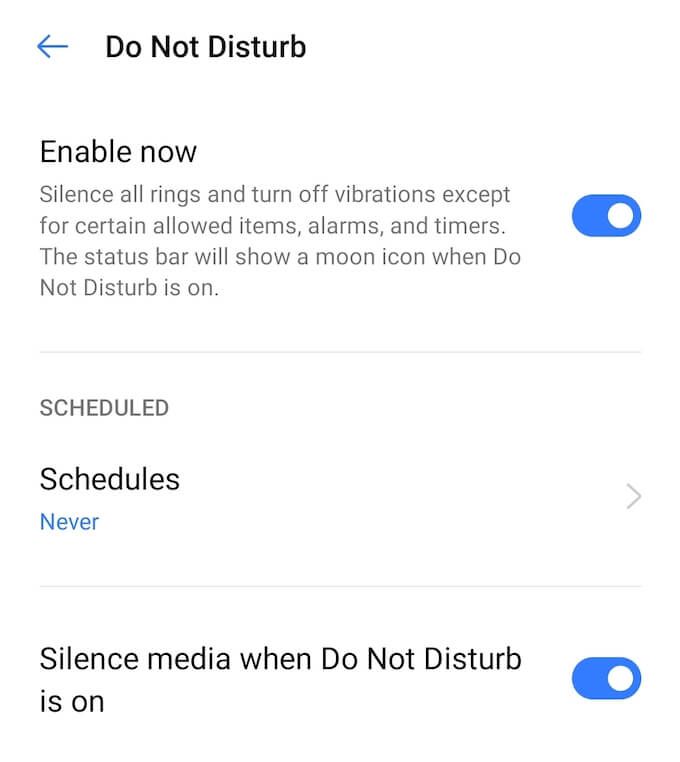
Az érzékeny információk megjelenítésének elkerülése érdekében zárjon be minden olyan alkalmazást, amelyet véletlenül nem szeretne kapcsolja be és engedélyezze a Ne zavarjanak módot okostelefonján t az értesítések elnémításához. Ezután folytassa a Discord videohívást.
A megosztás szűrése a Discord mobilalkalmazás használatával
A folytatás előtt ellenőrizze, hogy a Discord alkalmazás naprakész-e, és rendelkezik-e a telefonjára telepített legújabb verzió. Az okostelefonról a Discord képernyőmegosztásának megkezdéséhez kövesse az alábbi lépéseket.
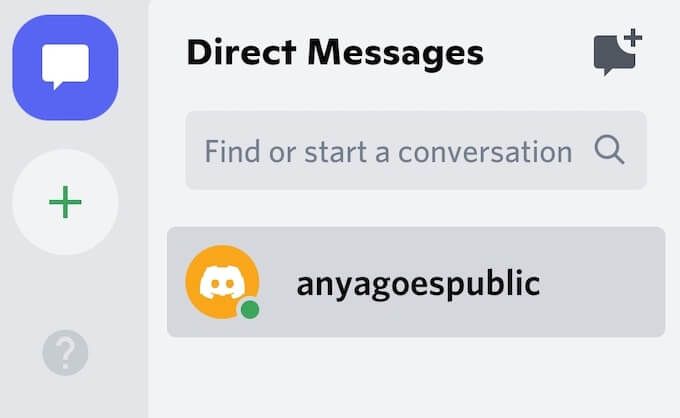
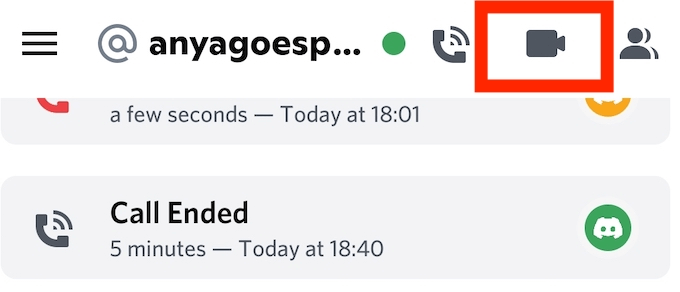
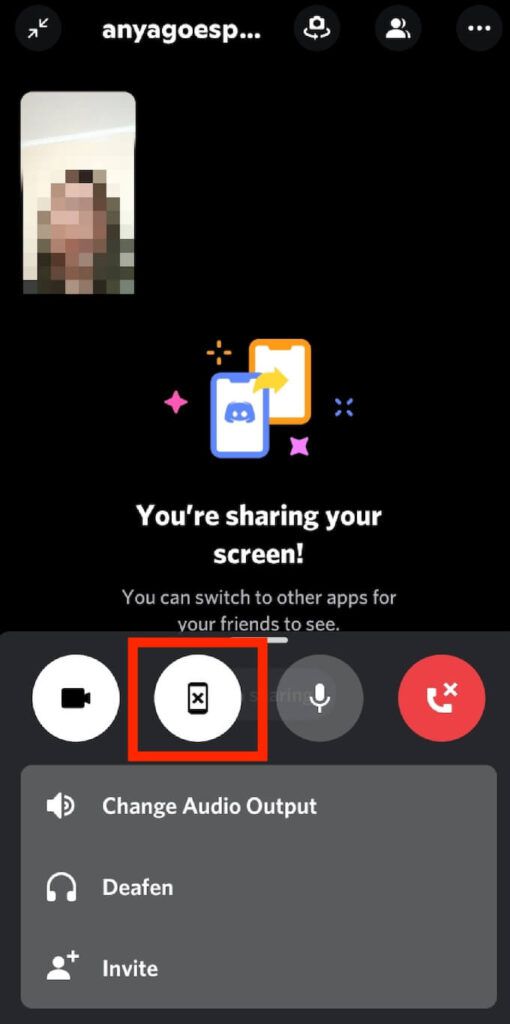
A Discord ekkor megjeleníti a Megosztod a képernyőtüzenetet. Egyszerűen váltson egy másik alkalmazásra, amelyet egy másik felhasználó számára szeretne streamelni. A videohívás során bármikor szüneteltetheti vagy leállíthatja a képernyő megosztását, nyissa meg a Discord lehetőséget, és válassza a Megosztás leállításalehetőséget. Ezután a videó visszakapcsol a fényképezőgép nézetére.
Mi van, ha a képernyőmegosztás nem működik?
Előnyös a képernyő másokkal való megosztása. A képernyő megosztása jól jöhet, ha meg akarja osztani a játékmenetét, vagy megmutatja a használt szoftvert másoknak. Ha úgy találja, hogy ez a funkció nem működik a Discordon, akkor hibaelhárítás és megtudhatja, mi okozza.