Semmi sem zavaróbb, mint a Word-dokumentumokkal csak annak sérülése érdekében dolgozni. A hibás fájlt nem lehet megnyitni, így nem lehet szerkeszteni vagy kinyomtatni.
De nincs oka elveszíteni a reményt. Ebben az útmutatóban bemutatjuk aWord-fájl helyreállításának és a normál állapotba hozatalának minden módját.
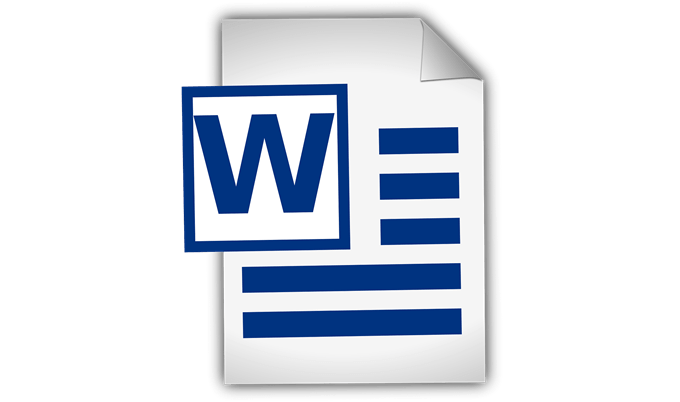
Miért sérült a fájl?
Számos oka van annak, hogy egy fájl megsérül. Ennek oka egy áramkimaradás lehet. Ennek oka az is lehet, hogy eltávolította azt a tároló eszközt, ahol a fájl mentésre került, és megkerüli a biztonságos eltávolítás lehetőséget.
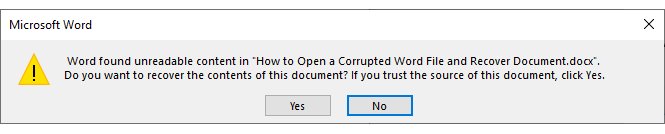
Lehetséges, hogy a tárolóeszköz is sérült.
Hogyan lehet helyreállítani a sérült Word-dokumentumokat
Megjegyzés:Mielőtt az alább felsorolt adat-helyreállítási módszereket alkalmazná, készítsen másolatot a sérült Word-fájlról, és helyezze biztonságos helyre a számítógépén.
RepairWord fájl a Microsoft Word használatával
A Word rendelkezik a beépített eszközzel a sérült fájlok kijavításához. A legtöbb esetben ennek elegendőnek kell lennie a probléma megoldásában.
In_content_1 all: [300x250] / dfp: [640x360]->Nyissa meg a MicrosoftWord alkalmazást, és lépjen a Fájl>Megnyitáselemre. Keresse meg és válassza ki a hibás fájlt. Ahelyett, hogy a fájlt a normál módon nyitná meg, használja a legördülő menüt, és válassza a Megnyitás és javításlehetőséget.
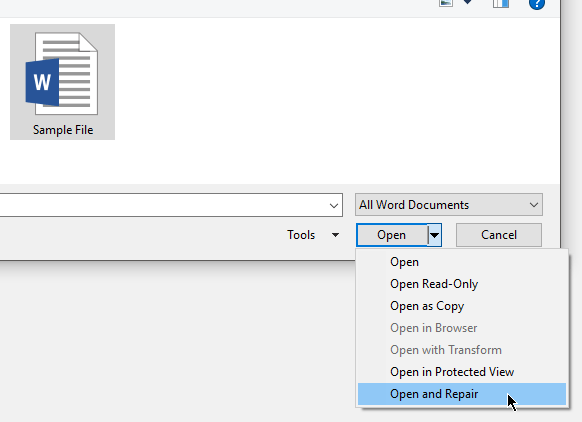
A Word megpróbálja megpárosítani a fájlt, és utána megnyitja. Ha ez nem működik, próbálja megismételni a folyamatot - csak ebben az esetben válassza a legördülő menü RecoverText bármilyen fájlbólparancsát az Összes Word-dokumentumhelyett.
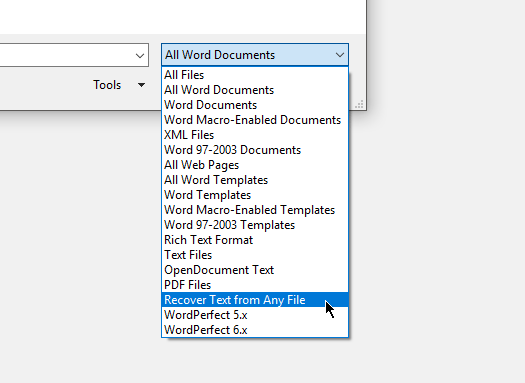
RecoverText 7-Zip használatával
A7-Zip ingyenes szoftver, amelyet fájlok tömörítésére vagy kicsomagolására használnak. Ennek a módszernek az a célja, hogy a program segítségével a 7-Zip fájlkezelő segítségével megkapja a szöveget a sérült fájlból.
Először le kell töltenie és telepítenie a 7-Zip fájlt. Nyissa meg kész, nyissa meg a programot. Keresse meg a fájlt, és válassza ki.
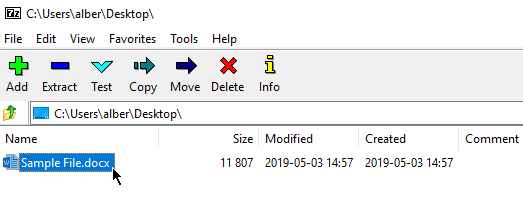
Kattintson az Kivonatelemre. Megjelenik egy ablak. Beállíthat egy rendeltetési helyet, vagy használhatja az alapértelmezett mentési helyet. A folytatáshoz kattintson az OKgombra.
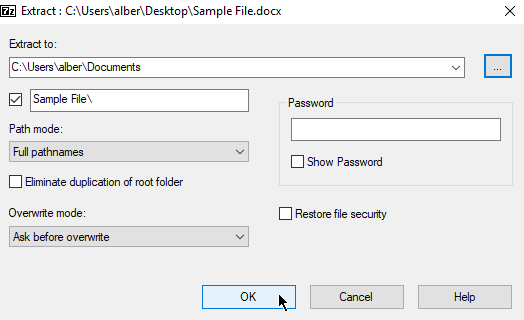
7-Zip létrehoz egy mappát a megadott helyre. A mappának ugyanaz a neve lesz, mint a sérült fájlnak.
Nyissa meg a mappát, majd kattintson duplán a Wordalmappába.A belsejében talál egy XML fájlt, amely a Dokumentum.
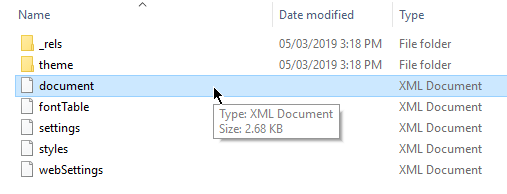
Nyisson meg minden webböngészőt, és nyissa meg a dokumentum fájlt ott . Ez felfedi a hibát tartalmazó fájl szövegét.
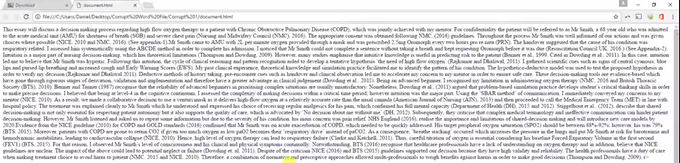
Megjegyzés:A sérült fájl jellegéből adódóan nem megfelelő, és nem úgy van felépítve, mint egy tipikus XML fájl.
Innentől másolhatja a szöveget, és beillesztheti egy új Wordbe. dokumentum.
Mindig készítsen biztonsági másolatot
A legjobb módja annak, hogy egy ilyen biztonsági másolat készítésével megbizonyosodjon arról, hogy ilyen problémákkal nem foglalkozik.
Készíthet másolatot Word-dokumentumáról, és feltöltheti azt egy felhőszolgáltatásba, például Dropbox vagy Google Drive.
Mint egy hozzáadott bónusz segítségével bármikor szerkesztheti a feltöltött Word fájlokat és szerkesztheti azokat, feltéve, ha stabil internetkapcsolat van.
AWWW is készíthet biztonsági másolatot a beállítások konfigurálásával automatikusan.
Lépjen a Fájl>Beállítások>Speciálismenüpontra. Helyezze el a Mentésalszakaszt, és jelölje be a Mindig készítsen biztonsági másolatot.
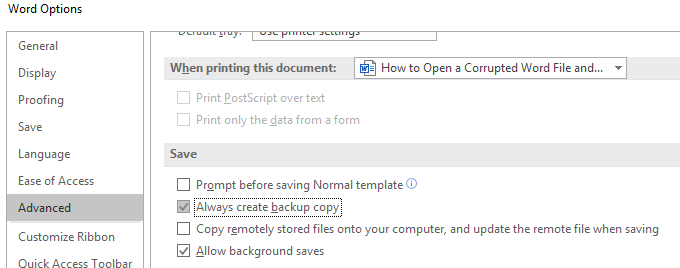
A helyettesítés szükségessége megmentheti Önt a sérült dokumentumokkal járó fejfájástól.