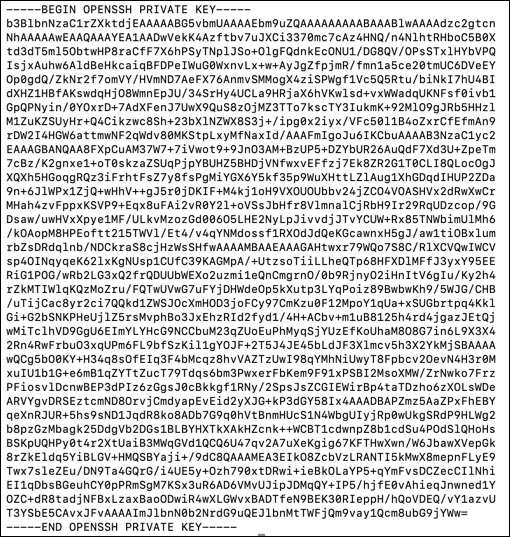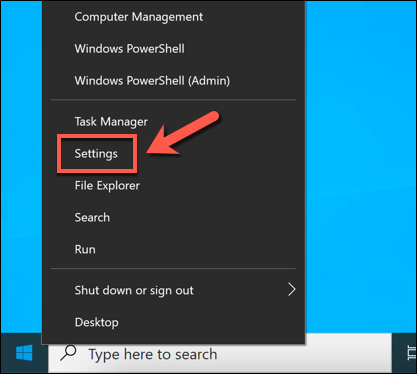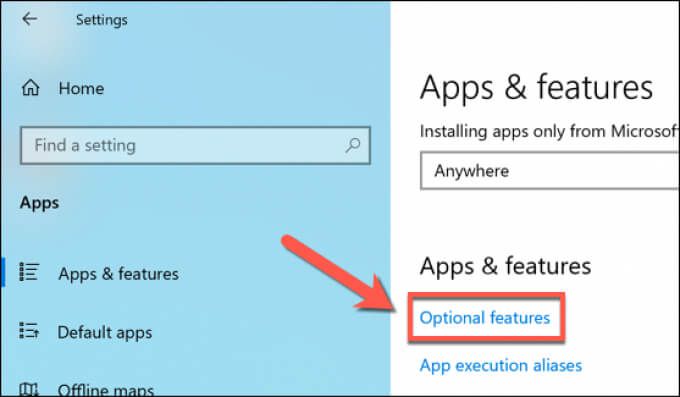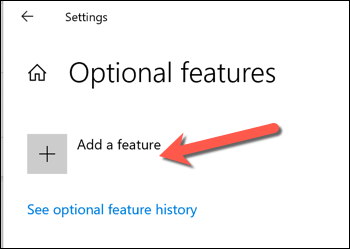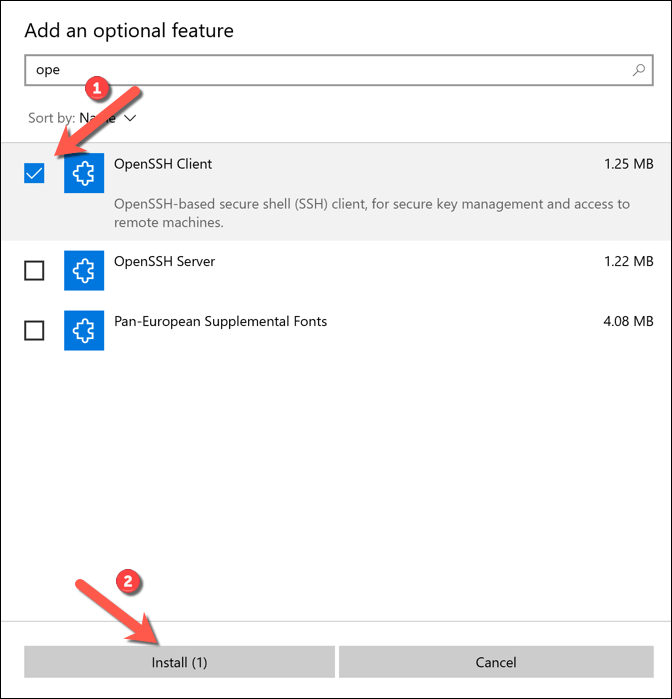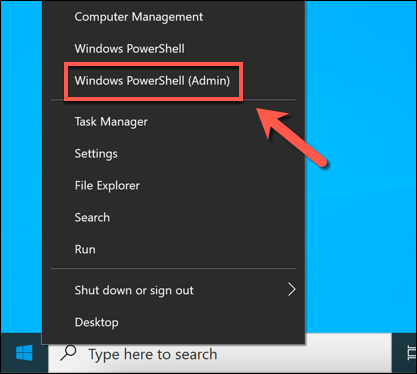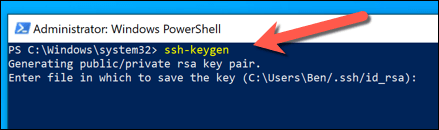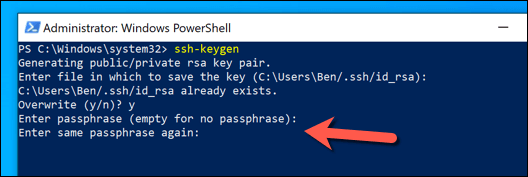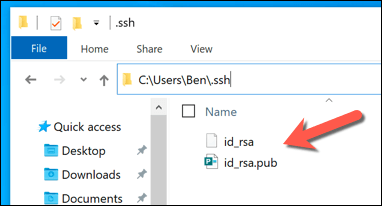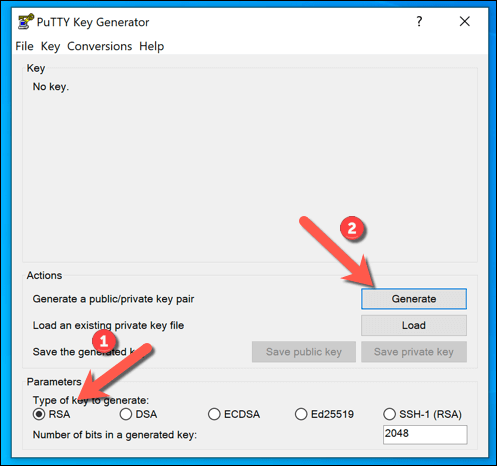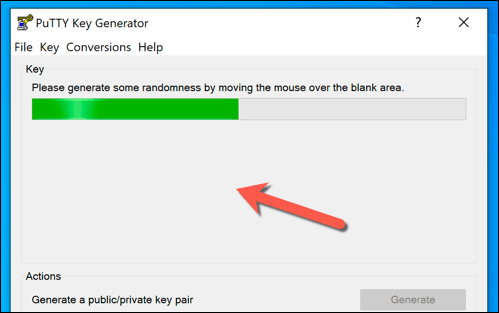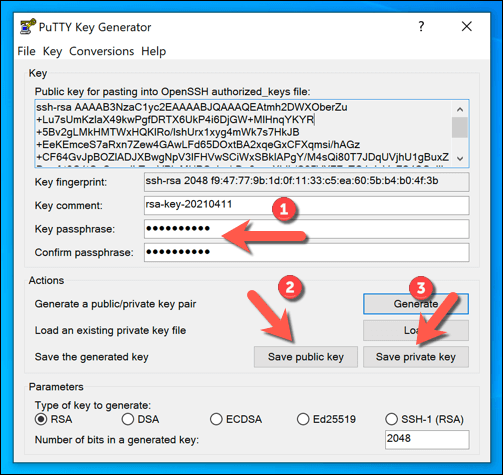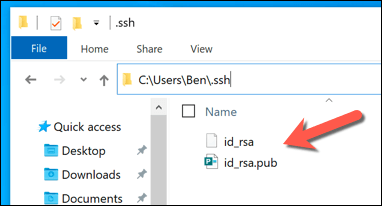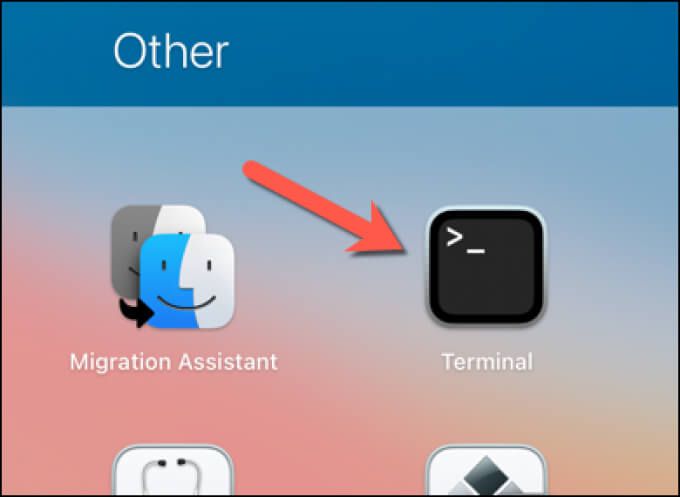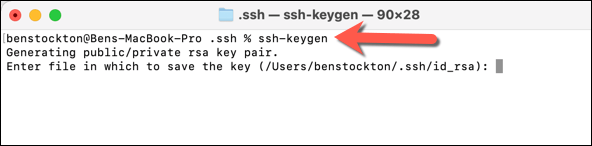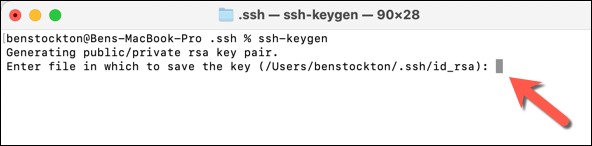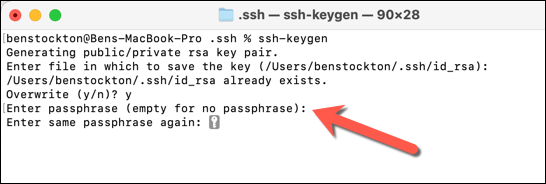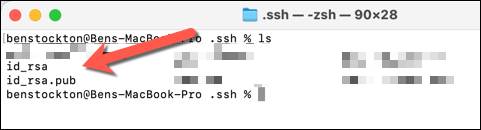Ha távolról szeretne csatlakozni egy számítógéphez, az egyik legjobb és legbiztonságosabb módszer a Secure Shell (SSH) kapcsolat használata. Ez titkosított kapcsolatot hoz létre Ön és a távoli gazdagép között, biztosítva, hogy a küldött adatokat semmilyen módon ne lehessen lehallgatni vagy ellenőrizni.
Az SSH-t alagútként használhatja más forgalomhoz is, például biztonságos VNC kapcsolat SSH-n keresztül. Az SSH-kapcsolatok még biztonságosabbá tételének egyik módja az SSH-kulcsok használata, amelyek a potenciálisan könnyen feltörhető jelszavakat 617 jegyű titkosítási kulccsal helyettesítik. Így hozhat létre új SSH kulcsokat Windows, Mac és Linux számítógépeken.

Mik azok az SSH-kulcsok?
Az SSH-kulcsok segítségével biztonságos kapcsolatokat hozhat létre távoli szerverekhez vagy számítógépekhez jelszó használata nélkül a Biztonságos Shell protokoll. Az SSH kulcsok párban jönnek létre, egy magánkulccsal és egy nyilvános kulccsal, amelyek kapcsolatban maradnak - az egyik nem használható a másik nélkül.
A legtöbb esetben a nyilvános kulcs a távoli PC-n vagy a kiszolgálón marad. a kapcsolat titkosításához. Ezután a privát kulcsot használják a távoli eszközzel történő hitelesítéshez, amely lehetővé teszi, hogy jelszó megadása nélkül csatlakozzon és használhassa.
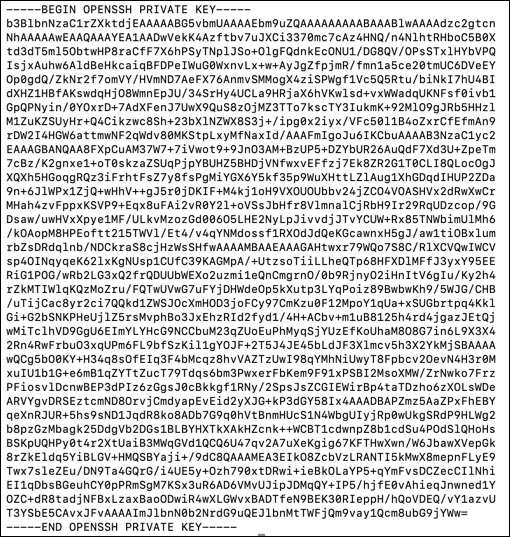
Nyilvános és magán SSH A kulcsok ugyanannak az egésznek a részei - a magánkulcs nélkül nem lehet hitelesíteni a nyilvános kulccsal és létrehozni a kapcsolatot, a nyilvános kulcs nélkül pedig a magánkulcs haszontalan. Létrehozhat új SSH kulcsokat Windows, Mac és Linux rendszereken, majd átviheti a nyilvánoskulcsot a távoli eszközre.
Ekkor a privátkulcs biztonságosan tárolható a PC-n vagy a Mac-en. Fontos, hogy biztonságosan elmentse ennek a kulcsnak a másolatát (például jelszókezelő használatával). Ha elveszíti, előfordulhat, hogy nem tudja helyreállítani a távoli kapcsolatokat.
Fontos továbbá, hogy ne a nyilvános vagy a magánkulcsot ossza meg másokkal, hanem különösen a magánkulcsát (vagy a titkosítót, amely visszafejtheti azt). A rendelkezésükre álló magánkulccsal egy szélhámos felhasználó további hitelesítés igénye nélkül képes kapcsolatot létesíteni a távoli eszközzel.
Hogyan használjuk a Windows-ot SSH-kulcsok előállításához
A Windows segítségével SSH kulcsokat generálhat a beépített OpenSSH kliens vagy a népszerű, harmadik féltől származó PuTTY kliens segítségével. Ha inkább egy grafikus felhasználói felületet (GUI) szeretne használni új SSH kulcsok létrehozásához, akkor a PuTTY a legjobb megoldás. Ha inkább beépített szoftvert szeretne használni, akkor inkább használja az OpenSSH-t (a Windows PowerShellen keresztül).
Az OpenSSH használata a Windows PowerShellen keresztül
Ha az OpenSSH-t szeretné használni, akkor először ellenőriznie kell, hogy engedélyezve van-e. Ehhez kattintson a jobb gombbal a Start menüre, és válassza a Beállítások
.
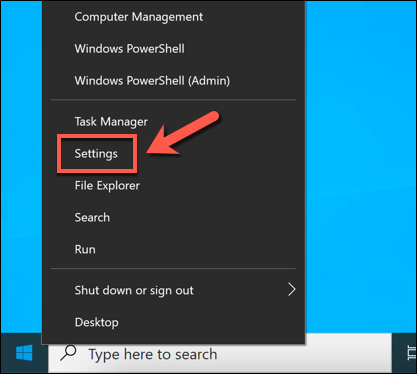
A Beállításokmenüben válassza az Alkalmazások>Alkalmazások és szolgáltatások>Opcionális szolgáltatások .
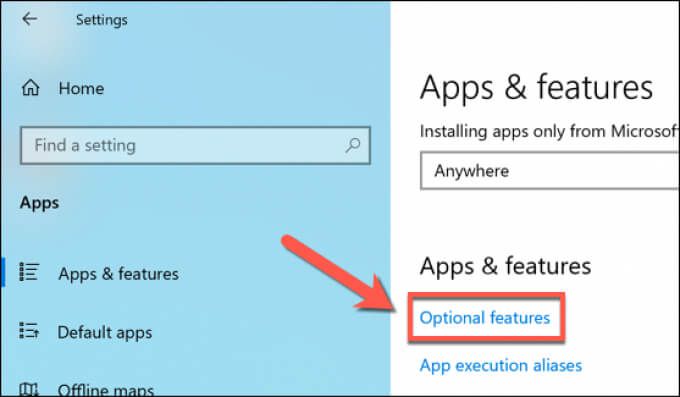
Keresse meg az Opcionális szolgáltatásokmenüt az OpenSSH kliensbejegyzéshez. Ha nincs, válassza a Funkció hozzáadásalehetőséget.
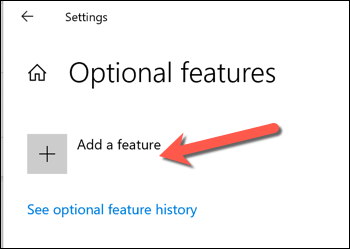
Válassza az OpenSSH Clientopciót, majd válassza a Installlehetőséget hogy telepítse. Hagyjon néhány percet a Windows számára a szükséges szoftver telepítéséhez. Ha SSH-t szeretne használni a Windows PC-hez való csatlakozáshoz, akkor feltétlenül válassza az OpenSSH Serveropciót is.
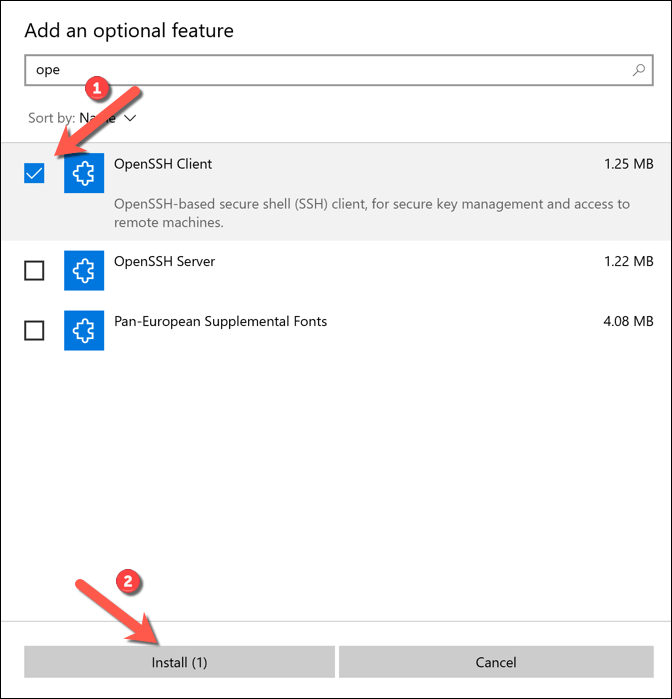
Telepített OpenSSH esetén kattintson a jobb gombbal a Start menüre, válassza a Windows PowerShell (rendszergazda)lehetőséget.
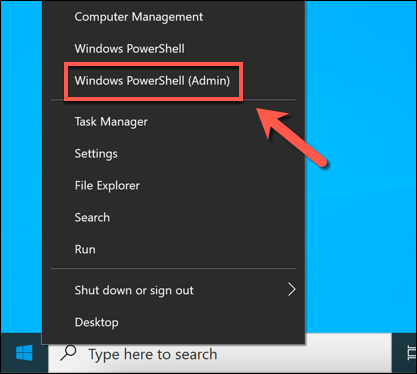
Az új Windows PowerShell ablakba írja be az ssh-keygenparancsot, és válassza az entergombot. Ekkor beírhat egy új mentési helyet és fájlnevet a kulcsához, vagy egyszerűen nyomja meg az Entergombot másodszor a fájlok mentéséhez a C: \ Users \ user \ .ssh \ mappa (a felhasználóhelyébe saját felhasználói könyvtár lép).
Az ssh-keygen eszköz alapértelmezés szerint az RSAtitkosítást használja, de az ssh-keygenbeírásával átválthat más titkosítási formára - tmetódushelyett, a metódushelyettesítése az elérhető titkosítási lehetőségek egyikével (dsa, ecdsa, ed25519, rsa).
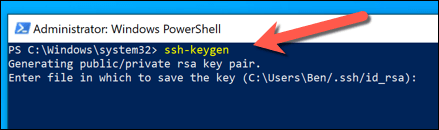
Ezután meg kell adnia egy jelszót. Ez titkosítja a magánkulcsot a számítógépén, és általában ajánlott, bár nem szükséges. Használhat egy emlékezetes szót vagy kifejezést, de ehelyett használjon biztonságos jelszót is használhat itt. Írja be a jelszavát, és a megerősítéshez válassza az Enterparancsot, vagy egyszerűen hagyja üresen, és válassza az Enterelemet, hogy üresen hagyja.
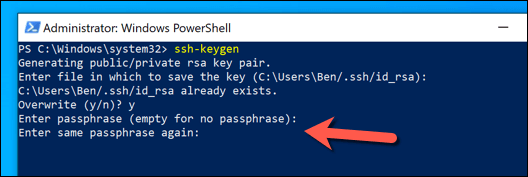
Miután hozzáadta a jelszó, a Windows létrehozza a szükséges kulcsokat a C: \ Felhasználók \ felhasználó \ .ssh \mappában (a felhasználóhelyett a saját felhasználói mappa neve szerepel). Ha az alapértelmezett fájlnév használatát választja, akkor az id_rsa.pubfájl a nyilvános kulcsa, míg az id_rsa(kiterjesztés nélkül) a magánkulcsa. A kulcsok létrehozása után a nyilvános kulcsot (id_rsa.pub) át kell helyeznie a távoli PC, Mac vagy szerver .sshkönyvtárába. .
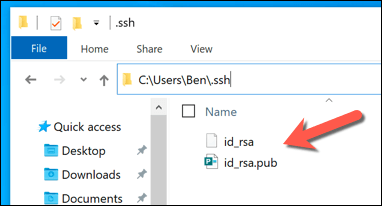
PuTTY használata
A jól ismert PuTTY SSH kliens az alapértelmezett kliens a legtöbb Windows-felhasználó számára. Számos egyéb eszközt tartalmaz az SSH-kapcsolatok létrehozására, köztük a PuTTYgen-et, egy eszközt az új SSH-kulcsok előállítására.
A PuTTY használatával SSH-kulcsok előállításához töltse le a PuTTY alkalmazást a számítógépére és telepítse. A telepítés után indítsa el a PuTTYgent (a mellékelt SSH-generátor eszközt) a Start menüből, válassza az RSAlehetőséget a Generálandó kulcs típusaopciók közül. válassza a Generáláslehetőséget. Kiválaszthatja az alternatív titkosítási lehetőségek egyikét is, de az alábbi lépések eltérőek lehetnek.
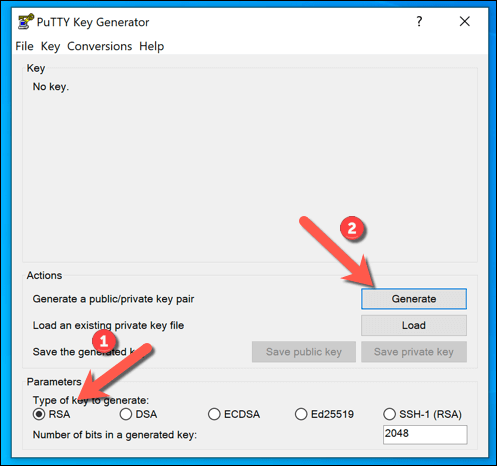
A kulcsok előállításának része az egér véletlenszerű mozgatása. Használja az egeret vagy az érintőpadot a folyamatjelző sáv alatti területen, amíg a kulcspár létre nem jön.
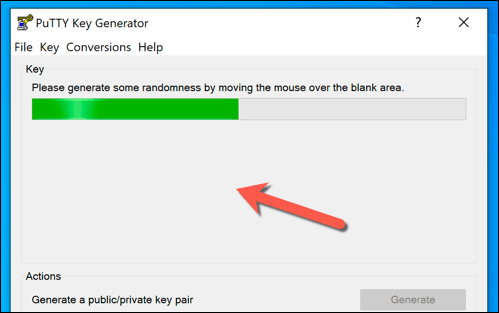
Ha jelszót kíván hozzáadni a kulcsaihoz, írja be ezt a Kulcs jelszóés Jelszó megerősítésenégyzetek, majd a kulcsok mentéséhez válassza a Nyilvános kulcs mentéseés a Privát kulcs mentéselehetőséget. Kiválaszthatja a szöveget a Nyilvános kulcs beillesztés az OpenSSH hitelesített_kulcsokbamezőbe is, majd kattintson a jobb gombbal, és válassza a Másoláslehetőséget a kézi fájlba másoláshoz és beillesztéshez.
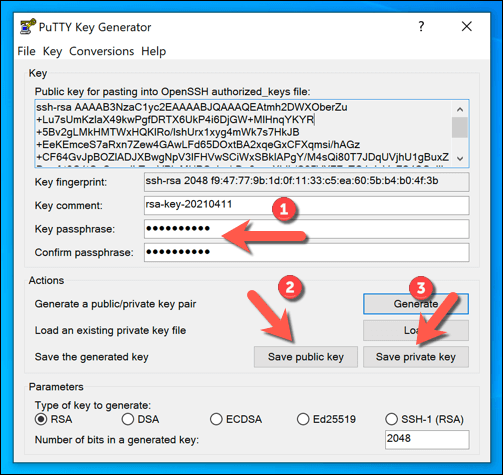
A kulcsok mentésével a nyilvános kulcsotáthelyezheti távoli számítógépére, Mac-jére vagy szerverére. A privát kulcsáhozelőfordulhat, hogy ezt át kell helyeznie a C: \ Felhasználók \ felhasználó \ .ssh \mappába (a felhasználóhelyett a helyes felhasználói könyvtár), hogy az előnyben részesített SSH klienssel együtt használhassa.
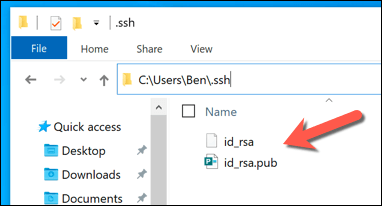
SSH-kulcsok generálása Linuxon vagy Mac-en
Az OpenSSH az arany szabványos eszközkészlet az SSH-kezeléshez, és a Windows verzióhoz hasonlóan az ssh-keygeneszköz továbbra is a legjobb módszer új SSH kulcsok létrehozására Mac vagy Linux számítógépeken.
Ennek következtében az SSH kulcsok létrehozására szolgáló GUI eszközök ritka és általában nem ajánlott. Mivel az OpenSSH eszközöket az összes Mac számítógép és szinte minden Linux disztribúció ok tartalmazzák, az alábbi lépéseknek mindkét platformon működniük kell.
A kezdéshez nyisson meg egy új terminálablakot a a Linux PC vagy Mac. Ha a Mac segítségével szeretné SSH-kulcsokat létrehozni, elindíthatja a Terminal alkalmazást a Launchpadhasználatával. Az új terminál Linux PC-n történő megnyitásának lépései a terjesztéstől függően változnak.
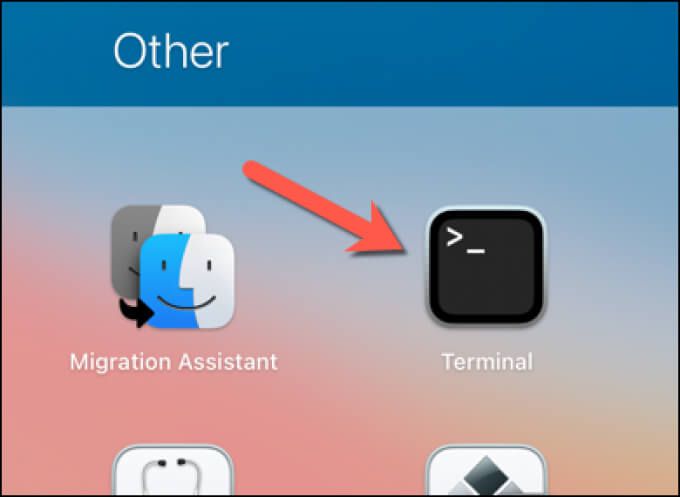
A Linux PC vagy Mac új terminálablakába írja be az ssh-keygenparancsot, és válassza az enterbillentyűt. Mint az ssh-keygenesetén Windows rendszeren, a Linux és a Mac verzió is alapértelmezés szerint RSA titkosítást használ. Ha másfajta titkosítást szeretne használni, írja be az ssh-keygen -t metódust, cserélje ki a metódusta használni kívánt titkosítási formára (pl. dsa, ecdsa, ed25519, rsa).
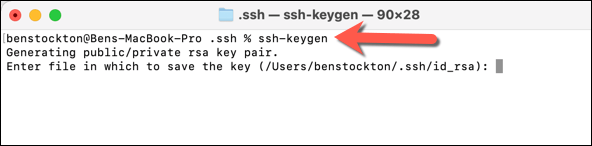
Ezután meg kell határoznia, hová szeretné menteni az új SSH kulcsokat - megjelenik az alapértelmezett fájlnév és hely kerek zárójelben a terminál ablakában. Ha máshová szeretné menteni a kulcsait és más fájlnévvel írja be ide az új helyet és fájlnevet, majd válassza az enterkulcsot .
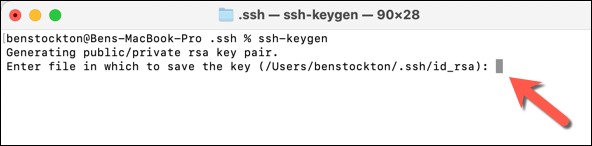
Ezután be kell írnia egy jelmondatot a titkos kulcs titkosításához (ha használni szeretné). Írja be kétszer a jelszavát, vagy válassza kétszer az Enterbillentyűt, hogy üresen hagyja a jelszót (bár ez nem ajánlott).
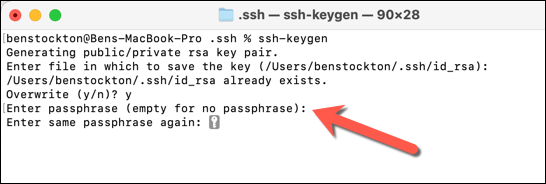
Ezen a ponton az SSH kulcsok a mentse el a megadott helyet, és használja az alapértelmezett id_rsafájlnevet az RSA titkosításhoz (id_rsa.puba nyilvános kulcshoz és id_rsaa privát kulcshoz). A nyilvános kulcsot (id_rsa.pub) át kell helyeznie a távoli PC-re, Mac-re vagy szerverre, hogy SSH használatával létrejöhessen a kapcsolata.
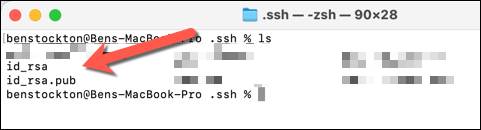
Biztonságos kapcsolatok létrehozása SSH használatával
Az SSH-kulcsok létrehozása után feltétlenül másolja a nyilvános kulcsot a távoli PC-re, Mac-re vagy szerverre. Ez összekapcsolódik a magánkulcsával, amely lehetővé teszi, hogy az előnyben részesített SSH kliens biztonságos SSH kapcsolatokat hozzon létre tipikus jelszó nélkül. Például használja az SSH-t, hogy távolról csatlakozzon egy másik Mac-hez.
A biztonságos SSH-kapcsolatok is segíthetnek megkerülni egy iskolai vagy munkahelyi tűzfalat az SSH-alagút használatában. Használhatja az SSH-t csatlakozzon (és frissítsen) egy Raspberry Pi-hez vagy más Linux-alapú számítógépekhez és szerverekhez is. Ha azonban ezt Windows 10 rendszeren szeretné megtenni, akkor be kell kapcsolnia az OpenSSH szervert.
Kapcsolódó hozzászólások: