Bár a Chrome a Chromebookok elsődleges böngészője, a Firefox telepítésének megalapozott okai vannak. Imádhatja a Chrome OS-t, de nem a Chrome böngészőt. A Firefox vagy bármely harmadik féltől származó böngésző használata lehetővé teszi, hogy szünetet tartson a Google ökoszisztémájában, élvezhesse a jobb adatvédelmet és egyedi funkciókat használhasson.
A Firefox jobb nyomonkövetési megelőzést és fejlett képernyőkép-eszközt kínál a Chrome-on keresztül. Még akkor is, ha nem tudja abbahagyni a Chrome használatát, a Firefox nagyszerű, mint biztonsági másolat böngésző. Ebben az útmutatóban bemutatjuk a Firefox telepítésének különböző módjait a Chromebook eszközre.

Felsoroljuk a Chromebookokhoz elérhető Firefox böngészők típusait, azok működését és azok különbségeit is.
A Firefox telepítése innen: a Google Play Áruház
A Play Áruház az elismert platform az alkalmazások telepítésére Android-eszközökre és Chromebookokra. A Firefox androidos verziói tökéletesen működnek a Chrome OS-en; itt olvashatja el, hogyan telepítheti őket eszközére.
1. Indítsa el a Play Áruházat a Chromebook asztaláról vagy alkalmazásnézegetőjéből.
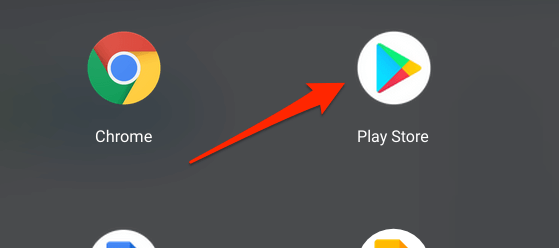
2. Írja be a firefoxparancsot a keresősávba, és nyomja meg az Enterbillentyűt.
3. Kattintson a Telepítésgombra a böngésző letöltéséhez Chromebookjára.
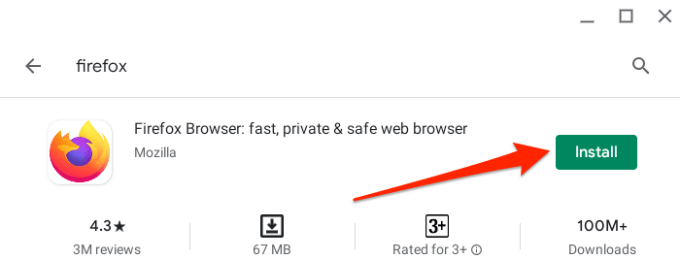
A Firefox több változatát megtalálhatja a Google Play Áruházban. A Firefox böngészőa böngésző standard verziója, amelyet valószínűleg le kíván tölteni. Az alábbiakban felsoroljuk a böngésző további változatait:
Firefox Lite:Ez a Firefox lecsupaszított verziója, amely könnyebb és gyorsabb, mint a szokásos Firefox. Fontolja meg a Firefox Lite telepítését, ha Chromebookján kevés a memória vagy a tárhely.
Firefox Focus:Ez a Firefox adatvédelemre összpontosító verziója, amely fokozott védelem a nyomkövetők széles körével szemben —ad nyomkövetők, analitikai nyomkövetők, közösségi nyomkövetők stb. Ha Ön nagy jelentőségű az online adatvédelemben, vagy egy eszköz, amely megakadályozza, hogy a szemek kikerüljenek az internetes tevékenységéből re van szüksége, telepítenie kell a Firefox Focus programot.
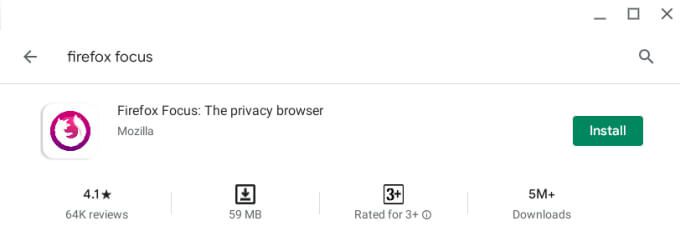
Firefox Nightly (korábban Firefox Preview): A Firefox Nightly a böngésző „instabil” változata, amelyet új és fejlesztési funkciók tesztelésére terveztek. A Picture Nightly az új Firefox-funkciók első tesztterepeként; az Alpha build.
Mielőtt a Mozilla bemutatna egy új funkciót, a böngésző Éjszakai felépítéséhez tolja, ahol a felhasználók tesztelik a szolgáltatásokat és visszajelzést adnak. Ez a Firefox-összeállítás általában instabil és hibákat tartalmaz, ezért nem szeretné, hogy ez legyen az elsődleges böngészője.
Firefox Beta:Amikor a Firefox Nightly kísérleti funkciói sikeresek, vagy sokkal stabilabbá válnak a Nightly-ban, a Mozilla átküldi őket a Firefox Beta-ra. Ez az alkalmazás a második és egyben utolsó tesztelő terep az új vagy fejlesztési funkciókhoz a végleges vagy stabil verzió előtt
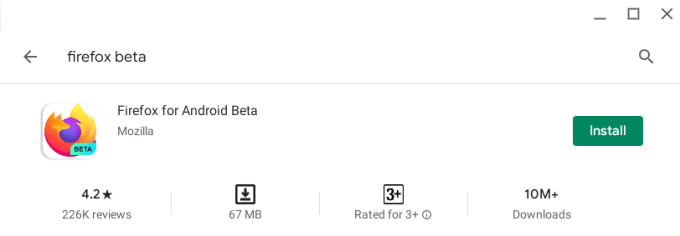
A Firefox Beta is tartalmaz számos hibát, de sokkal stabilabb, mint a Firefox Nightly. Ennek ellenére nem szabad a Firefox instabil vagy kísérleti változatát használnia elsődleges böngészőként. A Firefox Beta összeomolhat a használat során, egyes funkciók nem működnek megfelelően, és a Chromebookot is.
Ezek az Androidos Firefox böngészők ingyenesek, és a Chrome OS 80 vagy újabb operációs rendszert futtató Chromebookokon működnek. Ha nem találja a Firefoxot a Play Áruházban, frissítse a Chromebookot, és ellenőrizze újra.
A Firefox telepítése Linuxos alkalmazásként
A Chrome OS rendelkezik egy kísérleti fejlesztői környezettel, amely lehetővé teszi, hogy telepítsen Linux alkalmazásokat a Chromebookra. Ha az Firefox for Android nem rendelkezik néhány kívánt funkcióval, kövesse az alábbi lépéseket a böngésző Linuxos verziójának letöltéséhez és telepítéséhez a Chromebookra.
Mielőtt bármit megtenné, engedélyezze a készüléken a Linux fejlesztői környezetet.
1. Nyissa meg a Beállításokalkalmazást, lépjen a Fejlesztők>Linux fejlesztői környezet (Beta)lehetőségre, és kattintson a Bekapcsolásgombra.
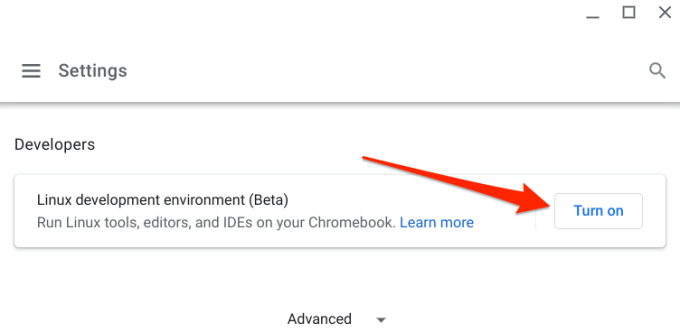
Megjegyzés :A Linux fejlesztői környezet elérhető a Chrome OS 69 vagy újabb rendszert futtató Chromebookokon. Ha nem találja ezt a lehetőséget a beállítások menüben, frissítse a Chromebook operációs rendszerét a legújabb verzióra - menjen a Beállítások>A Chrome OS ismertetéselehetőségre.
2. Kattintson a Továbbgombra a folytatáshoz.
3. A Chrome OS felhasználónevet generál a Linux környezethez, és tárolási kvótát is javasol. Megváltoztathatja a nevet, de azt javasoljuk, hogy folytassa az ajánlott lemezmérettel. Kattintson a Telepítésgombra a folytatáshoz.
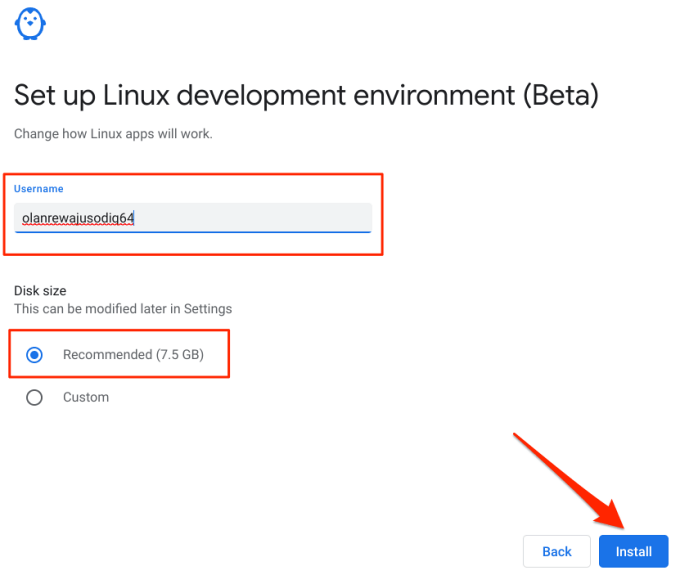
Chromebookja letölti a Linux-környezet beállításához szükséges fájlokat, eszközöket és alkalmazásokat. és a Chromebook hardverkonfigurációját. Folytassa a következő lépéssel a Firefox Linux telepítőfájljának letöltéséhez.
4. Nyissa meg a Chromebook alkalmazásnézegetőjét, és indítsa el a Terminált. A Linux alkalmazásokmappában található.
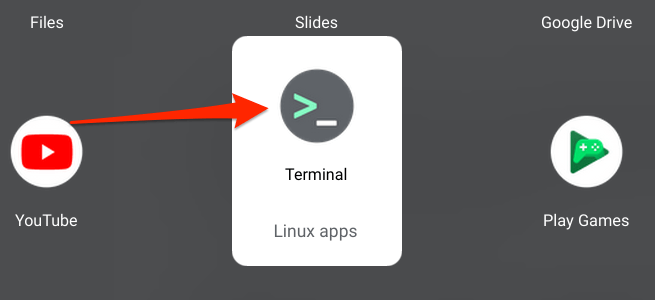
5. Illessze be az alábbi parancsot a Terminál konzolba, és nyomja meg az Enter/billentyűt .
sudo apt install firefox-esr
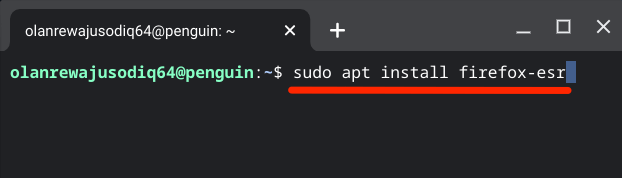
6. A Terminal megjelenik egy üzenet, amely értesíti Önt az alkalmazás letöltési méretéről és a lemezterületről, amelyet az elfoglal a Chromebookon. Írja be az ybillentyűt, és nyomja meg az Entert a folytatáshoz.
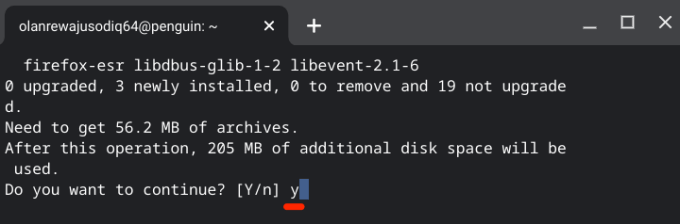
Várjon, amíg a folyamatjelző sáv eléri a 100% -ot, és a Terminal sikeres üzenetet jelenít meg.
7. Nyissa meg a Linux alkalmazások mappát az alkalmazásnézőben, és válassza a Firefox ESRlehetőséget.
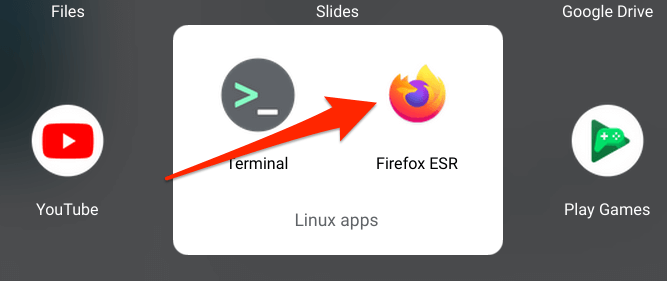
Előfordulhat, hogy az alkalmazás betöltődik néhány másodpercig, amikor a telepítés után először elindítja. Ez teljesen normális.
Firefox for Android vs Firefox for Linux
A Firefox for Linux teljes számítógépes élményt nyújt a weboldalak navigálásakor. A webhelyek alapértelmezés szerint betöltik az asztali verziójukat, emellett élvezhetik a PC-felhasználók számára tervezett speciális funkciókat is. Van egy képernyőkép eszköz, egy dedikált Feladatkezelő a memóriahasználat figyelemmel kísérésére, offline mód, webfejlesztő eszközkészletek és még sok más.
A Firefox for Linux lapkezelése is sokkal jobb. Füleket áthelyezhet, elnémíthat, lemásolhat, sőt rögzíthet.
Az Firefox for Android viszont elsősorban mobil böngésző. Csak akkor élvezheti ennek a verziónak a használatát, ha Chromebookját táblagép módban használja. Az eszköztár alapértelmezés szerint alul van, de a beállítások menüben feljebb helyezheti - lépjen a Beállítások>Testreszabás>Eszköztármenüpontra és válassza a Felsővagy az Alsólehetőséget.
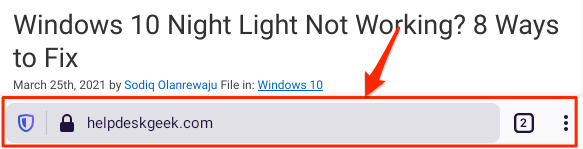
Összefoglalva: a Firefox for Linux teljes asztali élményt és eszközöket nyújt Önnek, míg az Firefox for Android mobil felülettel és korlátozott funkciókkal rendelkezik. Bár a döntés az Ön döntése, javasoljuk, hogy telepítse a böngésző Linux verzióját Chromebookjára.
Távolítsa el a Firefoxot a Chromebookról
Unod már a Firefoxot? Törölni szeretné a böngészőt a Chromebookról, hogy helyet szabadítson fel? Kattintson a jobb gombbal, vagy tartsa lenyomva az alkalmazás ikonját, és válassza az Eltávolításlehetőséget.
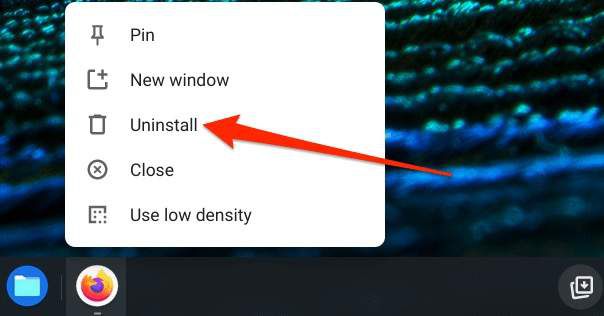
A Firefox telepítési problémáinak elhárítása
Ha nehézségei vannak a Firefox telepítésével a Play Áruházból vagy a Terminálból, indítsa újra a Chromebookot, és próbálkozzon újra. Győződjön meg arról is, hogy Chromebookján a legújabb Chrome OS fut.