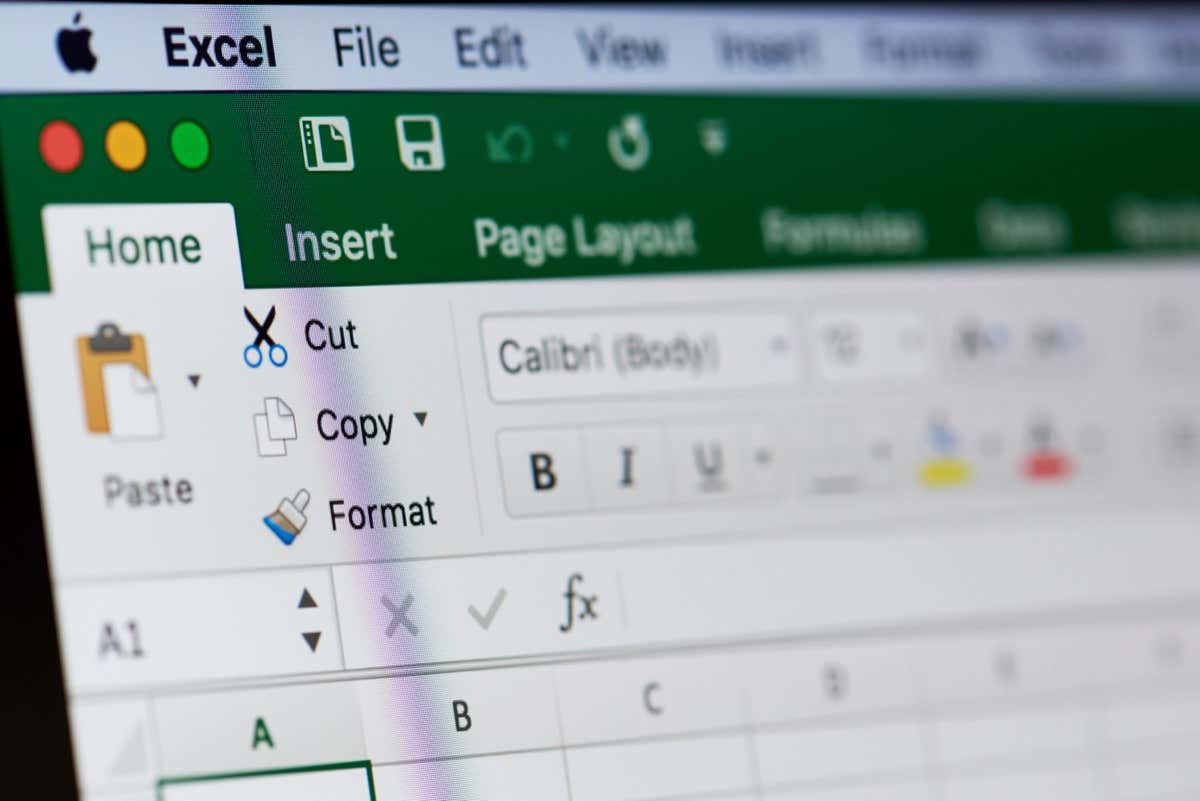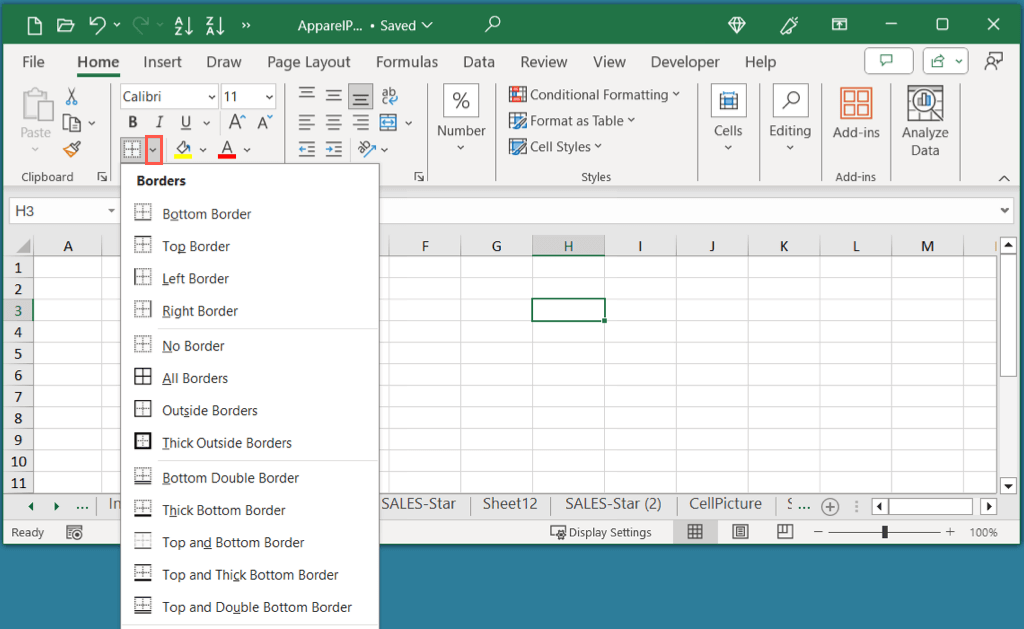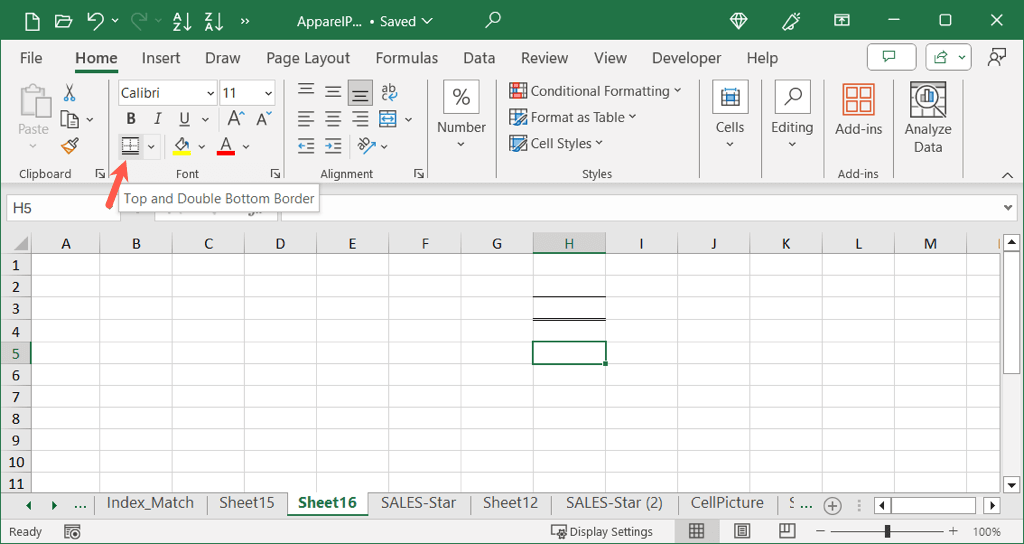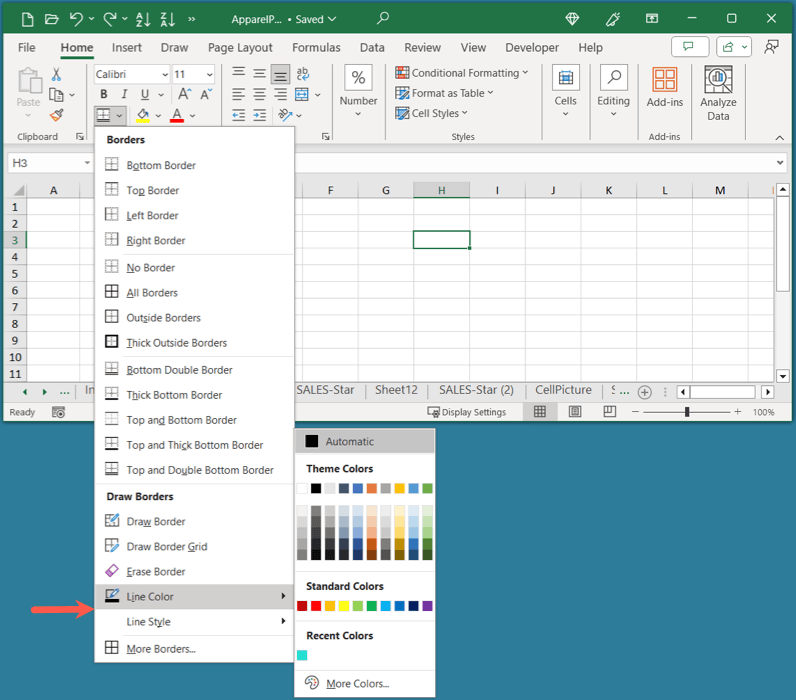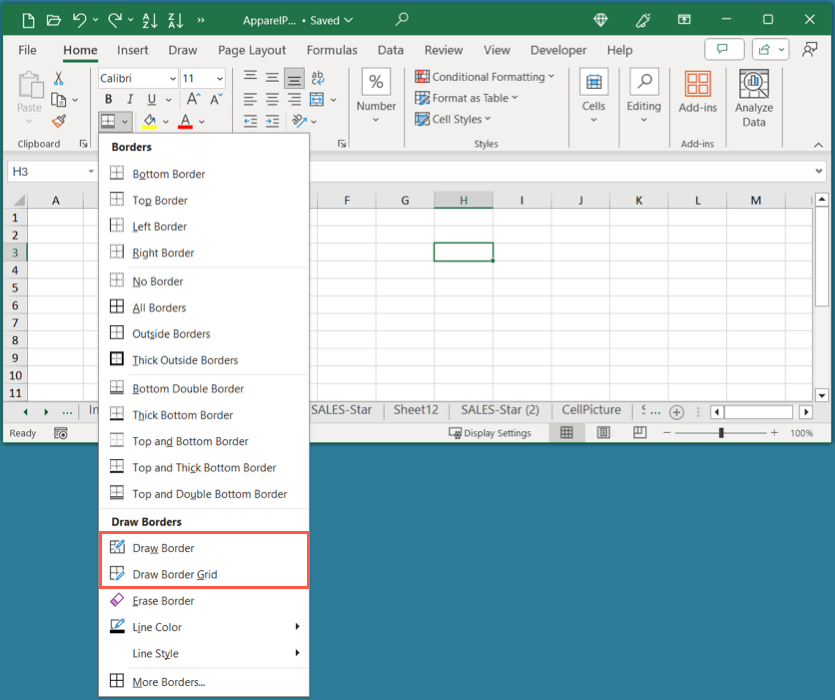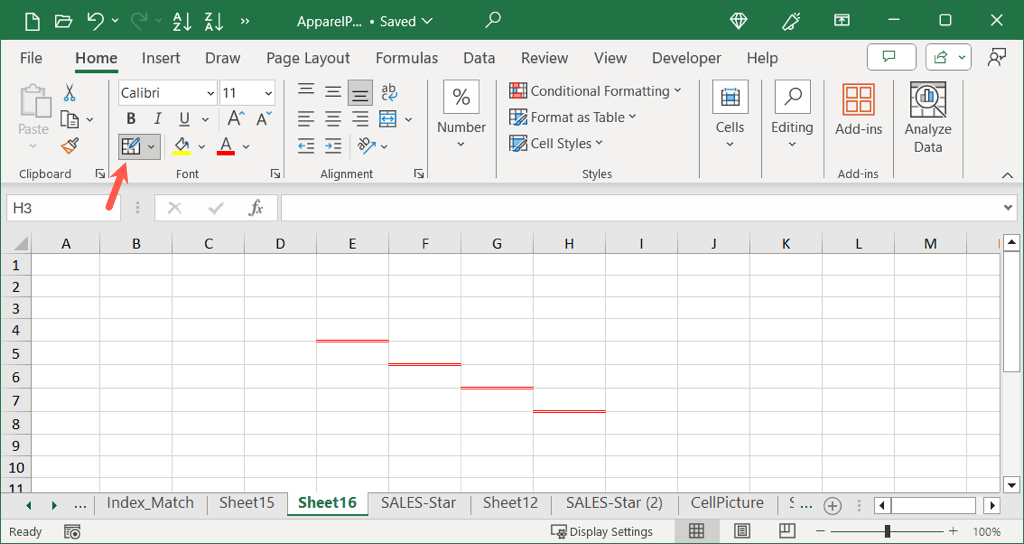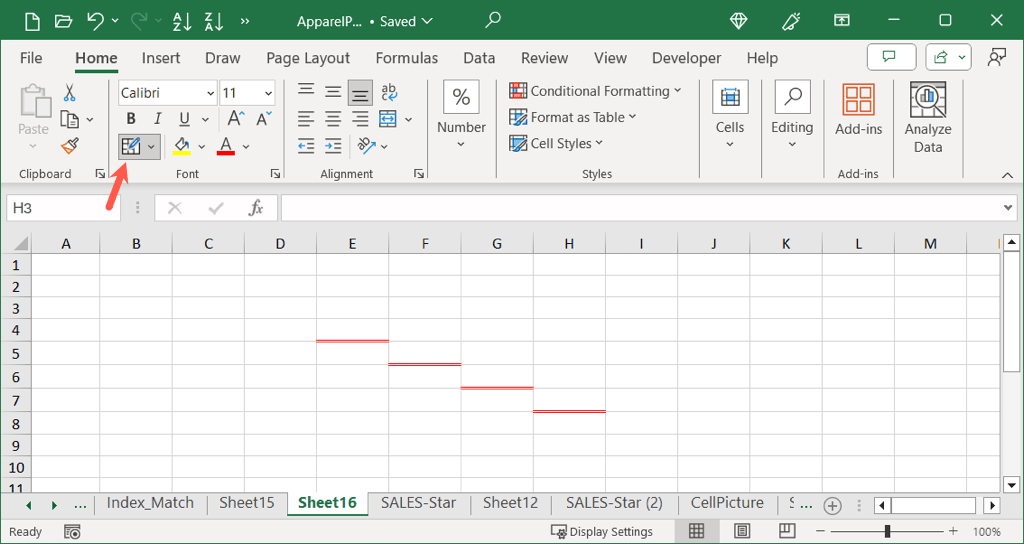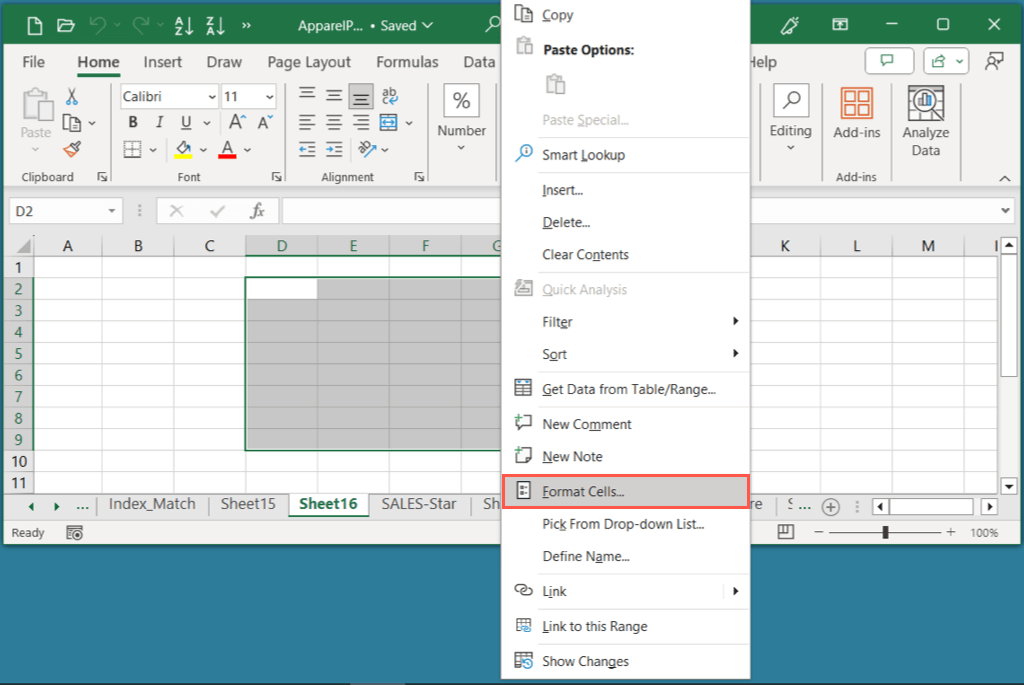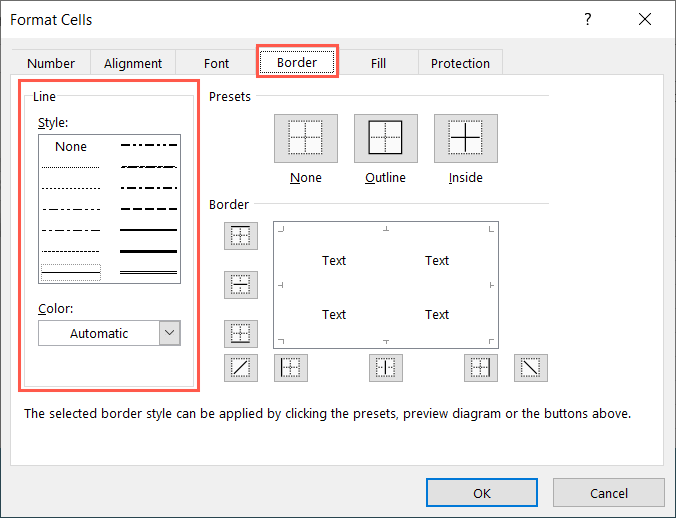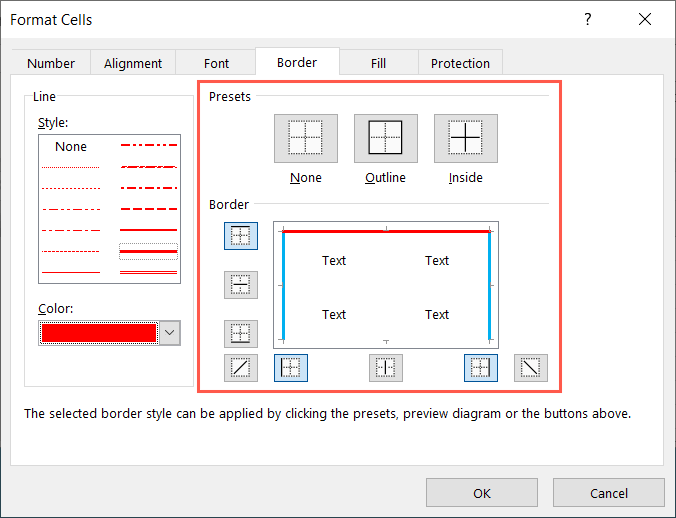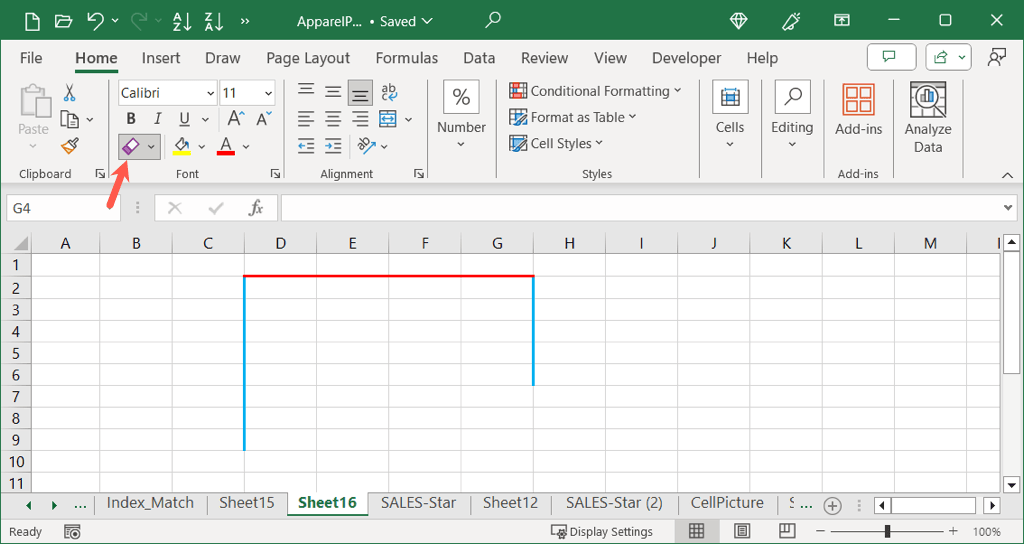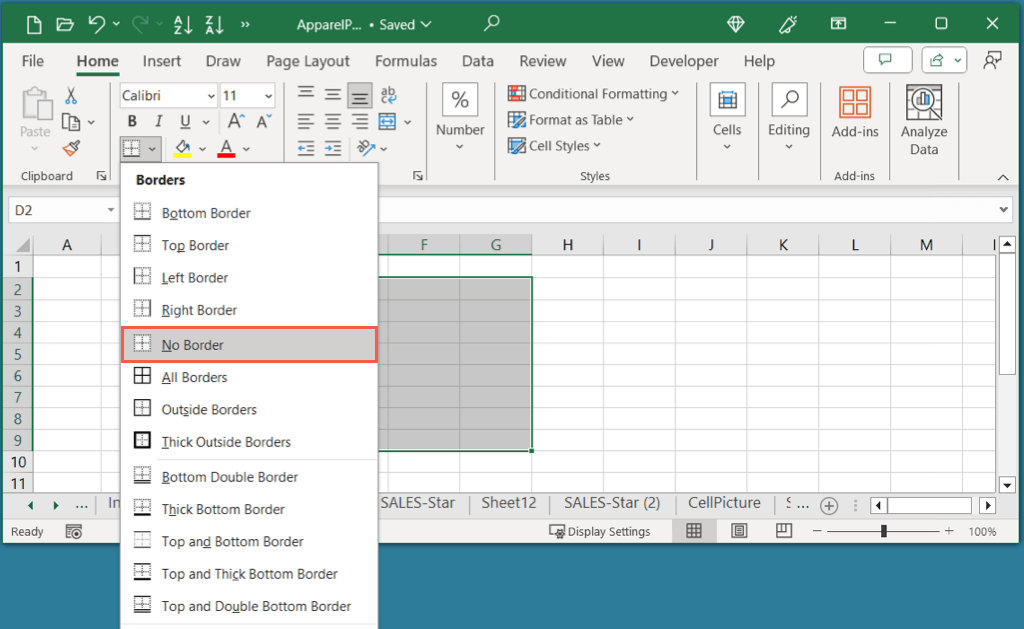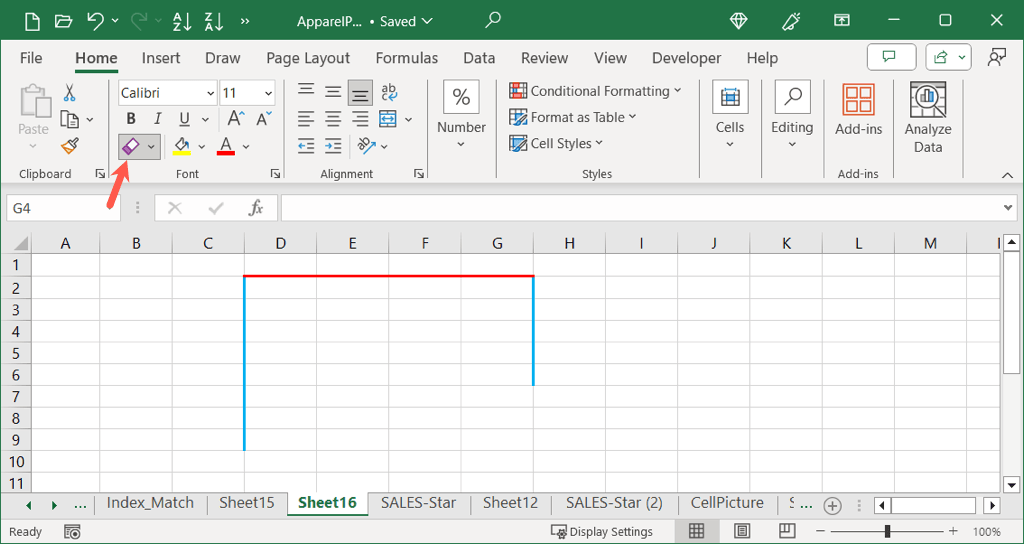Az adatok hangsúlyos vagy egyértelmű megjelenítésének egyik legjobb módja a keretek hozzáadása az Excelben. A szegélyeket többféleképpen alkalmazhatja és testreszabhatja a Microsoft Excelben az igényeinek és adatainak megfelelően.
Néhány egyszerű módja van szegélyek hozzáadására az Excelben, majd testreszabhatja a vonalvastagságot, színt és pozíciót. Nézzük meg, hogyan kell használni mindegyiket.
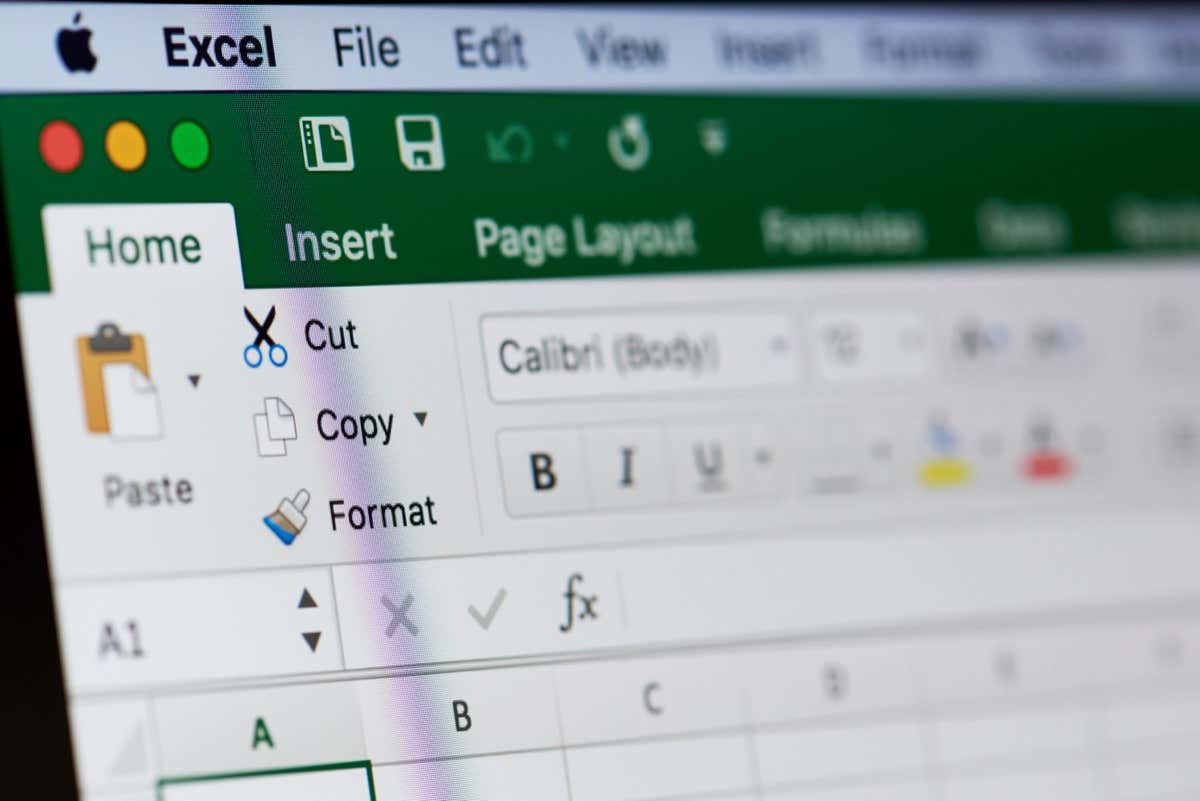
Használja a Szegélyek gombot és a menüt
Cellaszegélyek hozzáadásának legegyszerűbb módja a Szegélyek gomb használata. Ezzel a lehetőséggel gyorsan alkalmazhat felső, alsó, külső vagy kettős szegélyt az alapértelmezett vonalstílus és -szín használatával.
Válassza ki a cellákat úgy, hogy a kurzort rajtuk keresztül húzza. A teljes munkalaphoz használja a Összes kijelölésegombot (háromszög) a munkalap bal felső sarkában.
Lépjen a Főoldallapra, és használja a lefelényilata Határokgomb mellett, hogy megtekinthesse a rendelkezésre álló opciókat, és válassza ki a kívántat.
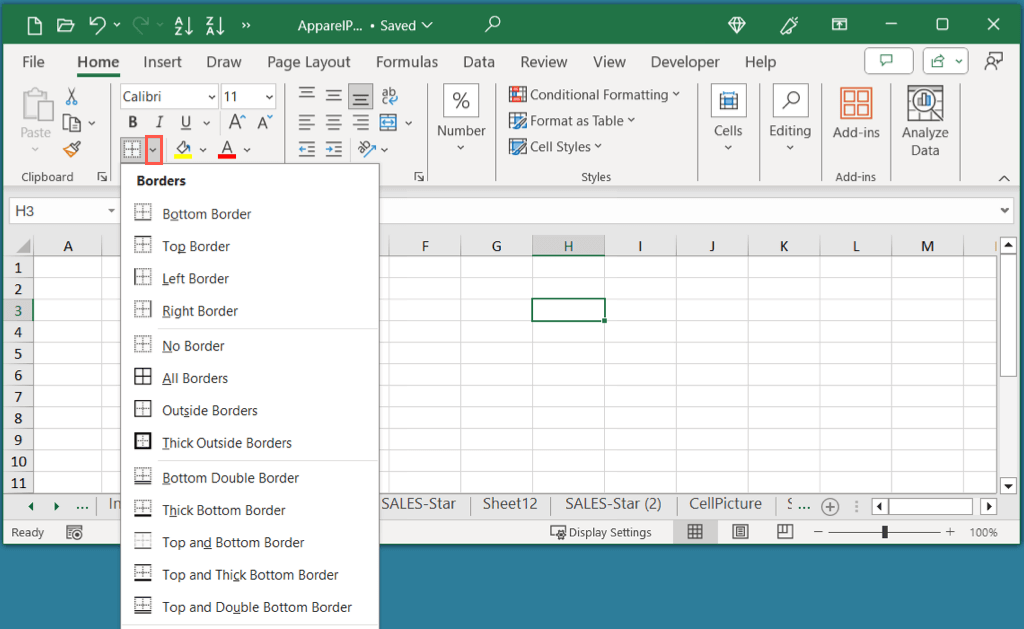
A Szegélyek gomb jó tulajdonsága, hogy megtartja a korábbi választást. Ez azt jelenti, hogy kiválaszthat egy másik cellát vagy tartományt, és a gombbal ugyanazt a szegélyt alkalmazhatja, mint korábban.
Itt például a felső és a dupla alsó szegélyt alkalmaztuk. Láthatja, hogy ugyanaz a szegélystílus elérhető a Szegélyek gombon újrafelhasználásra.
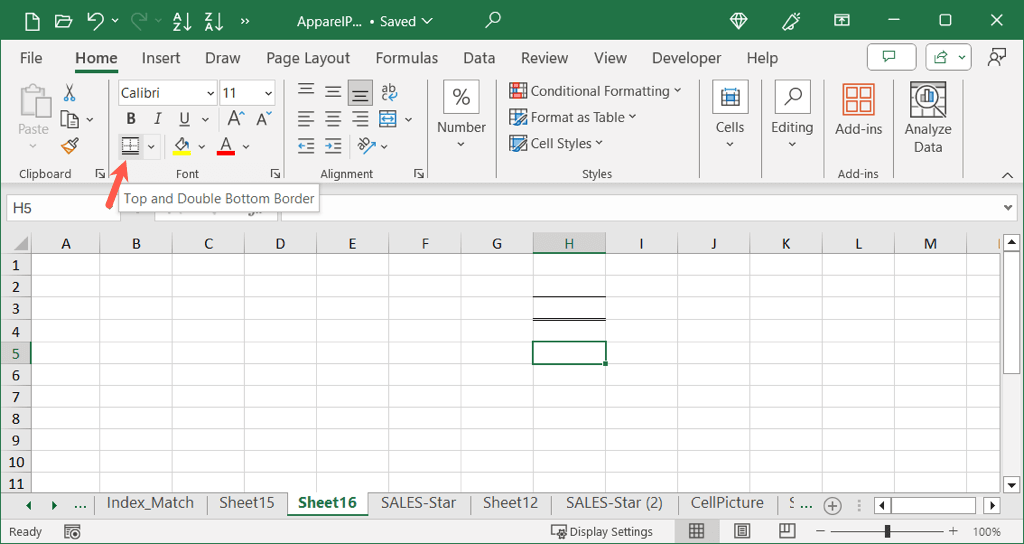
Szegélyek és szegélyrácsok rajzolása
A szegélyek Excelben való hozzáadásának másik módja a megrajzolás. Ezzel a módszerrel szegélyeket szúrhat be anélkül, hogy először kijelölné a cellát vagy cellatartományt. Ezenkívül a szegélyt bárhol elhelyezheti a lapon, ahol csak szeretné.
A szegélyvonal testreszabása
A legjobb, ha kiválasztja a vonal színét és stílusát, mielőttkiválasztja a használni kívánt Rajz opciót. Ellenkező esetben meg kell ismételnie a lépéseket, és újra kell rajzolnia a szegélyt.
Lépjen a Kezdőlaplapra, és használja a nyilata Határokgomb mellett a menü megtekintéséhez.
A Szegélyek rajzolása részben használja a Vonalszínés a Vonalstíluslegördülő menüit a kiválasztáshoz. Választhat például egy szaggatott vonal -t pirossal vagy egy dupla vonalat kékkel.
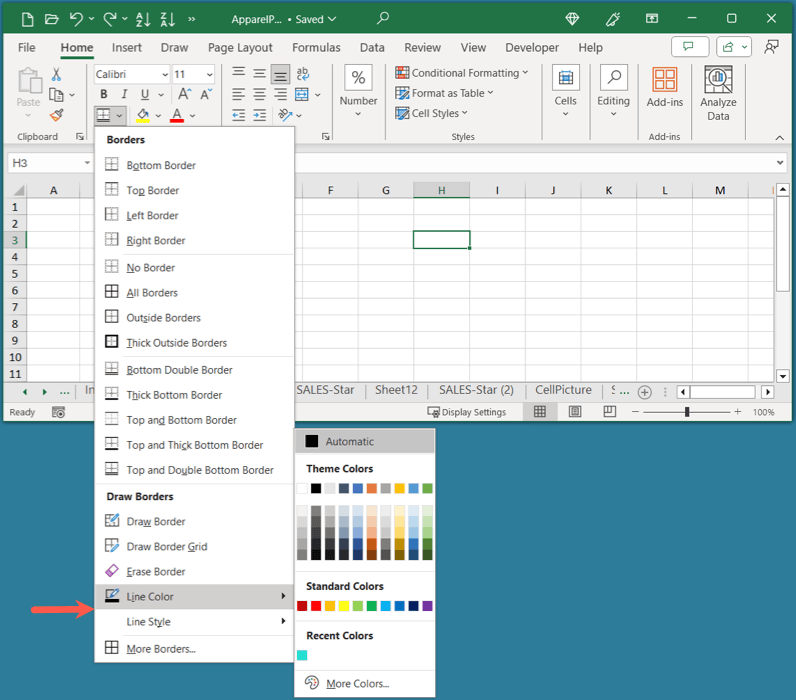
Húzza meg a határt
Miután személyre szabta a vonalat, megrajzolhatja a szegélyeket.
.
Lépjen a Kezdőlaplapra, és használja a Szegélyekgomb melletti nyilata Szegély rajzolása opciók megtekintéséhez a menüben.li>
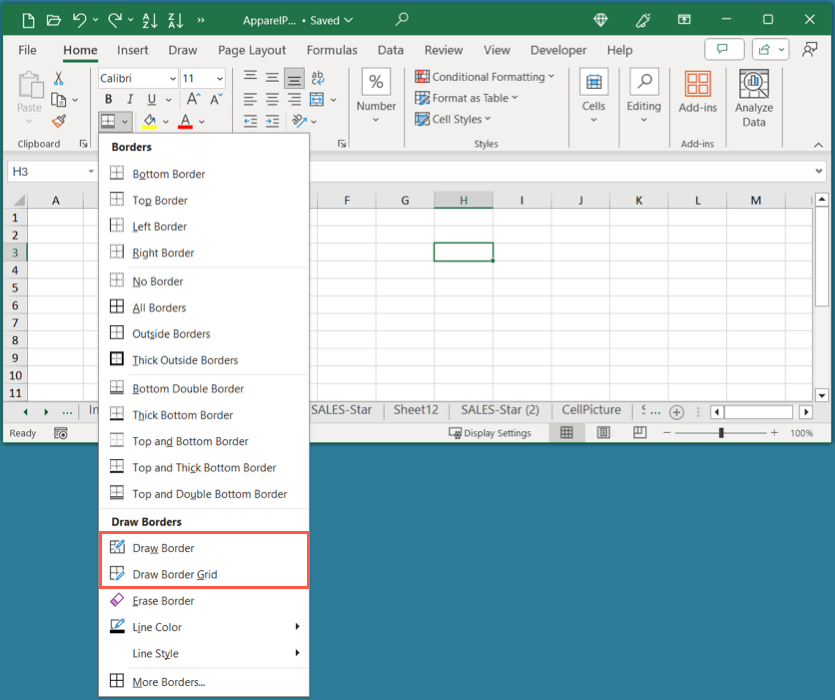
Meg fogja látni a Drawés a Draw Gridfunkciót, amelyek egy kicsit másképp működnek.
Rajzolás: egyetlen szegélyvonal hozzáadása a cella bármely oldalához.
Rács rajzolása: Belső és külső szegélyek hozzáadása egy sor cellához.
Miután kiválasztotta a használni kívánt Rajz opciót, a kurzor ceruza ikonra változik. Egyszerűen válassza ki a cella szélét (Draw) vagy a cellák csoportját (Draw Grid), ahol a szegélyt szeretné.
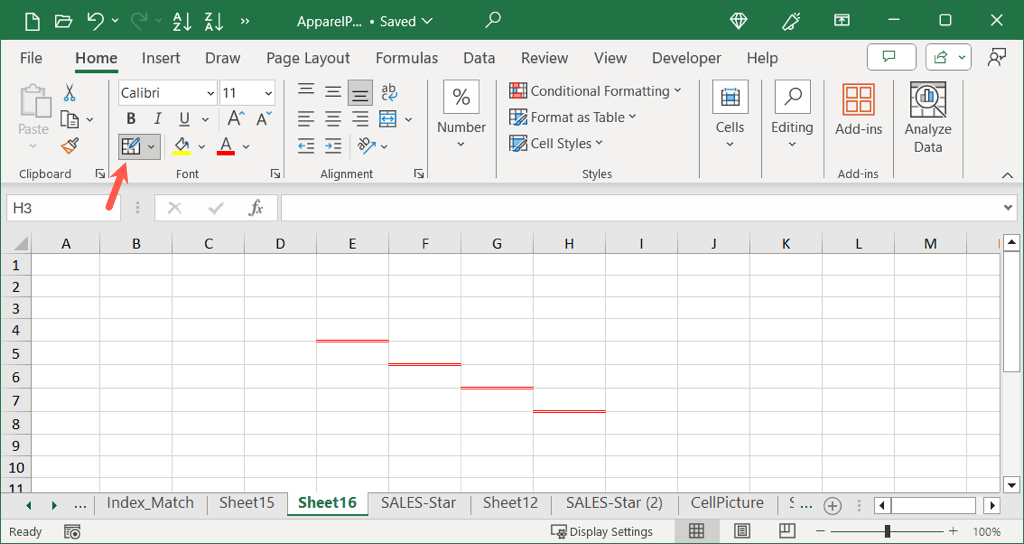
Folytassa ezt a folyamatot, amíg az összes kívánt szegélyt fel nem adja.
Ha befejezte, tegye a következők egyikét a Rajz eszköz kikapcsolásához:
Használja az Escapebillentyűt.
Szüntesse meg a Szegélyekgomb kijelölését.
Szüntesse meg a Rajzoláslehetőség kijelölését a Szegélyekmenüben.
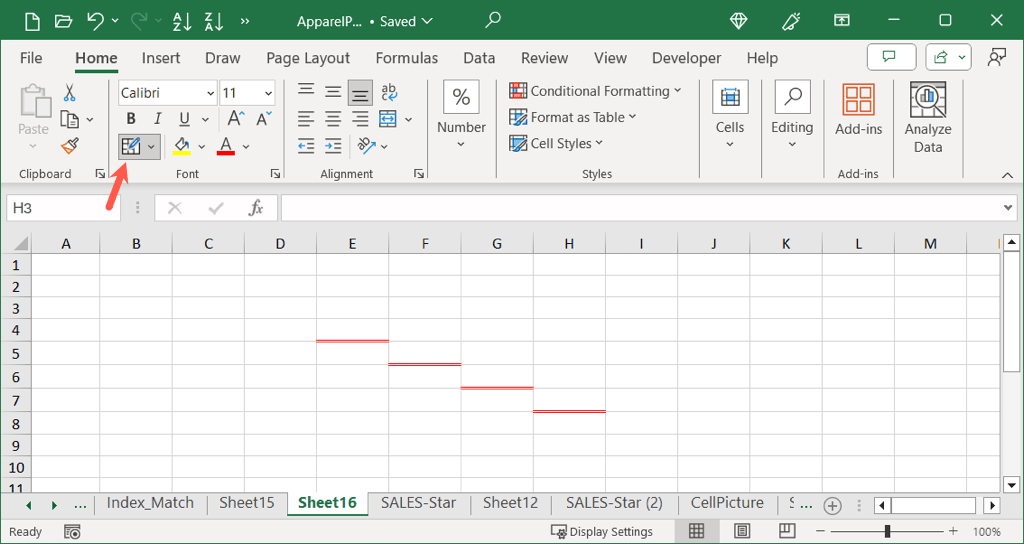
Használja a Cellák formázása funkciót
A szegélyek hozzáadásának további módja az Excelben a Cellák formázása funkció használata. Ezzel az opcióval keverheti és egyeztetheti a vonalszíneket és stílusokat, valamint átlós vonalakat adhat hozzá a cellákhoz.
Válassza ki azt a cellát, tartományt vagy lapot, amelyre a szegélyt alkalmazni szeretné.
A Cellák formázása párbeszédpanel megnyitásához tegye a következők egyikét:
Kattintson a jobb gombbal, és válassza a Cellák formázásalehetőséget.
Lépjen a Kezdőlaplapra, nyissa meg a Szegélyekmenüt, és válassza a További szegélyeklehetőséget.
Nyissa meg a Főoldallapot, és nyissa meg a Betűtípus-beállításokat a Betűtípus csoport jobb alsó sarkában található apró nyílsegítségével.
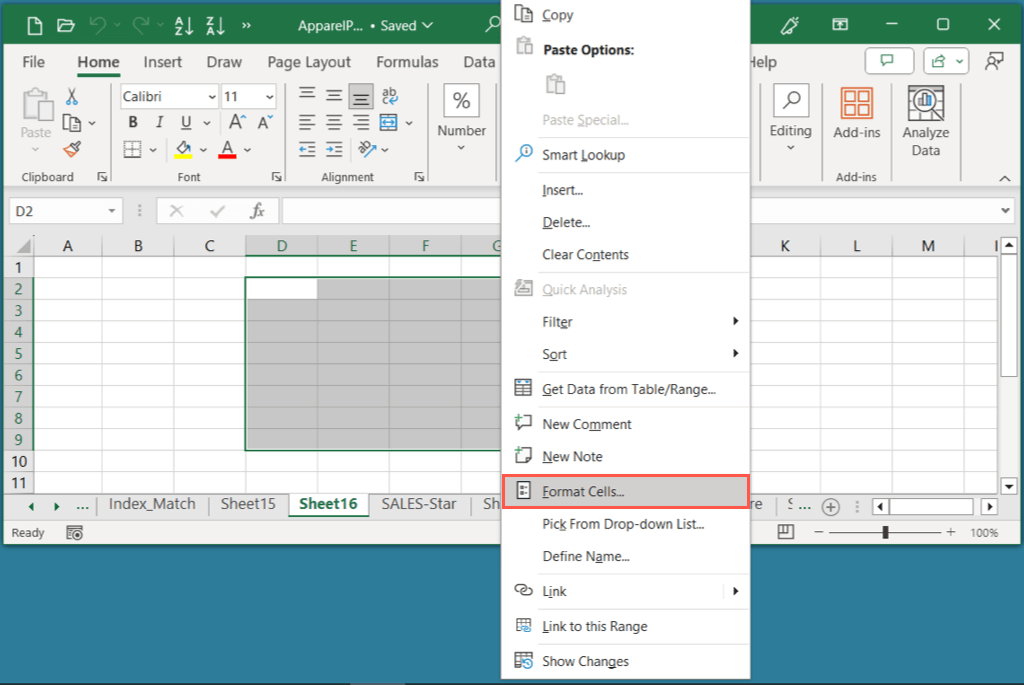
Amikor megnyílik a Cellák formázása mező, lépjen a Szegélylapra. Ezután használja a bal oldali beállításokat a Stílusés a Színsorok testreszabásához.
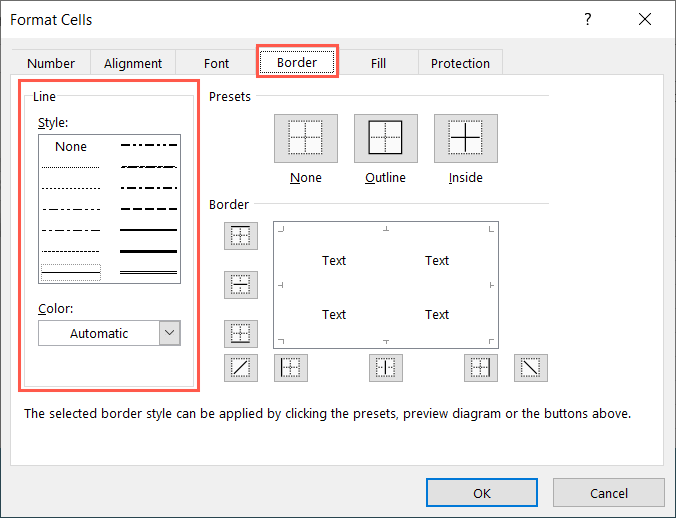
A jobb oldalon válasszon egy előbeállításta tetején, vagy az alatta lévő pozíciógombokat, hogy hozzáadja a kívánt szegélyeket. A kiválasztottakat az előnézetben láthatja.
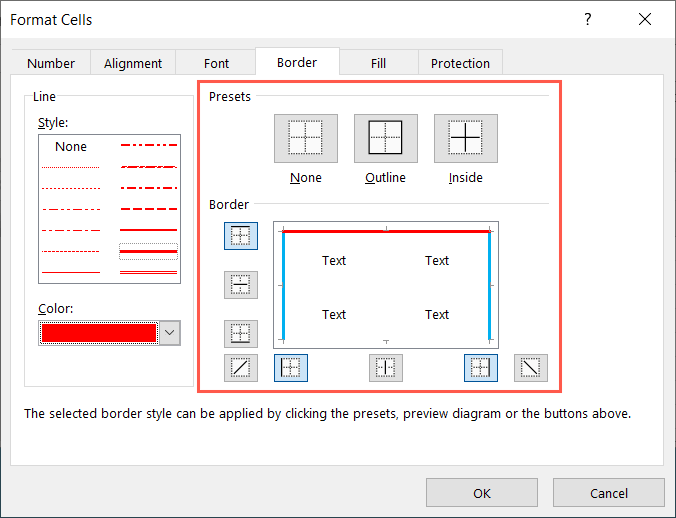
Ha befejezte, kattintson az OKgombra a szegély alkalmazásához a kijelölt cellákra.
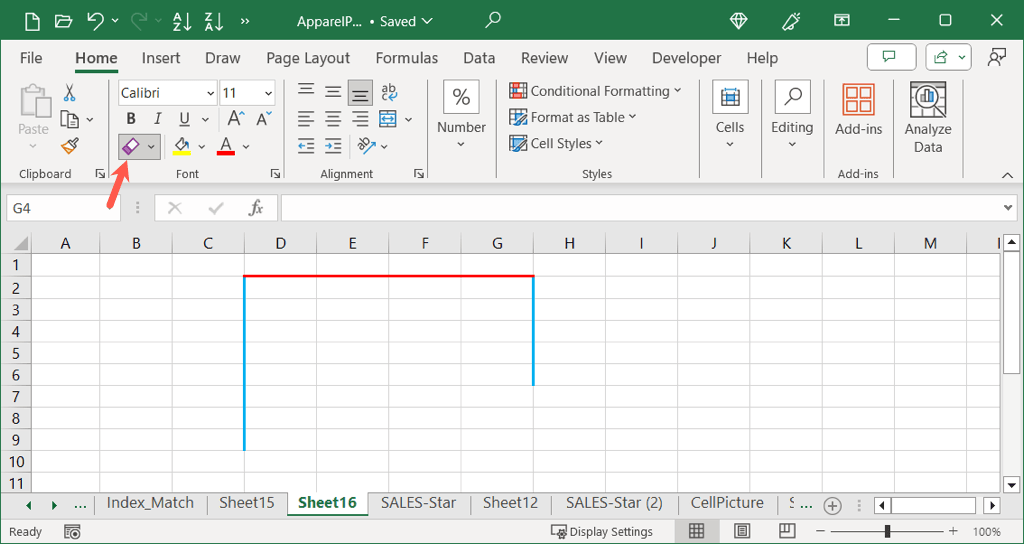
Szegélyek eltávolítása az Excelben
Ugyanúgy, mint a szegélyek hozzáadásához az Excelben különféle módszerekkel, a szegélyeket is többféleképpen távolíthatja el. Az Excel által kínált rugalmasság miatt itt is kombinálhatja a lehetőségeket..
Ha például szegélyt rajzol, eltávolíthatja azt a Cellák formázása funkcióval, vagy ha a Szegélyek gombbal szegélyt ad hozzá, a radírral eltávolíthatja.
Tegye a következők egyikét a keret eltávolításához az Excelben:
Válassza ki a cellát vagy tartományt, lépjen a Kezdőlaplapra a Szegélyekmenü megnyitásához, majd válassza a Nincs szegélylehetőséget.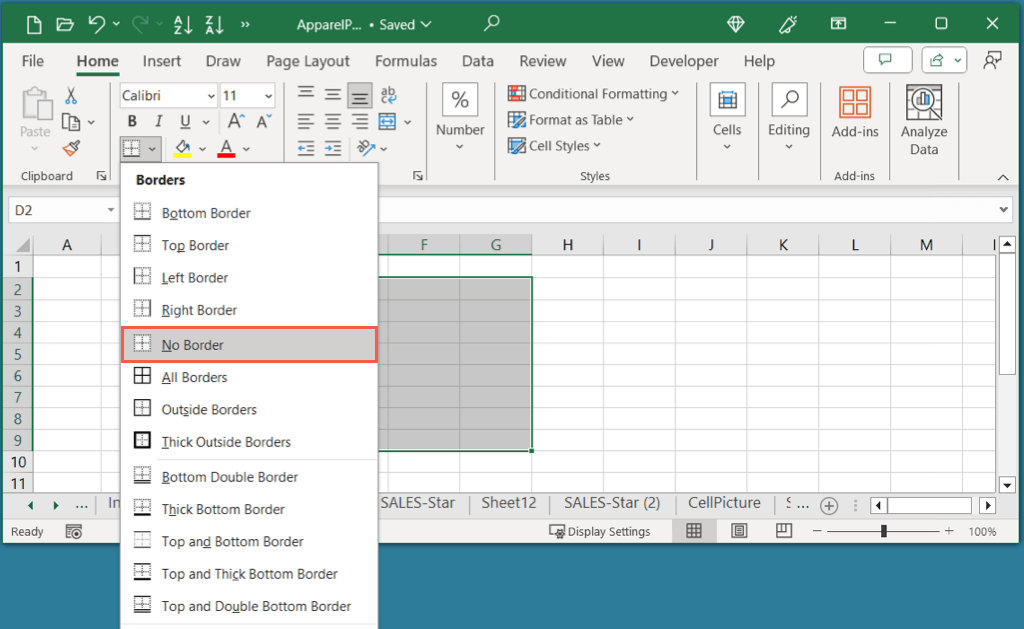 Lépjen a Kezdőlaplapra, nyissa meg a Szegélyekmenüt, és válassza a Szegély törléseparancsot. Ezután jelölje ki az eltávolítani kívánt cella(k) minden sorát. Kapcsolja ki a radírt a Szegélyekgomb kijelölésének törlésével.
Lépjen a Kezdőlaplapra, nyissa meg a Szegélyekmenüt, és válassza a Szegély törléseparancsot. Ezután jelölje ki az eltávolítani kívánt cella(k) minden sorát. Kapcsolja ki a radírt a Szegélyekgomb kijelölésének törlésével.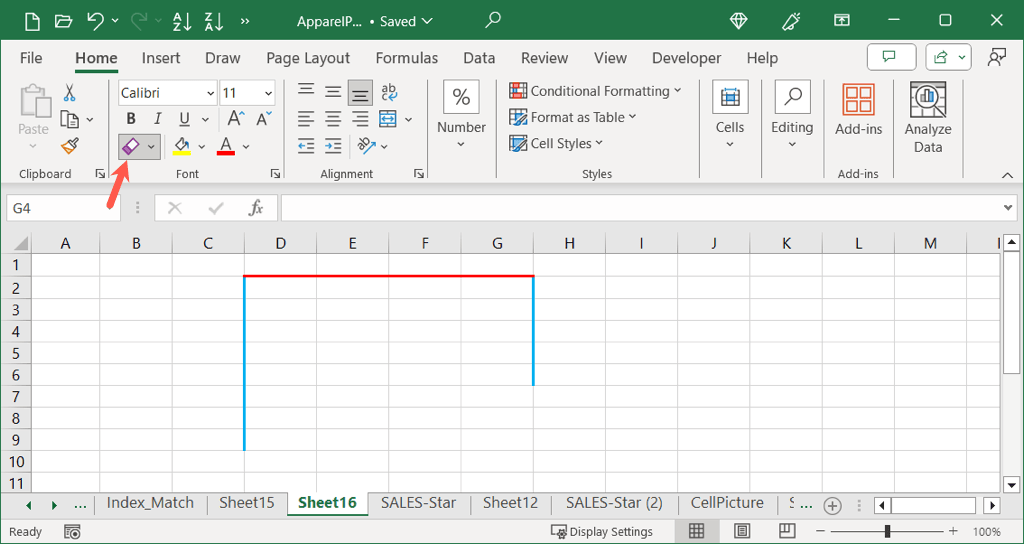 Válassza ki a cellát vagy tartományt, kattintson a jobb gombbal, és válassza a Cellák formázásaparancsot. A Szegélylapon válassza a Egyik semlehetőséget az előbeállításokalatt felül, vagy válassza az távolítsa el a vonalakat lehetőséget a pozícióhasználatával. span>gombokkal vagy közvetlenül az előnézeten. A módosítás mentéséhez kattintson az OKgombra.
Válassza ki a cellát vagy tartományt, kattintson a jobb gombbal, és válassza a Cellák formázásaparancsot. A Szegélylapon válassza a Egyik semlehetőséget az előbeállításokalatt felül, vagy válassza az távolítsa el a vonalakat lehetőséget a pozícióhasználatával. span>gombokkal vagy közvetlenül az előnézeten. A módosítás mentéséhez kattintson az OKgombra.
Ha az Excelben szegélyeket ad hozzá, adatait könnyebben olvashatóvá teheti, rendszerezheti, és vonzó lapokat készíthet, különösen nyomtatáskor. Kísérletezzen különböző típusú szegélystílusokkal és -színekkel, amelyek kiegészítik adatkészletét és márkáját.
Most, hogy tudja, hogyan kell szegélyeket hozzáadni az Excelben, tekintse meg a feltételes formázás használatával című oktatóanyagunkat, amellyel automatikusan szegélyeket vagy színeket alkalmazhat a táblázatban.
.
Kapcsolódó hozzászólások: