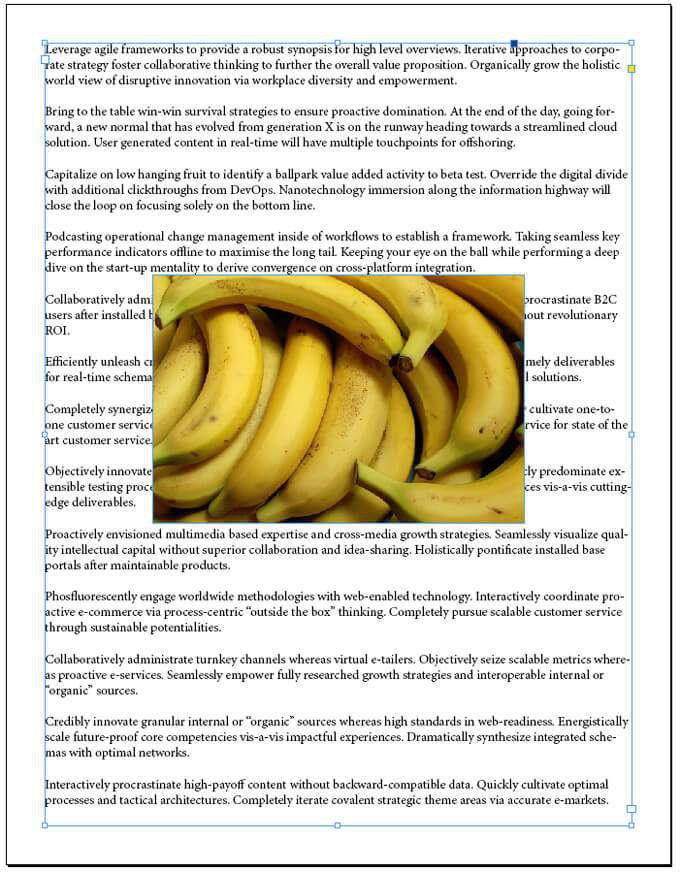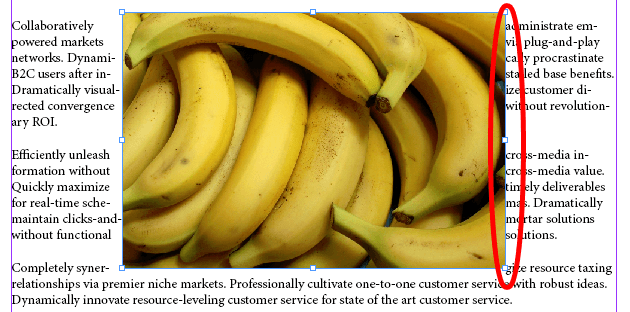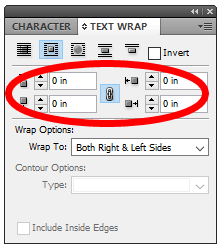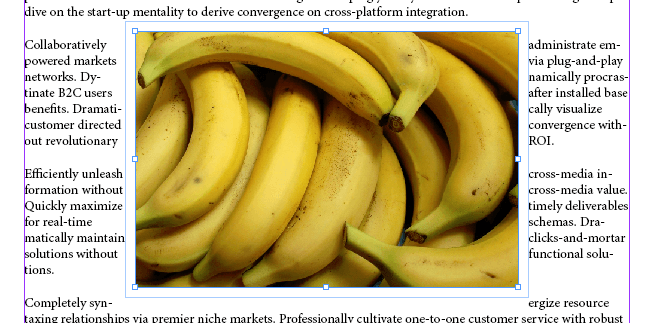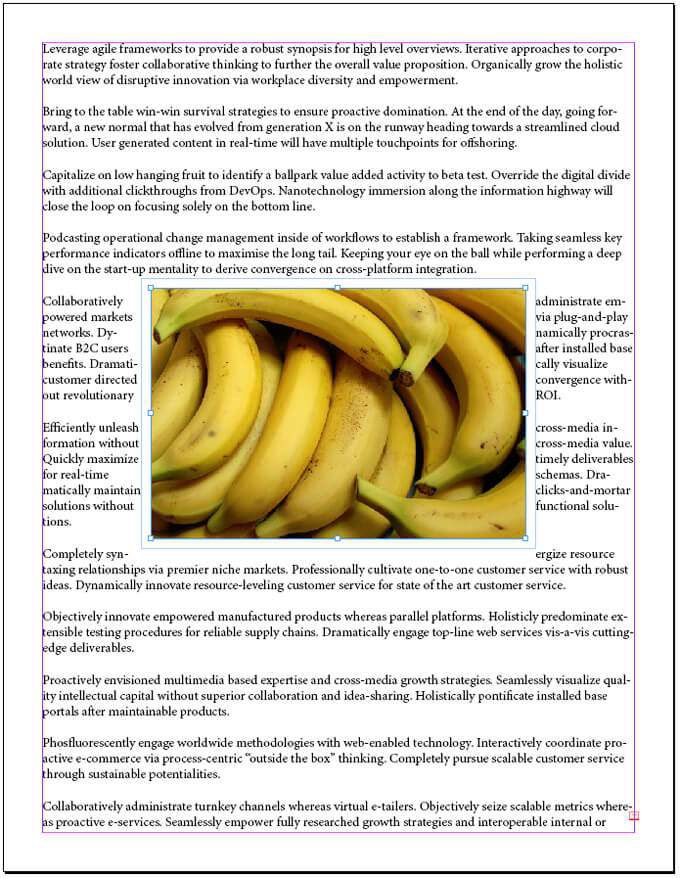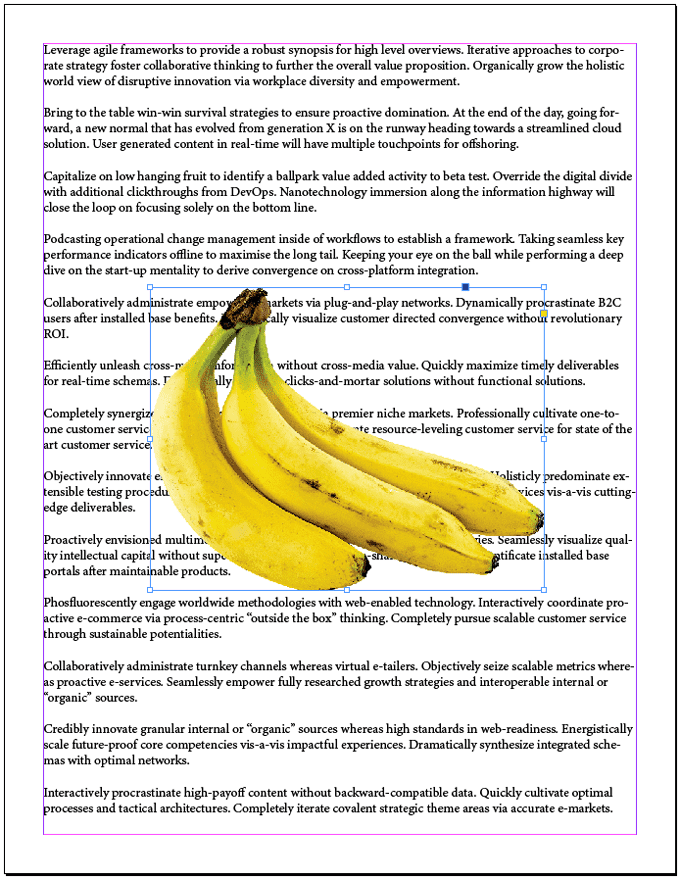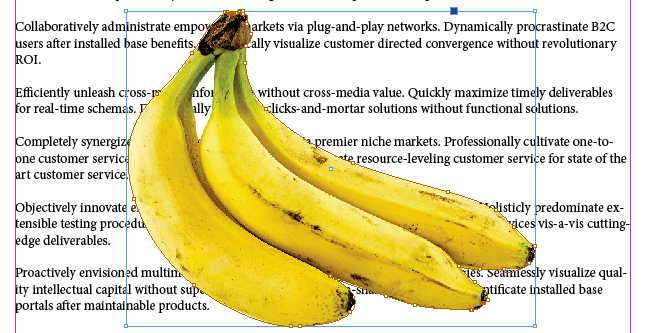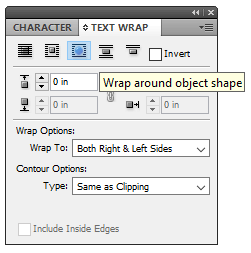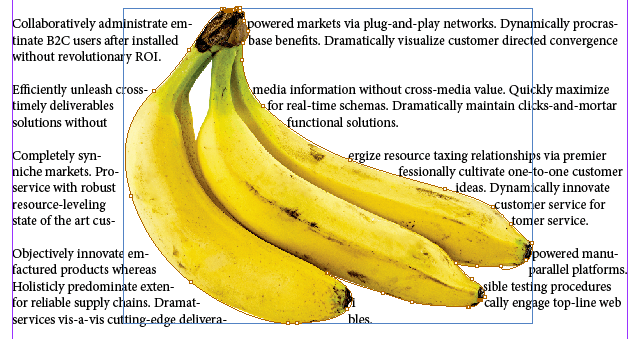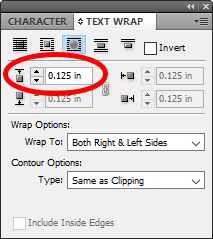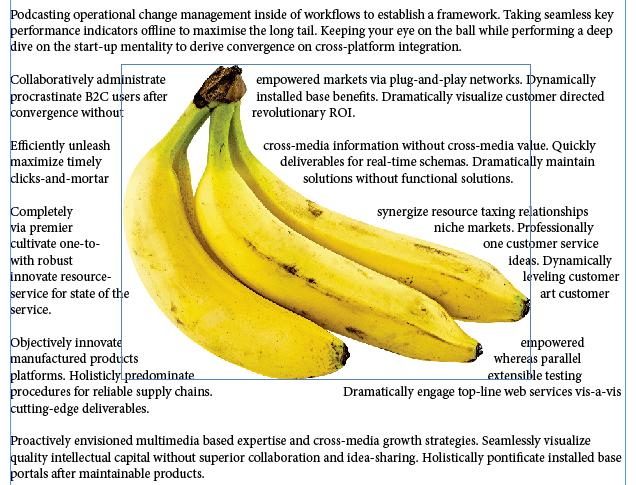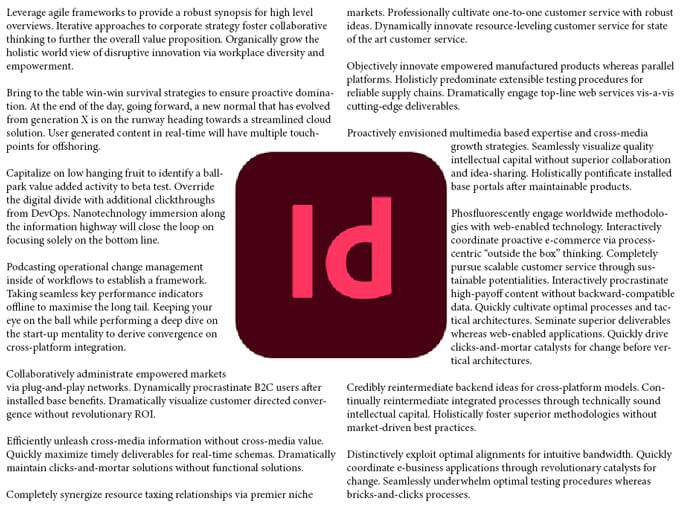Amikor először kezdi el a Adobe InDesign t, az asztali közzétételi alkalmazást, az egyik első dolog, amit meg akar tanulni, az a szöveg körbefuttatása a kép körül. Az InDesign programban a kép körüli szöveg (más néven tekercselés) áramlásának minden különféle lehetősége felhasználva a tervek a következő szintre kerülnek.
Végigvezetünk néhány különböző módon a szöveg áramlásához egy kép körül. Először egy normál, téglalap alakú kép köré tekerjük a szöveget. Ezután mélyebbre merülünk, és megmutatjuk azokat a lépéseket, amelyekkel a szöveg egy szabálytalan alakú grafika körvonala körül mozoghat.
Az InDesign programban valamilyen szöveg körüli áramlás minden módja közül a legkönnyebb a szöveget az objektum határoló dobozábavagy keretébetekerni. Képzelje el, hogy teljes oldala van a szövegnek, és azt szeretné, hogy az egyetlen közepén álló téglalap alakú kép körül folyjon.
A Téglalap alakú keret eszközsegítségével helyezze a keretet a szövegkeret tetejére.
Győződjön meg arról, hogy a téglalap alakú keretet választotta, és használja a Helyparancsot (Fájl>Helyvagy Ctrl+ D) a képed a keretben.
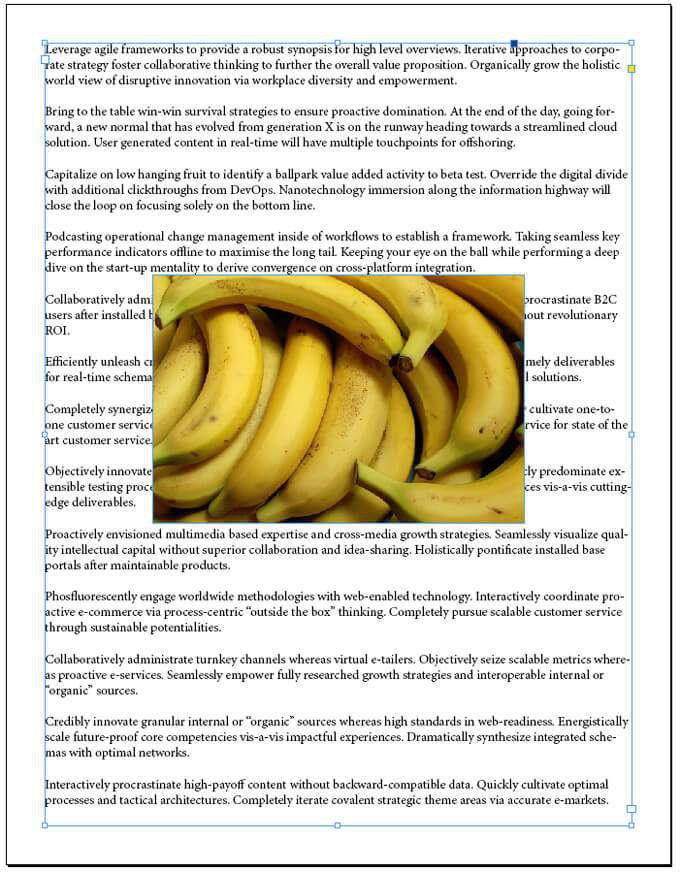
Jelenítse meg a Text Wrap palettát az Ablak>Text Wrapvagy nyomja meg az Alt+ Ctrl+ Wbillentyűkombinációt a paletta bekapcsolásához.
A képkeret kiválasztásával válassza ki a paletta felső sorában a második ikont, Csavarja be a határoló mezőt. Ettől a szöveg a kép határoló doboza körül fog áramlani.
Próbálja meg húzni a képet, hogy lássa, hogyan befolyásolja ez a szövegfolyamot.
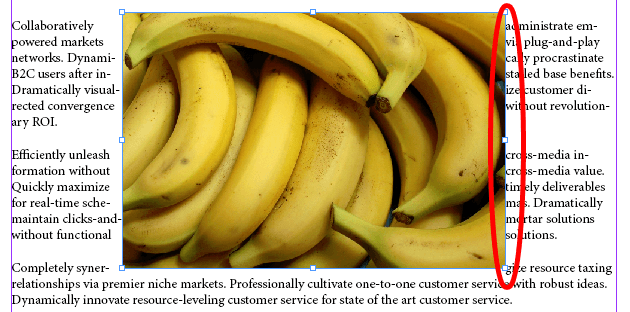
A fenti képernyőfülben vegye észre, hogy a szöveg a kép jobb oldalán áll-e. Adjunk neki egy kis levegőt. A Text Wrap paletta második szakaszában adhatja meg az offsetértéket, így szabályozhatja az objektum és a text wrap között a teret.
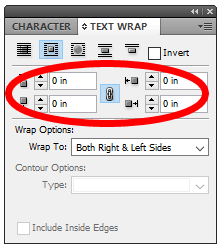
Ha azt szeretné, hogy a kép minden oldalán az eltolások azonosak legyenek, ellenőrizze, hogy a link ikonaz offset opciók közepén van kiválasztva. Ezután próbálkozzon az eltolások beállításával, és nézze meg, hogy ez hogyan befolyásolja a kép és a körülötte folyó szöveg közötti teret.
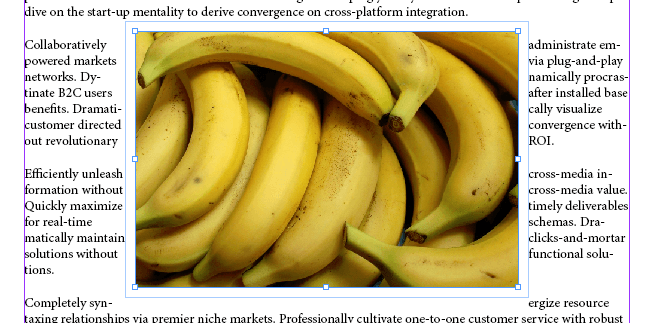
A Szövegburkolás palettán a Csomagolási beállításokis látható. Itt adhatja meg, hogy a pakolás mely oldalakat érinti. A választható lehetőségek: Jobb oldal, Bal oldal, Mind a jobb, mind a bal oldal, A gerinc felé néző oldal, A gerinctől távolabb eső oldal és a legnagyobb terület .Leggyakrabban a Jobb és a bal oldalt egyarántválasztja. Az alábbi képernyőfájl megmutatja, hogyan néz ki a példánk 0,125 hüvelyk eltolással a jobb és a bal oldalra egyaránt.
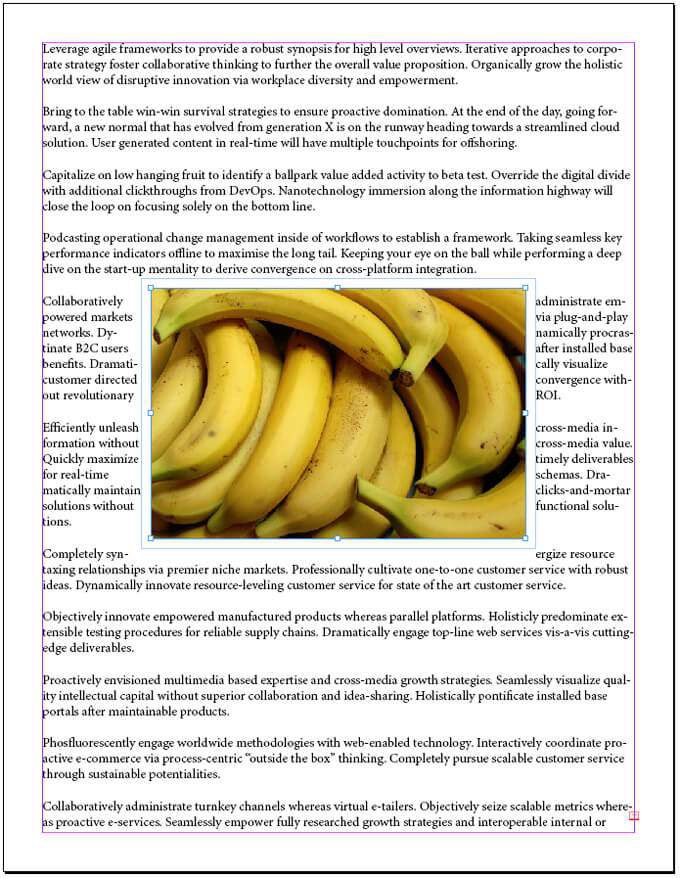
Ahh, most az oldal képe van némi hely körülötte, így a szöveg könnyebben olvasható, mint amikor a szöveg a kép határoló dobozához simult.
Hogyan lehet szöveget tekerni szabálytalanul formázott kép köré egy vágógörbével
Ha a kép szabálytalan alakú kivág, akkor a szöveg folyásának folyamata a alakja kissé eltér.
Ugyanúgy kezdjük, mint korábban, és egy képet téglalap alakú keretbe helyezünk egy szövegkeret tetejére.
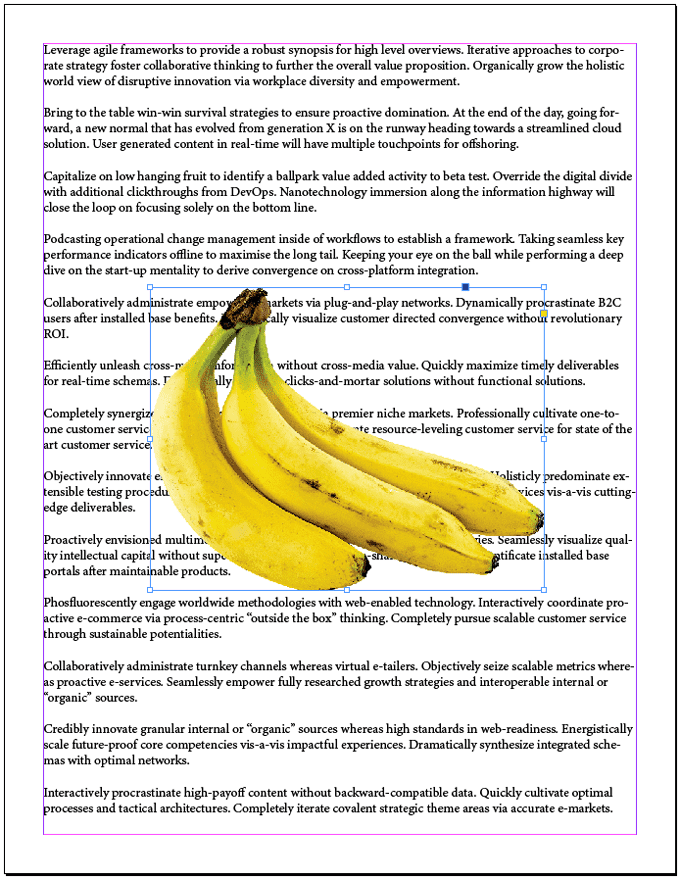
A képkeret kiválasztásával válassza az Objektum>Vágógörbe>Opcióklehetőséget, vagy nyomja meg a gombot Ctrl+ Alt+ Shift+ K.Ez elindítja a Vágógörbe párbeszédpanelt.
a Típuslegördülő menüből válassza a Photoshop elérési útjavagy az Alfa-csatornalehetőséget. Példánkban az Alfa csatornát választjuk.
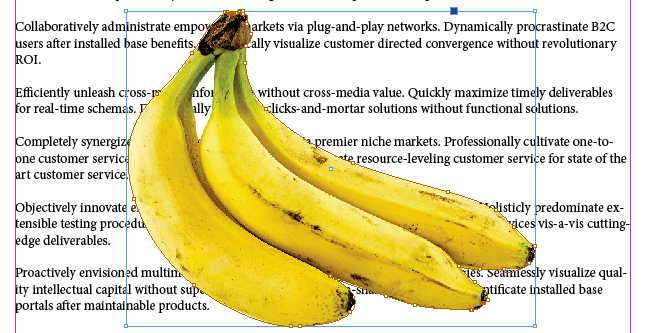
Ha azt szeretné, hogy a szöveg a kép szélén belül üres helyeken jelenjen meg, jelölje be a jelölőnégyzetet Tartalmazza az Inside Edgeset.
Nyomja meg az OKgombot.
A fenti lépésekkel létrehoztunk egy utat a kép alakja körül. Most tekerjük a szöveget erre az alakra. Először jelenítse meg a Text Wrap palettát (Window>Text Wrapvagy Alt+ Ctrl+ W ).
A képkeret kiválasztásával válassza a Szövegbetekerés palettán az Objektum alakítása körégombot.
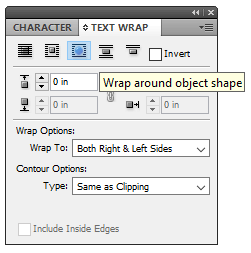
A szöveg most az objektum alakja körül folyik, de még mindig túl közel van az objektum széleihez, ezért állítsuk be az eltolást.
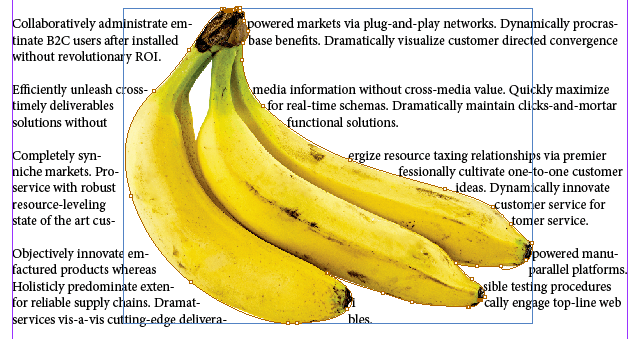
Ellenőrizze, hogy a képkeret ki van-e jelölve, és nézze meg a Szövegburkoláspalettát. Ne feledje, hogy az offset paraméterek közül csak egy állítható be. Ennek oka, hogy a képének már nincs jobb, bal, felső vagy alsó oldala. Szabálytalan alakú.
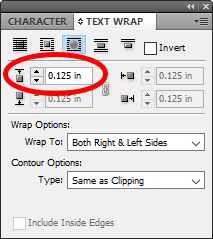
Próbálja meg beállítani a felső eltolást. Ez hatással lesz a kép minden oldalának eltolására. Az alábbiakban 0,125 hüvelyk eltolást használtunk. Sokkal jobb!
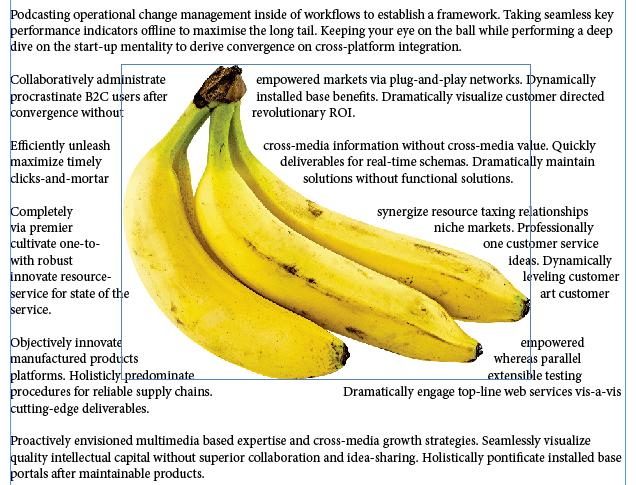
Tipp két oszlopot átfogó kép körüli szöveg áramlásához
Képzelje el Két olyan dokumentummal dolgozik, amelynek két oszlopa van, és az oszlopok között lévő kép köré szeretne tekerni szöveget. Attól függően, hogy a szöveg miért igazolható, felfedezheti, hogy az eltolást inkább a kép egyik oldalán kell beállítania, mint a másikon.
Az alábbi képernyőképernyőn a szöveg be van állítva a központi kép köré, és az eltolás a kép minden oldalán megegyezik. Látja, hogy a szöveg úgy néz ki, mintha közelebb lenne a kép jobb oldalához, mint a bal?
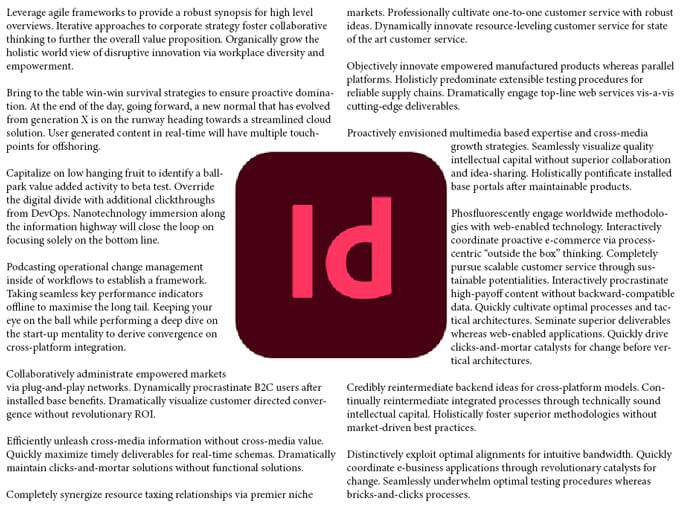
Ennek kijavításához hajtsa végre az alábbi lépéseket:
válassza kia képkeretet, és utaljon a Text Wrappaletta.
Törölje ajelölést az offset link gombról.
Mostantól beállíthatja a jobb eltolási paramétert. Növelje a jobb eltolást, amíg a kívántnak nem tűnik.p>
További információ az Adobe InDesignról
Most már tud többféle módot a szöveg körbefuttatására egy kép körül az InDesign programban. Amíg készen áll rá, olvassa el a szövegdobozok összekapcsolásáról vagy a törzsoldalak használatáról szóló cikkeket az InDesign alkalmazásban.
Kapcsolódó hozzászólások: