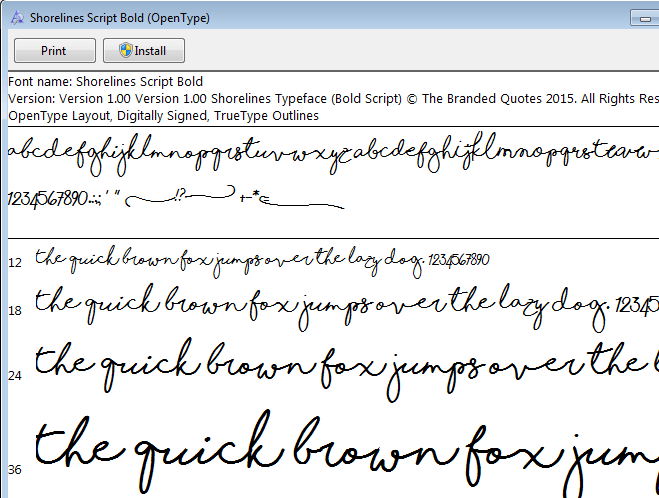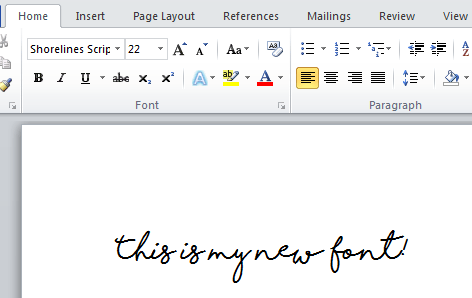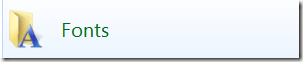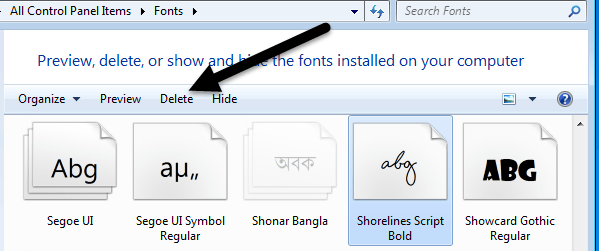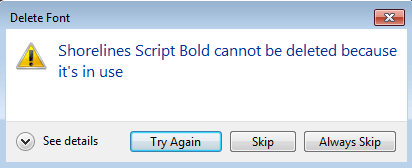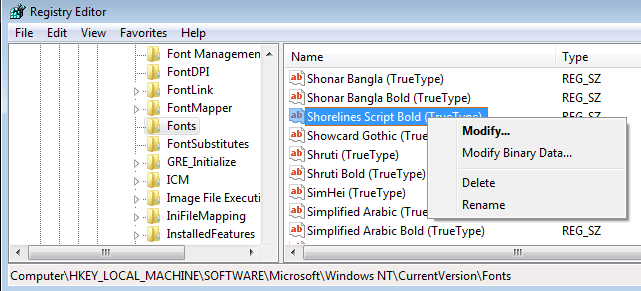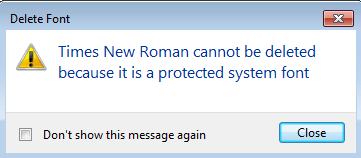A Windows 7 operációs rendszertől kezdve a Windows 10-es verzióig a Windows betűkészletek kezelésének folyamata sokkal egyszerűbbé és egyszerűbbé válik. Akár egy profi, aki sok betűtípust szeretne telepíteni a munkájához, vagy valaki, aki fel akarja gyorsítani számítógépét azáltal, hogy megszabadul a haszontalan fontokatól, a Windows egyszerűen elvégezheti a feladatokat.
bajba kerülnek az út mentén, például betűtípus törlésénél, alternatív módszereket is felvetettek a probléma megoldásához. Vegye figyelembe, hogy az alábbi eljárások végrehajthatók a Windows 7, a Windows 8.1 vagy a Windows 10 operációs rendszerben. Ha valami működik, külön említem ezt.
Font telepítése
Miután letöltötte a betűtípus fájlját, menjen előre, és nyissa meg azt a mappát, ahol a betűtípust elmentette. Most kattintson duplán a betűtípusfájlra.
Megjelenik egy ablak, ahol megtekintheti az összes számot és betűt ez a betűtípus. Azt is megmutatja neked egy minta mondatot különböző betűméretekben. A betűtípus telepítéséhez kattintson a Telepítésgombra.
Ez az! A betűtípus már telepítve van! Ha megnyit egy olyan programot, mint a Word, akkor látni fogja, hogy most ott kell lennie a betűtípusok listájában. Kiválaszthatja, és elkezdheti beírni az új betűtípust.
Hogyan törölni egy betűt?
A betű törlése majdnem ugyanolyan egyszerű. Először nyissa meg a Vezérlőpultlehetőséget, majd kattintson a Betűkészletekmappára. Ha Kategórianézetben vagy, nézze meg az Ikonnézetet.
p>Válassza ki a törölni kívánt betűtípust, majd kattintson az Törlésgombra az ablak tetejénél.Ha minden jól megy, a betűtípust el kell távolítani a rendszerből. Most van néhány olyan helyzet, ahol problémákba ütközhet. Először is előfordulhat, hogy üzenetet kap arról, hogy a betűtípus nem törölhető, mert használatban van.
először zárja be az összes programot, és próbálja újra. Ha ez nem működik, próbálja meg újraindítani a számítógépet, majd törölni a betűtípust. Utolsó megoldásként újra kell indítani a Safe Mode módban, majd próbálja törölni.
A betűtípus törlésének másik módja a Windows rendszerleíró adatbázis. Mielőtt bármit szerkesztene, győződjön meg róla, hogy a rendszerleíró adatbázis biztonsági mentése. Most kattintson a Start gombra és írja be a regeditparancsot. Keresse meg a következő rendszerleíró kulcsot:
HKEY_LOCAL_MACHINE\SOFTWARE\Microsoft\Windows NT\CurrentVersion\Fonts
Keresse meg a betűtípust a jobb oldali listában, kattintson a Törléselemre. A betűtípus-fájlt akkor is törölheti, ha korábban a használatban lévő üzenetet kapta. Vegye figyelembe, hogy ha 64 bites Windows telepítve van, akkor a rendszerleíró kulcsra kell lépnie, és itt is törölnie kell a betűtípust:
HKEY_LOCAL_MACHINE\SOFTWARE\Wow6432Node\Microsoft\Windows NT\CurrentVersion\Fonts
Miután törölte a kulcsot mindkét helyszínen, menjen előre, és indítsa újra a számítógépet, hogy a módosítások életbe lépjenek. A betűtípust most minden programból ki kell hagyni.
Ez a módszer használható a betűkészletek törléséhez, amelyek védett rendszerbetűtípusok. Tegyük fel például, hogy törölni akarta a Times New Roman programot. Ha a Vezérlőpulton keresztül próbálkozott, hibaüzenet jelenik meg.
Ugyanakkor beléphet a rendszerleíró adatbázisba és megszabadulhat a betűtípustól. Győződjön meg róla, hogy újraindítja a számítógépet, miután törölte a bejegyzéseket a rendszerleíró adatbázisból. Valóban nincs semmi ok arra, hogy törölje a védett rendszer betűtípusokat, ezért nem javasolnám.
Ha már telepített egy csomó betűtípust a számítógépére, és most nem akarsz valamit sok extra betűtípust telepített, akkor nézd meg a korábbi hozzászólomat, hogyan állítsa vissza az alapértelmezett Windows betűtípusokat.
Végül hozzon létre saját betűtípust is használhatod, majd telepítheted ezt útmutató! Ha bármilyen kérdése van, ne habozzon megjegyezni. Enjoy!