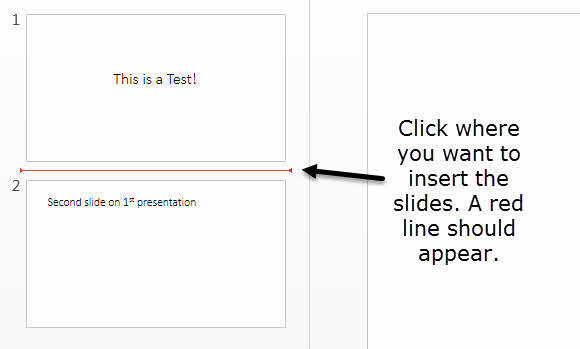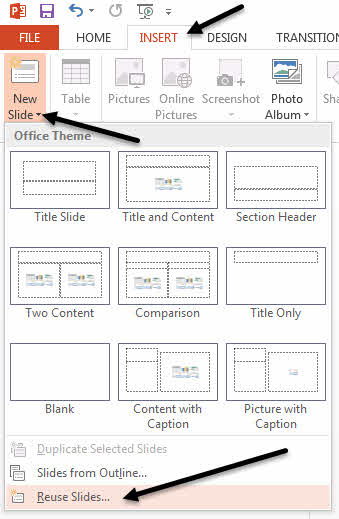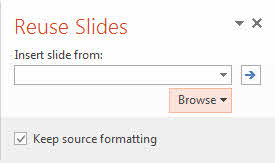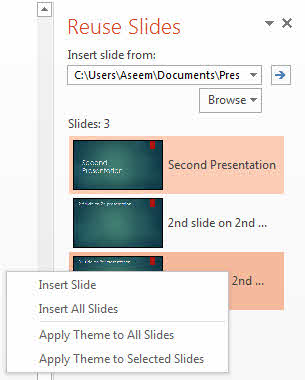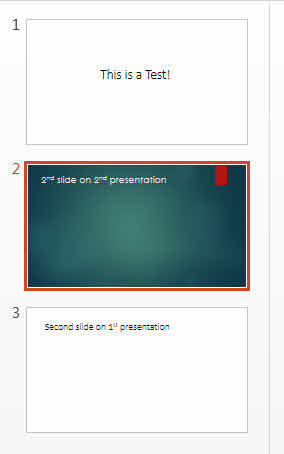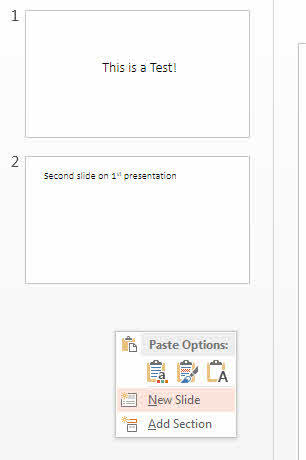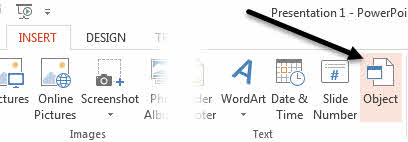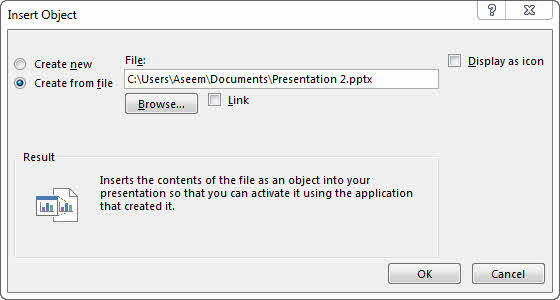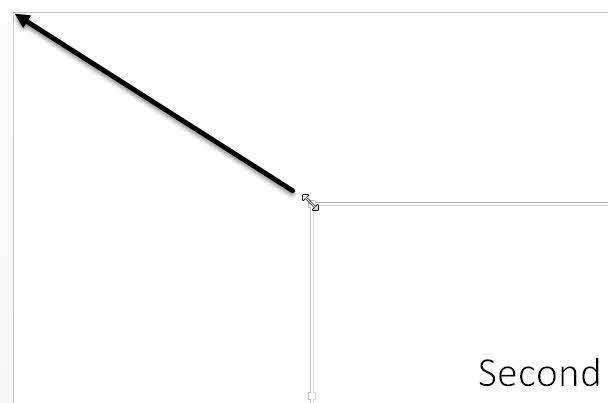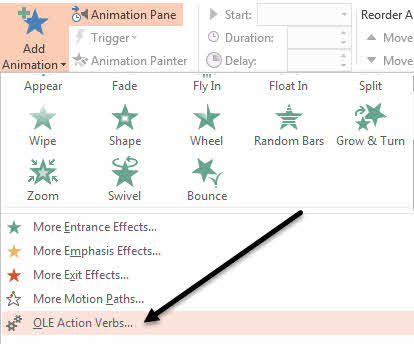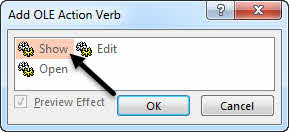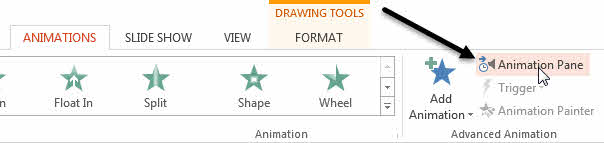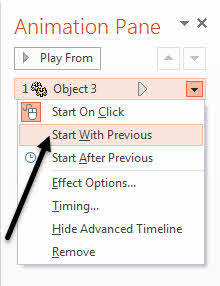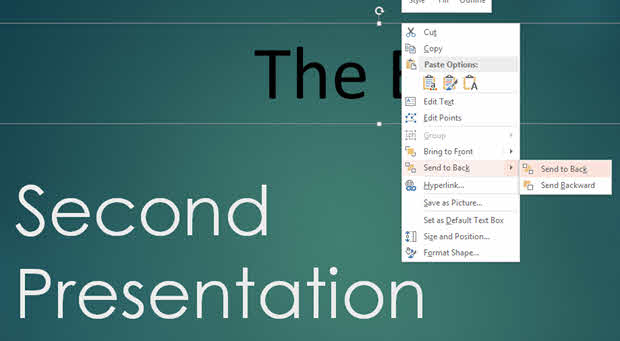Van több PowerPoint prezentációval, amelyeket össze kell egyesítened vagy be kell illesztened egy prezentációba? Többször is ezt kellett tennie, és a bemutatók egyesítésének egyik legfontosabb szempontja az, hogy meg szeretné-e tartani a beillesztett prezentáció formátumát és témáját, vagy megfelelnek a fő prezentáció témájának. A második legfontosabb tényező az, hogy meg kell-e tartani az animációkat és átmeneteket, amelyek szerepelhetnek a beillesztett prezentációban.
Annak függvényében, hogy a beillesztett diák hogyan jelenjenek meg a fő bemutatóban, választhat két különböző módszert a prezentációkhoz való csatlakozáshoz. Ebben a cikkben megemlítem mindkét módszert, mindegyik módszer előnyeit és hátrányait.
Az első módszer a Újrahasznosított diáklehetőséget használja a PowerPoint programban, és a második módszer a Objektum beillesztéselehetőség.
Újrahasznosítási módok
Ha a beillesztett diákoknak meg kell egyeznie a fő prezentáció témájával, Diák opció. A beillesztett diák egyszerűen csak úgy vesznek a diákat, ahogyan a külső bemutatóban vannak, és hozzáadják őket a fő bemutatóhoz.
Mindazonáltal van egy óriási figyelmeztetés: az animációk vagy átmenetek egyike sem kerül át. Bármi legyen is a normál megtekintési módban a dia, amit importálnak a fő prezentációba.
Ha minden animációt vagy átmenetet meg kell őriznie, akkor ugorjon az Objektum beszúrása metódusba.
A módszer használatához nyissa meg a fő bemutatót, majd kattintson a két diák között, amelyekbe a diákat be kívánja importálni. Nem érdemes, hogy ez a módszer lehetővé teszi, hogy kiválassza, mely diákat kíván beilleszteni egy külső megjelenítésből, míg az Insert Object metódus beilleszti a teljes bemutatót.
Most kattints a Beszúrásmenüre, majd kattints a Új diaszavakra, és megjelenik egy menü. A menü legalsó részében egy Újrahasznosított diáklehetőség.
fül jelenik meg a jobb oldalon. Kattintson a Tallózásgombra, majd válassza a Fájl tallózásalehetőséget. Ellenőrizze a Forrásformázás megtartásajelölőnégyzetet, ha meg szeretné őrizni a külső prezentáció témáját és szöveges formázását.
Ha törli a jelölőnégyzetet, akkor a diák beillesztése fő bemutató, az eredeti formázás nem kerül tárolásra. Ehelyett a diák fogják használni a téma és formázása a fő bemutatót.
Válassza ki a beszúrni kívánt PowerPoint bemutatót, majd kattintson az OK gombra. Azonnal megjelenik egy kicsi bélyegkép és a megjelenített dossziék címe.
Amint a fent látható, téma, mint az első bemutatóm. Számos dolog van ebben a pillanatban. Először is, ha csak egy diát vagy néhány diát szeretne beilleszteni a külső megjelenítésből, egyszerűen kattintson a diare, és beillesztésre kerül!
A formázás attól függ, hogy ellenőrizte-e a Forrásforrás-formázásmezőt, ahogy fentebb kifejtettem. Az alábbiakban csak egy diát illesztettem a külső megjelenítésből, és a forrásformázást tartottam.
a piros vonallal. Ha az összes diát be kívánja illeszteni, csak válassza ki az Mindent tartalmazó diaopciót, amely akkor jelenik meg, ha jobb egérgombbal kattintasz a diákra.
Végül a külső prezentációban a fő prezentációhoz használt témát a jobb egérgombbal kattintva, majd a Téma alkalmazása minden diáhozlehetőséget választva. Ez a külső megjelenítési témát a fő prezentációra alkalmazza.
Ahogy korábban említettük, az összes animációt, effektust, átmenetet stb. Most beszéljünk a kétféle megjelenítés egyesítésének másik módjáról.
Objektum metódus
A második módszer a teljes külső bemutatót egy diához objektumként fogja be. Ezután be kell állítania bizonyos beállításokat, hogy a diavetítés futtatásakor a külső prezentáció összes diája is átfuttatható.
Van néhány dolog, amit meg kell említenünk, mielőtt bejutnánk hogy ezt a módszert használja:
1. Ha behelyezi a prezentációt objektumként, akkor nem egy link a prezentációhoz, hanem egy tényleges teljes másolat a fő prezentációba. Ez azt jelenti, hogy ha a külső bemutatót később megnyitjuk, miután behelyeztük a fő bemutatóba, és változtatásokat hajtottunk végre, ezek a változások nem fognak megjelenni a beérkező verzióban a fő prezentációban.
2. Ha módosítani szeretné a már beillesztett prezentációt, szerkesztheti azt a fő prezentációban. Ezek a változtatások csak a fő prezentációban található verzióra vonatkoznak.
Véleményem szerint ez a módszer jobb, mint az újrafelhasználható diákok módszere, mivel lehetővé teszi az összes animáció és átmenet megtartását, és lehetővé teszi, hogy megváltoztathatja vagy megtarthatja a beillesztett téma témáját.
Kezdéshez nyissa meg a fő bemutatót, majd helyezzen be egy új diavetítést. Ügyeljen arra, hogy törölje az alapértelmezett szövegdobozokat vagy bármi mást az új diaoldalon, így teljesen üres.
Majd kattintson az Objektumelemre.
Válassza ki a rádiógombot, és kattintson a Tallózásgombra. Válassza ki a külső bemutatót, amelyet be kíván illeszteni a fő prezentációba.
A prezentáció első diaját láthatja, tárgy. A többi dia van, de nem látod őket.
A következő lépés a kurzor felső a behelyezett tárgy bal sarkát, amíg kétoldalas nyílra nem válik. Kattintson rá, majd húzza a sarkot a fő dia bal felső sarkába. Csináld ugyanazt a dolgot az objektum jobb alsó sarkában, és húzd a jobb oldali jobb sarkába a fő dia mellett.
Most a beillesztett objektumnak pontosan ugyanolyan méretűnek kell lennie, mint a dia, amelyen beillesztették. Ezt úgy kívánja megtenni, hogy a prezentáció lejátszásakor nem lesz semmilyen változás a diák méretében.
Miután beállítottuk, be kell állítanunk a második prezentációt, nyomja meg a csúszkát, hogy beillesztettük a prezentációt. Ehhez jelölje ki az objektumot, kattintson az Animációkszalagra, kattintson az Animáció hozzáadásaelemre, majd görgessen végig az aljára, ahol azt mondja: OLE Műveleti igék
Egy másik párbeszédablak jelenik meg, és a Showlehetőséget választja. Ha a bemutatót ezzel a ponttal szeretné lejátszani, akkor észre fogod venni, hogy ha a bemutatott prezentációval eléri a diavetítést, a beillesztett prezentáció összes diáját megmutatja, de az első dia csúszkáját is tartalmazza. a bemutatott előlap elején és hátulján.
Ez nagyon kellemetlen volt számomra, és szerencsére szinte megszabadulhat. Először kattints az Animációkelemre, majd kattints az Animációs panelgombra, amely jobb oldalon jelenik meg.
Az Animációs panelen az 1. objektum vagy a 2. objektum felsorolt beillesztett objektum látható stb., és ha kiválasztja, akkor egy kis fekete nyílra kattint. Ez néhány opciót hoz létre, majd az első, akit kiválasztani akarsz Start With Previous.
a prezentáció lejátszásakor nem jeleníti meg az első dia vetített képét, de valójában az első dia jelenik meg a külső előadásból. A prezentáció végén lévő állóképet meg kell szüntetni, a fenti menüből válassza ki a Hatásbeállításoklehetőséget, majd válassza a Elrejtés az animáció utánlehetőséget a After
a prezentáció véget ér. Szerencsére egy egyszerű csapást találtam erre is, ami nagyon jól működik. Egyszerűen adj hozzá valamit a diahez, amelyen külső megjelenítési objektum van, mint egy szövegdoboz, vagy bármi, ami tetszik, majd kattintson a jobb egérgombbal az objektumra, és válassza a Küldés visszalehetőséget.
Ez hatékonyan elrejti az objektumot a prezentációs objektum mögött. Most, amikor bemutatja a bemutatót, elrejti a bemutatóobjektumot az utolsó dia után, mert ezt választotta az Animáció után. Amikor a bemutatóobjektum el van rejtve, megjelenik az alatta rejtett tartalom. Ez egy nagyszerű módja annak, hogy elkerüljük, hogy az üres dia jelenjen meg a prezentáció alatt.
Egy utolsó dolog, amit meg akartam említeni, a szerkesztett bemutató szerkesztéséről szólt. A jobb egérgombbal bárhová az objektumra kattintva, a Bemutató objektum - Szerkesztéslehetőséget választva szerkesztheti a beillesztett prezentáció bármely diaját közvetlenül a fő prezentációban.
Remélhetőleg ez elég részletes ismertető azok számára, akik egy PowerPoint bemutatót szeretnének egyesíteni, kombinálni vagy beilleszteni a másikba. Ha bármilyen kérdése van, ne habozzon megjegyezni. Enjoy!