Ebben a cikkben 10 olyan Exceltip-t fogok bemutatni, amelyek felhasználhatók a termelékenység fokozására és a munka életének megkönnyítésére. Győződjön meg arról, hogy elolvasta a teljes listát, hogy megtalálja az Ön számára leghasznosabb tippeket.
Egyenesen az akcióba ugrom. Ne felejtse el megjelölni ezt az oldalt, hogy visszatérhessen ide, ha elfelejti a hasznos tippeket, amelyeket megosztom.
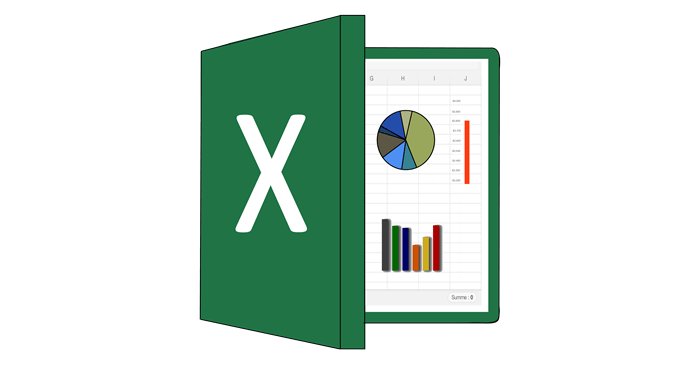
Használja az állapotsort.
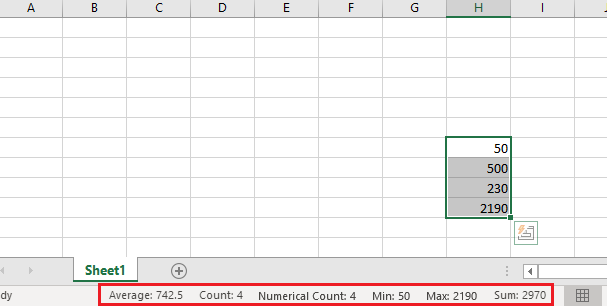
Amikor egy számtartományt kiemel, az Excel alján található állapotjelző sáv hasznos információkat szolgáltat. Információkat találhat a számok összegéről, átlagáról és az összes számról.
Sokan tudtak az állapotsorról, de tudták, hogy jobb gombbal rákattinthat további funkciók hozzáadására? Például megadhatja a tartományban a minimális és a maximális értéket.
A gyors navigáláshoz használja a parancsikonokat
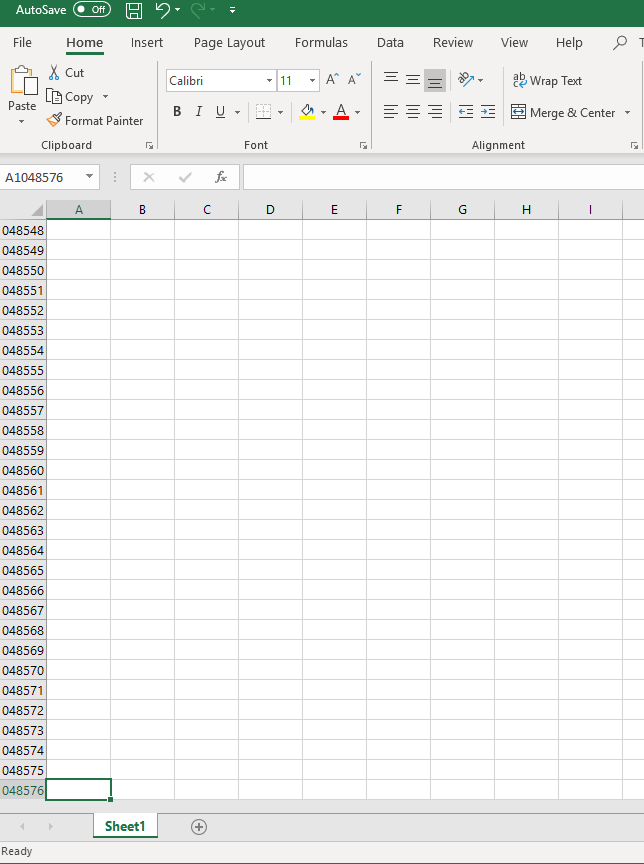
Ha lapon gyorsan kell navigálni, használhatja a következő billentyűparancsokat.
Ragadós sorok
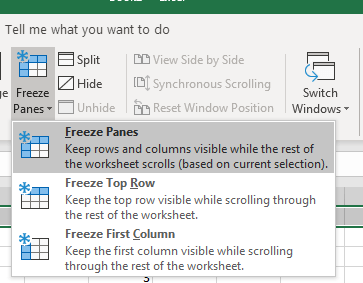
Ha azt szeretné, hogy néhány sor az Excel lap tetején maradjon, ahogy Ön görgessen rajta, válassza ki a sort a bal oldali betűre kattintással, majd kattintson a tetején a Nézetlehetőségre. Ezután kattintson a Fagyasztó panelekelemre, és a következő lehetőségeket kapja:
In_content_1 all: [300x250] / dfp: [640x360]->Gyors kiválasztási képletek
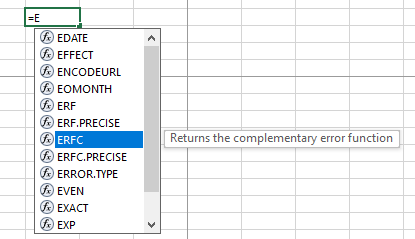
Ez a tipp sok időt spórolhat meg, ha állandóan beírja a képleteket. Amint elkezdi beírni a képletet, a fel / le nyíl billentyűkkel léphet át a javasolt képleteken, és a tabulátor gomb automatikusan kiválaszthatja ezt a képletet. Ez a módszer gyakran sokkal gyorsabb, mint a képlet teljes kiírása minden alkalommal.
Automatikus kitöltési információ
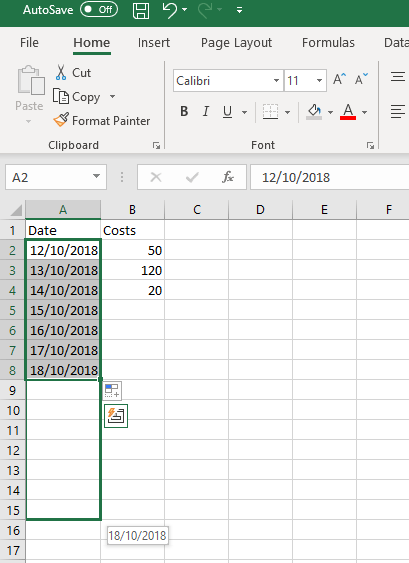
Ha egy adatsort tölt ki, akkor ki tudja emelni az adott tartományt, majd húzza lefelé, hogy további cellákat automatikusan kitöltsön a következő információkkal. Számos módon használhatja ezt termelékenyebbé. Például felhasználható automatikusan egymást követő frissítések beírására.
Az Excel okosan kitalálja, milyen információkat szeretne automatikusan kitölteni. Például, ha van egy oszlop, amely minden harmadik napot mutat, akkor ezt a mintát követheti az automatikus kitöltési funkcióval.
Makró létrehozása a feladat automatizálására
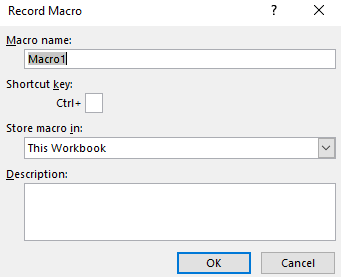
Ha vannak olyan feladatok, amelyeket ismételten végrehajt az Excel, létrehozhat egy makrót az automatizáláshoz a folyamat. Ehhez hajtsa végre az alábbi lépéseket.
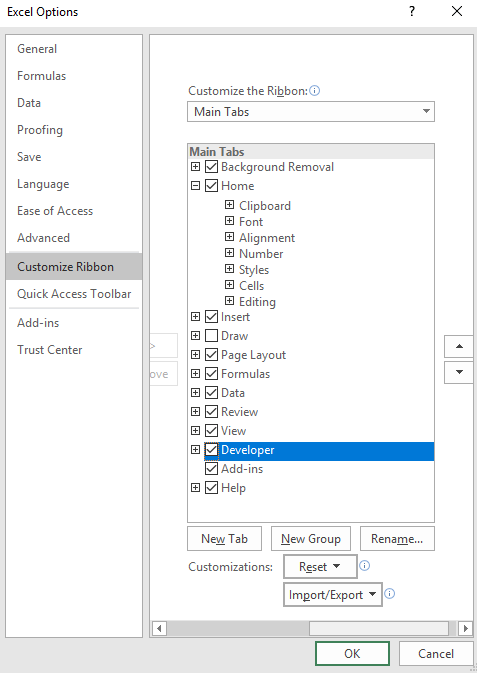
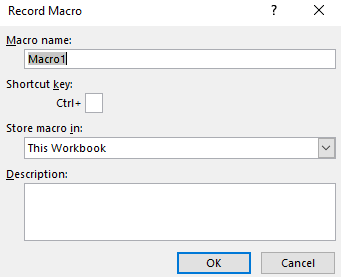
Készítsen egy gyönyörű táblát másodpercben
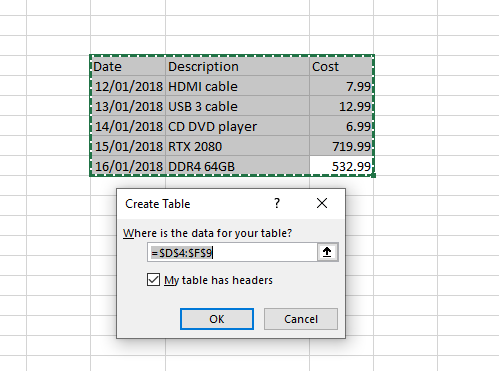
Az alábbi lépések végrehajtásával létrehozhat vizuálisan vonzó táblázatokat egymást követő részekkel.
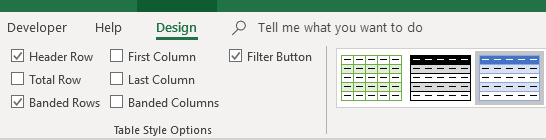
Használhatja a jobb felső sarokban található táblázatikonokat a színek megváltoztatásához, és használja a a tervezési fül alatt található jelölőnégyzetek az elrendezés megváltoztatásához.
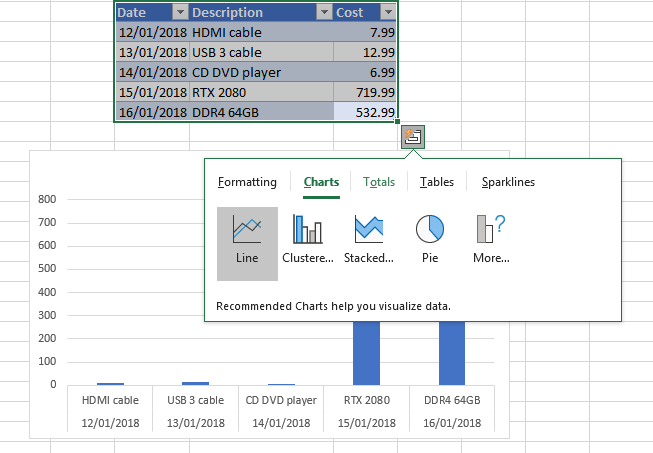
Akkor is rákattinthat az alatta lévő kis ikonra, ha a kurzort az asztal fölé viszi. Ezzel megnyit egy kis menüt diagramok, táblázatok, formázási szabályok és egyebek létrehozására.
A Go to gombbal keressen konkrét cellákat.
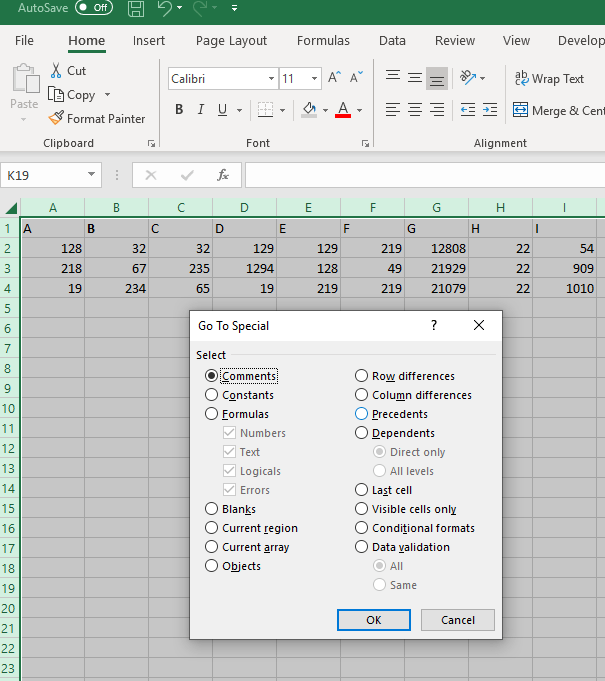
Ha az Excel lapja túl nagy mennyiségű adatot tartalmaz, nehéz lesz mindent nyomon követni. A th e Ugráseszközzel megkönnyítheti az egyes cellák megtalálását. Hasonlóan működik a Microsoft Word Keresés eszközével.
Gyors tipp:Készíthet egy megjegyzést minden olyan cellához, amelyet később könnyen meg szeretne találni, majd a Különlegesfülön a Megjegyzéskiválasztást használhatja, ha Ugrás.
Az 'Enter' működésének megváltoztatása
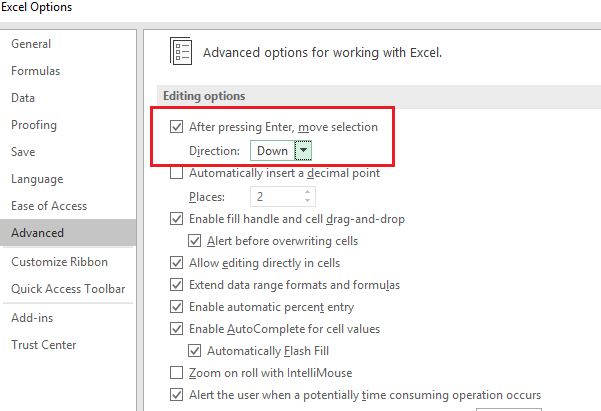
Alapértelmezés szerint az Enter megnyomása lejjebb helyezi a cellát, de van mód arra, hogy megváltoztassa az Enter működését az Excelben. Ennek megváltoztatásához ugorjon a Fájl, majd a Beállításokelemre, majd kattintson a Speciálisadatlapra .//
Innentől kiválaszthatja, hogy az Enter gomb fel, le, jobbra vagy balra mozgatja-e. Alternatív megoldásként a funkciót is teljesen kikapcsolhatja. Ez akkor hasznos, ha továbbra is az adat megerősítésének egyszerű módját szeretné használni, és inkább kézi navigációt szeretne a cellákban.
Ugyanazon adatok másolása több cellába egyszerre
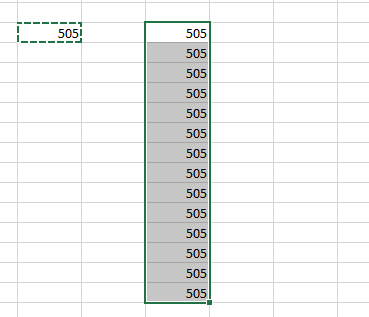
Egy cellának az adatait gyorsan másolhatja annyi cellába, amennyire csak lehet szeretnél. Ehhez először nyomja meg a Ctrl + Cbillentyűt az átmásolni kívánt cellán. Ezután jelölje ki azokat a cellákat, amelyekbe másolni szeretne, majd nyomja meg a Ctrl+V
Összefoglaló
ezeket elvégezte Az Excel-tippek hasznosnak bizonyulnak? Remélem. Ha bármilyen kérdése van a tippekkel kapcsolatban, amelyeket e cikkben felsoroltam, kérjük, vegye fel a kapcsolatot velem a Twitteren, és a lehető leghamarabb kapcsolatba lépünk veled. Élvezze!