Ha pénzügyi vagy számviteli területen dolgozik, akkor már tudja, hogy a legtöbb munkalehetőség közép- vagy felsőbb szintű Excel készségeket igényel. Ezekben a szerepkörökben a leggyakoribb Excel függvények a Pivot Tableés a VLOOKUP
Ez a cikk bemutatja a pivot tábla alapjait. Menj ide, ha többet szeretne megtudni a VLOOKUP -ről. Ezenkívül feltétlenül nézze meg a VLOOKUP alternatíváját, a INDEX-MATCH elnevezésű funkciót.

Pivot tábla létrehozása az Excelben
Mi az a pivot tábla? Egyszerűen fogalmazva: a pivot tábla az egyik beépített funkció, amelynek segítségével gyorsan összeállíthat egy összefoglaló táblázatot az Excel nagy adatsora alapján.
Képzelje el, ha olyan online üzlete van, amely különféle mobiltelefon-modelleket árusít, az alább bemutatott értékesítési adatokkal. 2.
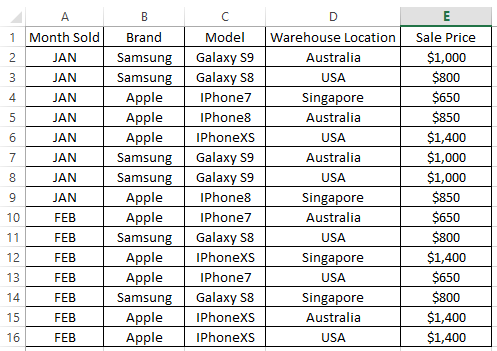
Miután kb. Két hónap után kíváncsi vagy, ha több terméket értékesített az első vagy a második hónapban. Azt is szeretné tudni, hogy eladott-e még több Apple vagy Samsung terméket. Végül, szeretné tudni, hogy az egyes hónapokban beérkezett-e az összes eladás.
A pivot táblázat kiválóan alkalmas gyors összefoglaló elkészítésére anélkül, hogy bármilyen Excel képletet, például grófot vagy összeget kellene használni. A fenti kérdésekre adott válaszok másodpercek alatt elkészíthetők, miután tudod, hogyan kell dolgozni egy pivot táblával.
In_content_1 all: [300x250] / dfp: [640x360]->Itt vannak lépésről lépésre a pivot tábla létrehozásához.
1. LÉPÉS- Hozzon létre egy pivot táblát az adattáblázat bármelyik cellájára kattintással, majd lépjen az Excel felső lapjára és válassza a Beszúrás>->Pivot Table.
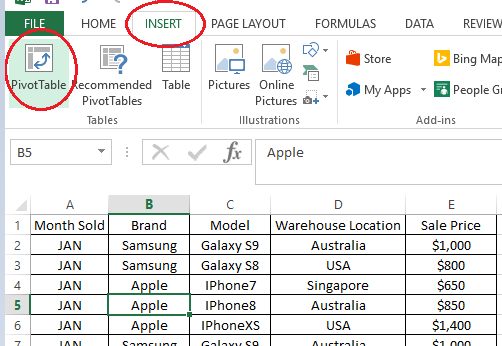
2. LÉPÉS - Megjelenik egy kiválasztási ablak, amelynek automatikusan meg kell határoznia a táblázat teljes tartományát azon cella alapján, amelyre korábban kattintott. Ebben a példában pivot táblázatot hozzáadunk egy új munkalaphoz, így könnyebben látható.
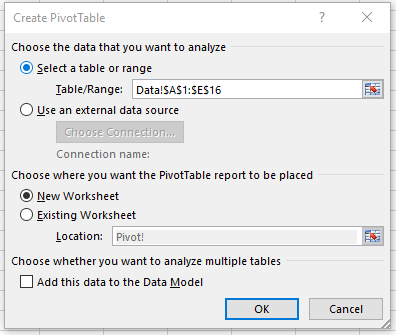
3. LÉPÉS- Kattintson az új lapon létrehozott üres pivot táblára. Észre fogja venni, hogy a táblázat jobb oldalán Pivot Table Fieldsjelenik meg. Itt húzza és dobja el a gyors összefoglaló létrehozásához.
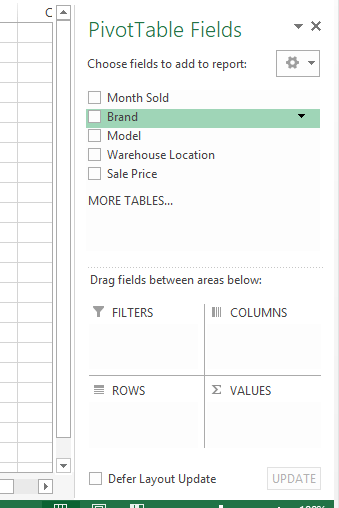
4. LÉPÉS- Ha szeretné tudni a havonta eladott mobiltelefonok számát, húzza a Eladott hónapelemet a ROWS>területet és a Márkaértéket a ÉRTÉKEKterületre .
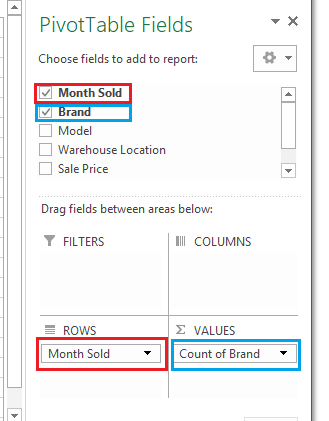
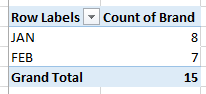
Észre fogja venni, hogy a Pivot Tableautomatikusan frissül, hogy megjelenjen a havonta a sorok száma, amely jelzi a mobiltelefon-eladások számát minden hónapban.
Ha a Modellvagy a Raktár helyéta ÉRTÉKEKmenübe húzza a Márkahelyett, akkor az ugyanazokat a számokat állítja elő minden hónapban, mivel egyszerűen csak az összes eladott hónapban megadott sorok számára utal.Úgy tűnik, hogy több telefonot értékesítettünk a JANalatt, mint a Február.
5. LÉPÉS- Annak megismeréséhez, hogy több Apple vagy Samsung terméket adtak-e el áruházában, újra felhasználhatja ugyanazt a pivot táblát anélkül, hogy új egy.
Ehhez törölheti a már nem szükséges válogatást (húzza ki az adatmezőt a Területrészből, és bárhová elhúzza a táblázatot).
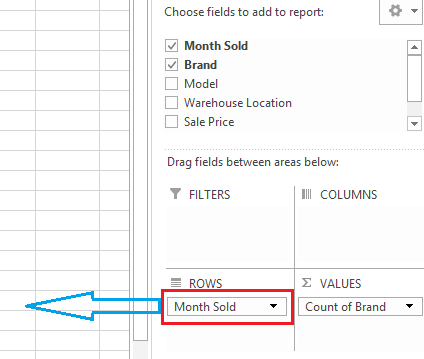
Ezután cserélje le a Márkaa ROWSmezőben.
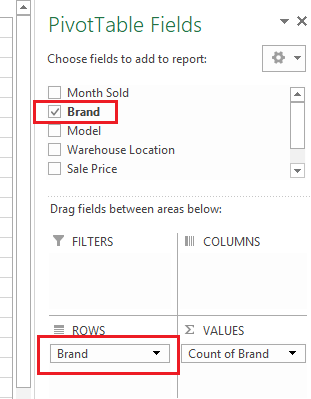
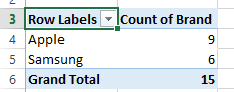
A csuklótáblát azonnal frissítjük, hogy megjelenjen a sorok teljes száma, a Márkaszerint csoportosítva (azaz a Márkaáltal eddig eladott termékek teljes száma). Valójában több Appleterméket értékesített, mint a Samsung
5. LÉPÉS- Végül, hogy tudja, mennyit kapott az egyes hónapok értékesítésében ugyanazt a Pivot táblázatotfogjuk használni.
Tisztítsa ki a Márkamezőt, és húzza vissza a Eladott hónapelemet a ROWSterületre. Mivel kifejezetten szeretnénk megismerni az eladások teljes mennyiségét, törölje a ÉRTÉKEKterületet, és húzza az Értékesítési árpontba az alább látható módon.
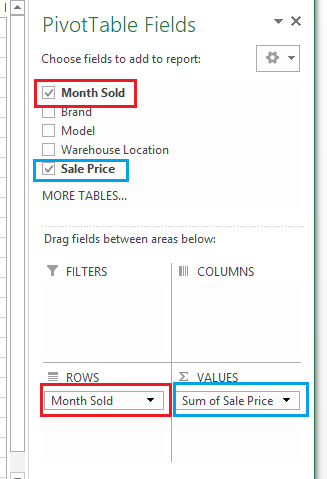
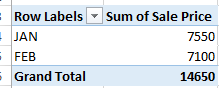
Mivel az eredeti adatkészlet Eladási ároszlop számformátumban van, a pivot táblázat automatikusan összeadja a Eladási ár, ahelyett, hogy a számba veszi a Eladási ársorok számát. Voila, 7550 dollárt kaptál a JANés 7 100 dollárt a FEB
körül. Próbálj meg játszani, húzza a mezőket az alábbiak szerint, és nézd meg, mi az eredmény a pivot tábla.
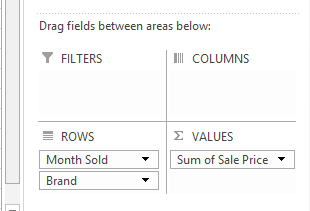
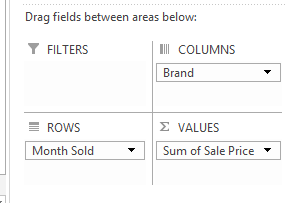
Ez csak megkarcolja a pivot tábla felületét. , de jó alapvető ismereteket fog adni neked. Boldog felfedezést!
Tippek: Ha a táblázat jobb oldalán található Pivot Table Fieldsmező eltűnik, próbálkozzon az egérrel vigye a pivot tablettát, kattintson a jobb gombbal, és válassza a Field List megjelenítése>. Ennek vissza kellene hoznia. Élvezze!