Íme egy gyors útmutató azok számára, akiknek segítségre van szüksége az Excel VLOOKUPfüggvény használatával. A VLOOKUP egy nagyon hasznos funkció, ha könnyen átkutat egy vagy több oszlopona nagy munkalapokon, hogy megtalálja a kapcsolódó adatokat. A HLOOKUP segítségével ugyanazt teheti meg egy vagy több soraz adatokhoz. Alapvetően a VLOOKUP használatakor a következő kérdést kérdezi: "Itt van egy érték, találd meg azt az értéket ebben a másik adatkészletben, majd térj vissza hozzám egy másik oszlop értékét ugyanabban az adatkészletben."
Tehát megkérdezheti, hogy ez hasznos lehet? Nos, vegye például a következő minta táblázat -et erre a bemutatóra. A táblázat nagyon egyszerű: az egyik lap információval rendelkezik egy pár autótulajdonosról, mint a név, az autó azonosítója, színe és lóereje. A második lapnak az autók azonosítója és a tényleges modellnevük van. A két lap közti közös adat az autó azonosítója.
Most, ha a kocsi nevét az 1. lapon szeretném megjeleníteni, a VLOOKUP-ot a gépjármű-tulajdonosok minden egyes értékére kereshetem. ez az érték a második lapon, majd adja vissza a második oszlopot (az autó modelljét) a kívánt értékként. Szóval hogyan tudsz ezt csinálni? Először meg kell adnia a képletet cellába H4. Vedd észre, hogy már a teljes képletet a F4cellába a F9cellába írtam. Majd meglátjuk, hogy valójában mit jelent az egyes paraméterek ebben a képletben.
A képlet teljesnek tűnik:
= VLOOKUP (B4, Sheet2! $ A $ 2: $ B $ 5,2, FALSE)
Ennek a funkciónak 5 része van:
1. = VLOOKUP- A = azt jelzi, hogy ez a cella tartalmaz egy függvényt, és mi esetünkben a VLOOKUP függvény egy vagy több adat oszlopon való keresést.
2. B4- A függvény első argumentuma. Ez az aktuális keresési kifejezés, amelyet szeretnénk keresni. A keresési szó vagy érték a B4 cellába kerül.
3. 2 lap2 $ A $ 2: $ B $ 5- A 2. lapon található cellatartomány, amelyet keresni szeretnénk, hogy megkeressük a keresési értékünket a B4-ben. Mivel a tartomány a 2. lapon található, meg kell megelőznünk a tartományt a lap nevével, majd egy! Ha az adatok ugyanazon a lapon vannak, az előtagra nincs szükség. Itt is használhatja a megnevezett tartományokat, ha tetszik.
4. 2- Ez a szám határozza meg azt az oszlopot, amelyet a megadott tartományban szeretnénk visszaadni. Példánkban a 2. lapon szeretnénk visszaadni a B oszlop értékét vagy az autó nevét, ha egy találatot találunk az A. oszlopban. Megjegyzendő azonban, hogy az oszlop pozíciója az Excel munkalapban nem számít. Tehát ha az A és B oszlopokat D és E oszlopba kívánja helyezni, mondjuk, amíg a 3. argumentumban $ D $ 2: $ E $ 5a tartományt megadta, a visszaadandó oszlop számát még mindig 2. Ez a relatív pozíció, nem pedig az abszolút oszlopszám.
5. Hamis- Hamis azt jelenti, hogy az Excel csak egy pontos egyezés értékét adja vissza. Ha True értékre állítja, az Excel a legközelebbi találatot keresi. Ha False-re van beállítva, és az Excel nem talál pontos egyezést, akkor visszatér # N / A.
Remélhetőleg most már láthatja, hogyan használható ez a funkció, különösen ha sok adatot exportálunk egy normalizált adatbázisból. Lehetnek olyan fő rekordok, amelyek a keresési vagy hivatkozási lapokban tárolt értékeket tartalmazzák. A VLOOKUP használatával más adatokat is felvehetsz.Egy másik dolog, amit észrevettél, a $ szimbólumhasználata az oszlop betű és sor előtt szám. A $ szimbólum azt mondja Excelnek, hogy ha a képletet más cellákra húzzák, akkor a hivatkozásnak meg kell egyeznie. Ha például az F4-es cellában H4-re másolja a képletet, vegye ki a $ szimbólumokat, majd húzza le a képletet H9-re, észreveheti, hogy az utolsó 4 érték # N / A lesz.
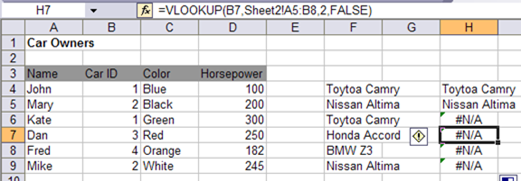
Ennek oka az, hogy ha lehúzza a képletet, a tartomány az adott cellához tartozó érték szerint változik. Tehát amint a fenti képen látható, a H7 cellák keresési tartománya Sheet2! A5: B8. Egyszerűen csak 1-et adott a sorszámokhoz. Ha meg szeretné tartani, hogy a megadott tartomány meg legyen erősítve, hozzá kell adnia a $ szimbólumot az oszlop betéje és sorszáma előtt.
Egy megjegyzés: ha az utolsó argumentumot True-re állítja, akkor meg kell győződnie arról, a keresési tartományban lévő adatok (a példánk második lapja) növekvő sorrendbe rendezve, különben nem fog működni! Bármilyen kérdés, írj egy megjegyzést. Enjoy!