A chromebook csodálatos eszköz, és a piacon található egyik legjobb költségvetésű laptopok. A legtöbb ember úgy véli, hogy ez csak egy meztelen csontozású laptop, amely csak az Internethez fér hozzá. Ha azonban elnézi a következő speciális Chromebook-tippeket, akkor érdemes lehet egy saját Chromebookot.
Az alábbi tippek lehetővé teszik, hogy távolról elérje az eszközt az asztali számítógépről, gyorsabban navigáljon a Chrome-ban, mozdulatokkal, használja a hangról szövegre diktálni, sőt az Android alkalmazásokat is futtatni.

Az összes megnyitott alkalmazás megtekintése egyszerre
A Windows 10 rendszerben Ön a Windows + Tab segítségével megtekintheti az összes nyitott alkalmazást. Mac rendszeren használhatja a Command + Tab billentyűt. De hogyan láthatja az összes megnyitott alkalmazást egy Chromebookon?
Ennek a Chromebookban történő végrehajtása ugyanolyan egyszerű, és van néhány lehetőség.
A leggyorsabb módszer az ellop lefelé az érintőpadon három ujjal. Ez megnyit egy gyors megjelenítést a képernyőn megjelenő minden megnyitott alkalmazás képeivel.
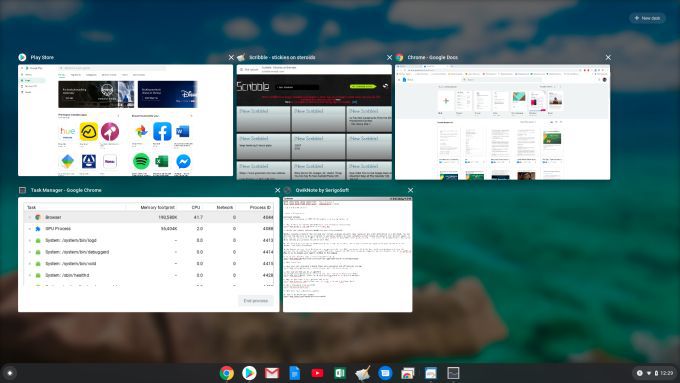
Ez az úgynevezett Chrome áttekintésmód. Azt is engedélyezheti, hogy megnyomja a hatodik gombot a billentyűzet felső sorában (az ikon egy ablak, melyben két sor van jobbra).
In_content_1 all: [300x250] / DFP: [640x360]->Az Android alkalmazások használata
Tudta, hogy telepítheti a Google Play Android alkalmazások fájlt a Chromebookjára? Igaz, de csak akkor, ha van egy újabb Chromebook-eszköz, ahol ezt a funkciót támogatják.
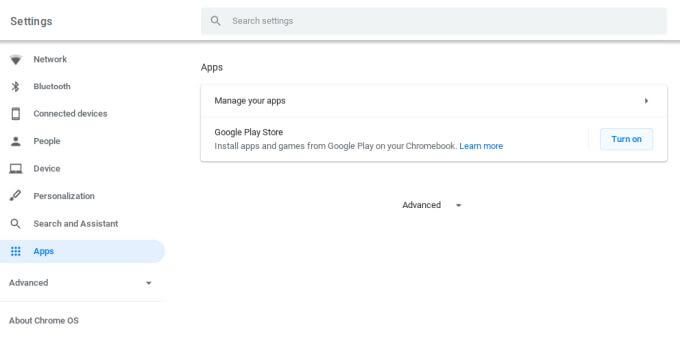
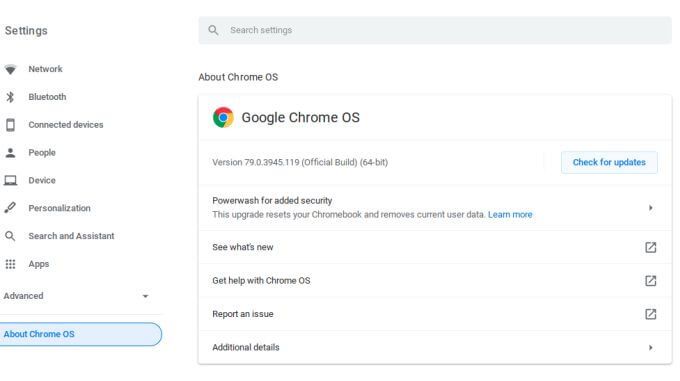
Megjegyzés: Az Android böngészőknek a Google Play Áruházból történő telepítésének lehetősége azt jelenti, hogy a Chrome-on kívül a Chrome-t is használhatja.
Amint ez a szolgáltatás engedélyezve van, nyissa meg a Chrome böngészőt, és keresse fel a Google Play Áruház oldalt. Kereshet és kiválaszthat a Telepítésbármely olyan alkalmazás számára, amelyet használni szeretne a Chromebookján.
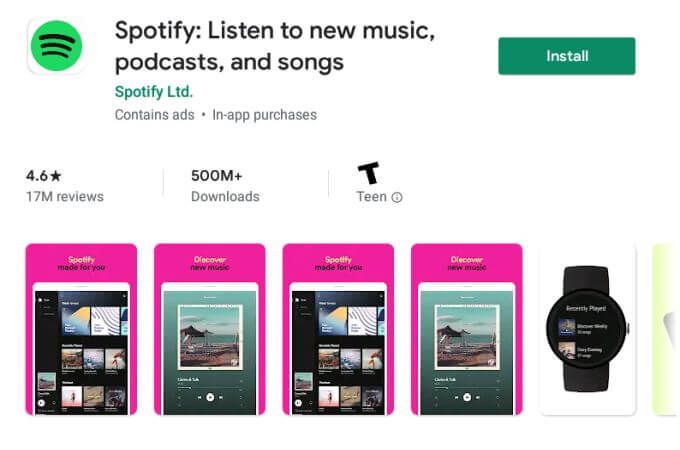
Ez nagyon hasznos az olyan alkalmazásokhoz, amelyeket általában nem tudott használni a Chromebookján, például a Hue alkalmazás segítségével irányíthatja a Philips Hue fények -et, a Prime Video alkalmazást filmek leadására, vagy a kedvenc Android képszerkesztő alkalmazások segítségével a Chromebookon.
A Chrome OS Launcher mappák létrehozása
A Chrome OS indítóját elindíthatja a a kör a képernyő bal alsó sarkában, és válassza ki a felfelé mutató nyilat.
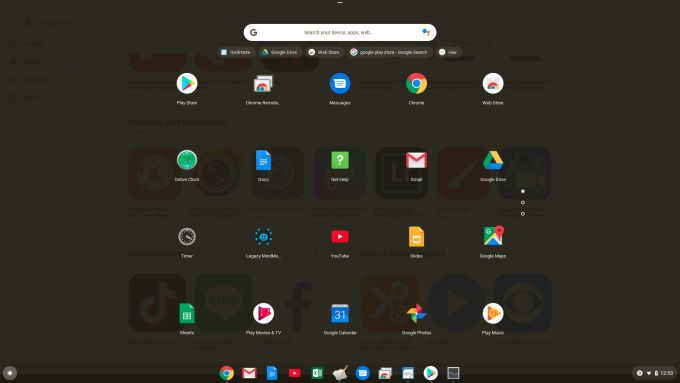
Itt látja a Chromebook összes elérhető alkalmazását. De mi van, ha nem akar hosszú listát az alkalmazásokról? Miért nem rendezi ezeket az alkalmazásokat mappákba?
Ennek trükkje az egyik alkalmazás kiválasztása és a másikra való húzás. Ez létrehoz egy mappát, amelyre kattintással megnyithatja, és megnevezheti a mappát.
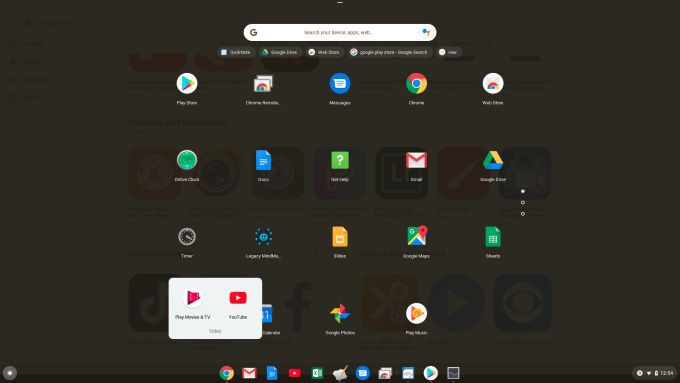
Ez lehetővé teszi, hogy sok alkalmazás több oldala egyetlen oldalra alakuljon, az összes alkalmazás több mappába van rendezve.
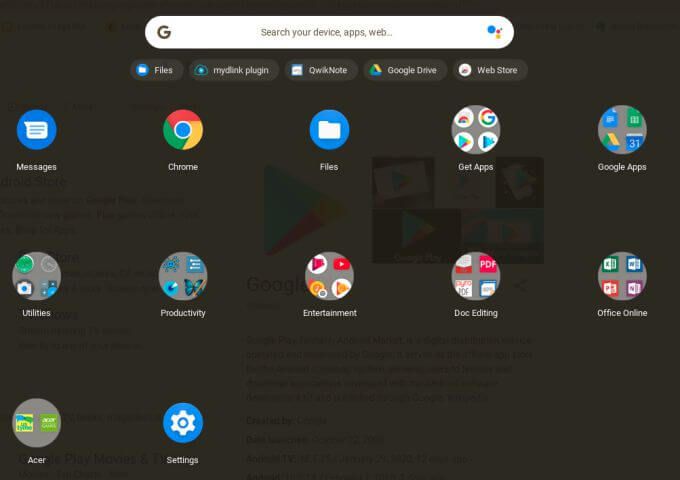
Ha valaha is szeretne húzni az alkalmazások közül a mappából, csak nyissa meg a mappát, válassza ki az alkalmazást, és húzza a mappán kívüli hordozórakéta oldalra.
Navigálás a Chrome-val mozdulatokkal
Ha hatékonyabbá szeretné tenni a Chrome böngészését, navigálhat a weblapokon és a tabulátorokon az ujjmozdulatokkal az érintőpadon.
Így működik:
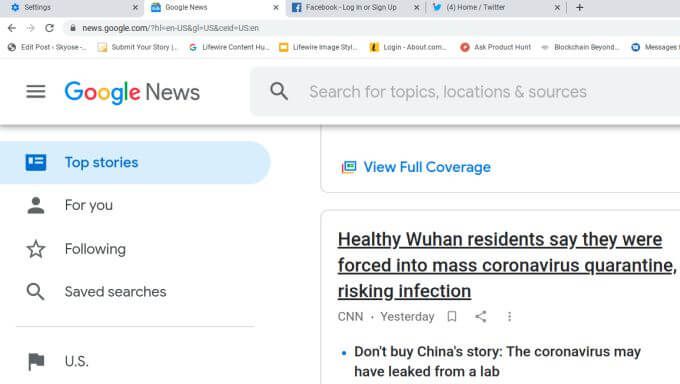
Az a lehetőség, hogy egy weblapot lefelé görgessen, vagy válassza a Vissza vagy Előre lehetőséget, ha az ujjait csak az érintőpadon mozgatja, óriási sebességet nyújt az online böngészéshez.
Használja a beépített hang-szöveg funkciót
Ez egy igazán hűvös fejlett Chromebook tipp, amelyről sok ember nem tud. Engedélyezheti egy olyan funkciót a Chromebookján, amely mindent diktál, bármi is legyen a jelenleg nyitott Chromebook alkalmazásban. Van egy olyan szolgáltatás is, amely hangosan elolvassa az Ön által kiválasztott szöveget.
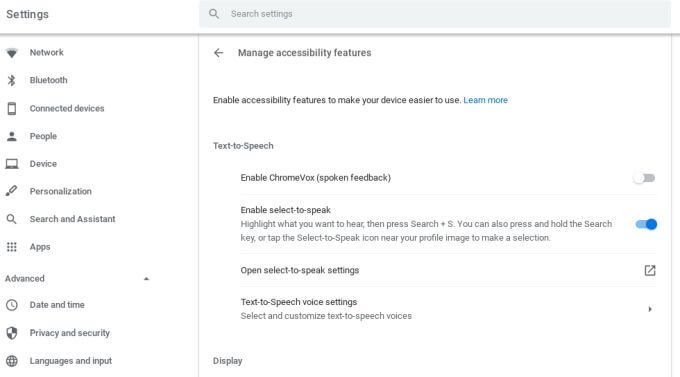
A beszédválasztás használatához jelölje ki a szövegnek azon az oldalon, amelyet a Chromebooknak el szeretne olvasni, majd nyomja meg a Keresés + sgombot
Minden szót kiemelni fog, amint azt beszélik. Ez a szolgáltatás fantasztikus módszer arra, hogy híreket, e-maileket vagy egyéb információkat olvassa el Önnek, miközben más munkát végez.
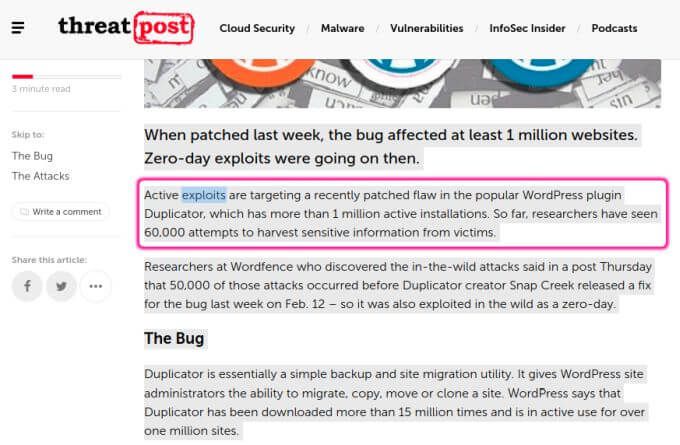
A beszéd gépeléshez válassza ki azt a dokumentumot vagy mezőt, ahol szeretné, hogy a diktált szöveg elmenjen. Ezután nyomja meg a Search + d billentyűzetet. Most, ahogy beszélsz, látni fogják a szavak megjelenését.
Néhány szempont, amelyet érdemes szem előtt tartani a beszédbeírás funkció használatakor.
Letöltések készítése a Google Drive-ra
A fájlok letöltésekor az internetről ezek a fájlok a Chromebook helyi letöltési helyére kerülnek.
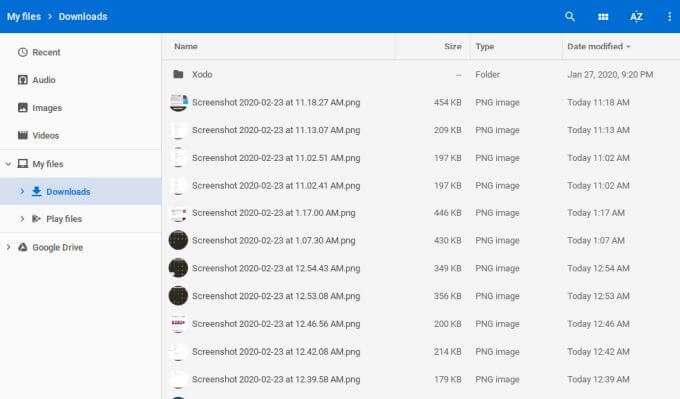
Ha azt szeretné, hogy az összes letöltés automatikusan egy adott Google Drive mappába menjen, megváltoztathatja az alapértelmezett értéket.
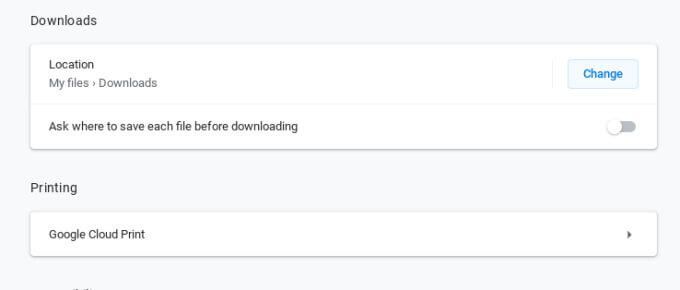
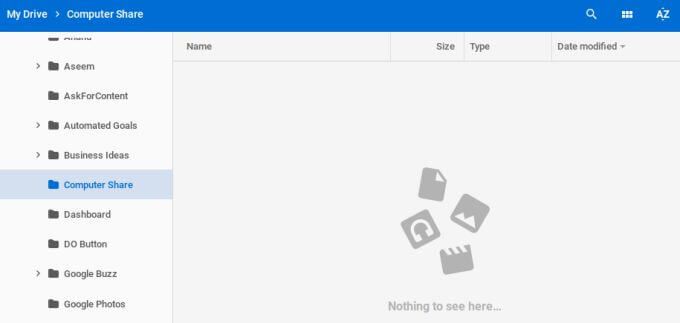
A Chromebook integrálása további felhőalapú tárolással
A legtöbb ember úgy gondolja, hogy elakadnak a Google Drive felhőalapú tárolására, ha Chromebookot használnak. Ez egyáltalán nem így van. Csatlakoztathatja Chromebookját egyéb felhőalapú tárolási szolgáltatások -vel is, például a Dropbox, vagy akár a hálózaton beállított fájlmegosztással is.
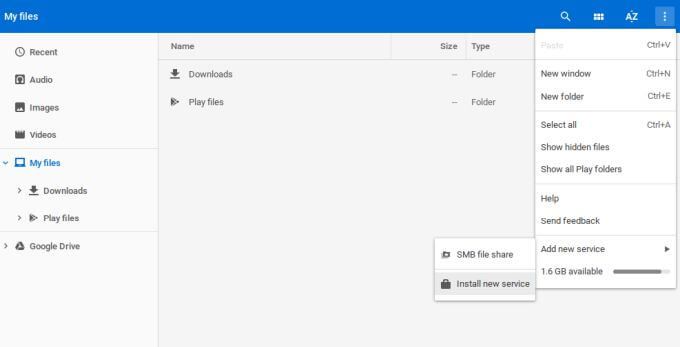
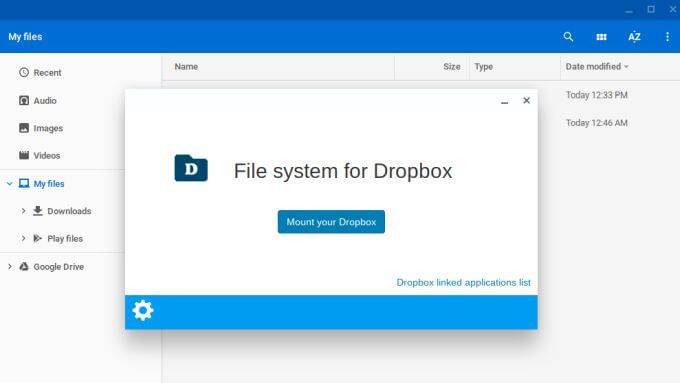
Az Android használata a Chromebookba való bejelentkezéshez
Be kell jelentkeznie a Chromebookba minden alkalommal, amikor elindítja, bosszantja? A bejelentkezési képernyő biztonságot nyújt, de van egy másik módja.
Beállíthat egy kapcsolatot a Chromebook és az Android telefon között, hogy Android telefonját virtuális “kulcsként” használhassa Chromebookjához. . Ez azt jelenti, hogy többé nem kell begépelnie a jelszavát, amikor használni akarja a Chromebookját.
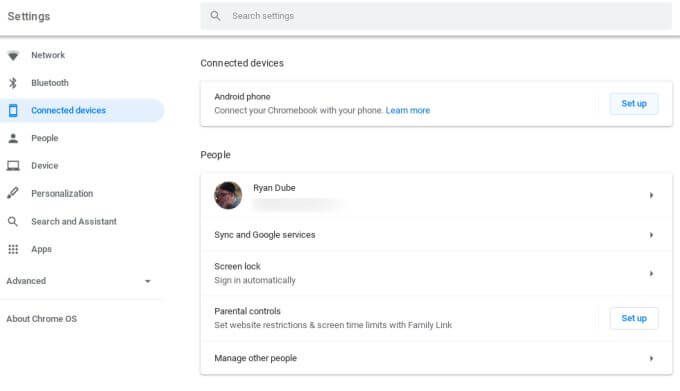
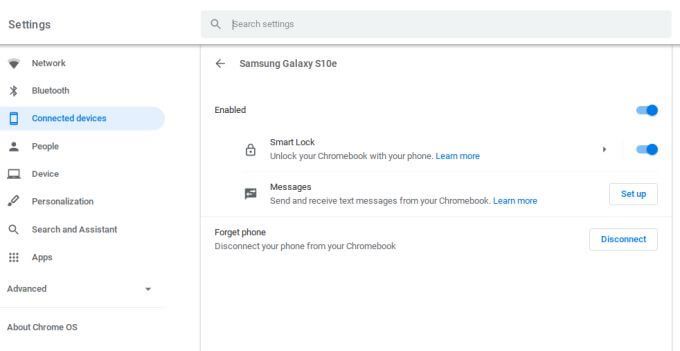
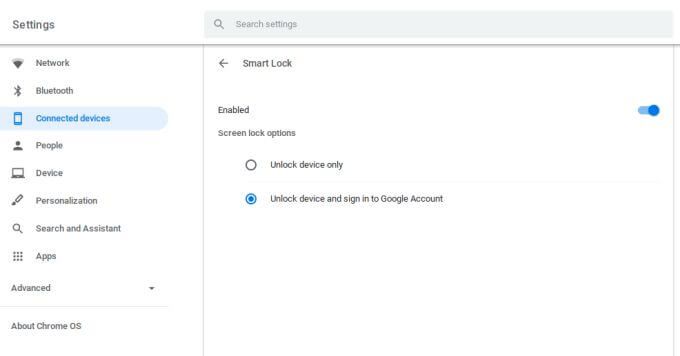
Most, amikor legközelebb elindítja a Chromebookot, telefonja automatikusan feloldja a Chromebookot, és bejelentkezik a Google-fiókjába.
Megjegyzés: Ha a Smart Lock engedélyezése kapcsoló szürkén van, vegye le a telefont, majd helyezze be újra. Időnként a szolgáltatás aktiválása néhány percet vesz igénybe, és ehhez a lépéshez szükség van a Smart Lock megfelelő működéséhez.
Élvezze a Microsoft Live Wallpaper élményét
szereti a Microsoft Live háttérkép élményét, ahol a bejelentkezési képernyő háttérmagassága naponta változik? Ugyanazt a élményt élvezheti Chromebookján, egy új Chrome OS tapéta eszköznek köszönhetően. Frissíti az asztalát városképek, tájképek és egyéb képekkel.
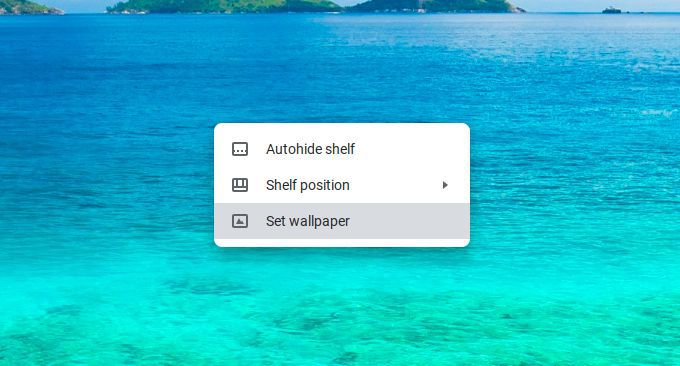
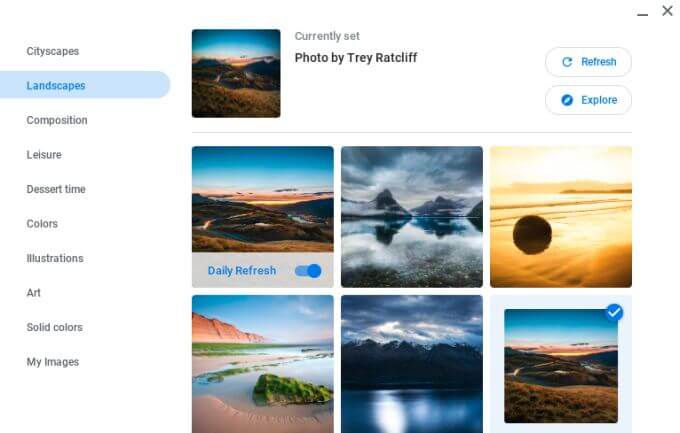
A Chromebook megtekintése az asztali számítógépről
az egyik a Google legutóbbi funkciói az elmúlt években a Chrome Remote Desktop. Itt oszthatja meg az egész asztalát valakivel az interneten bárhol az interneten, közvetlenül a Chrome böngészőből. Ez a szolgáltatás lehetővé teszi, hogy az asztali számítógépről megtekinthesse és vezérelje Chromebookját.
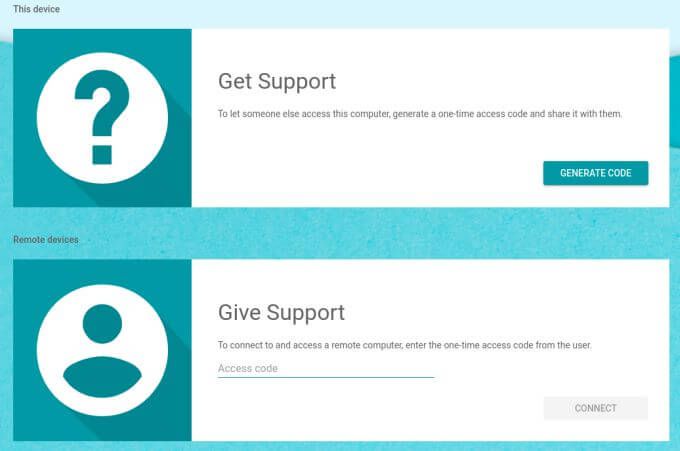
A megosztási kérelmet jóvá kell hagynia a Chromebook képernyőjén. Ha kész, akkor távolról elérheti a Chromebookot, és közvetlenül a Windows képernyőjén is működhet.
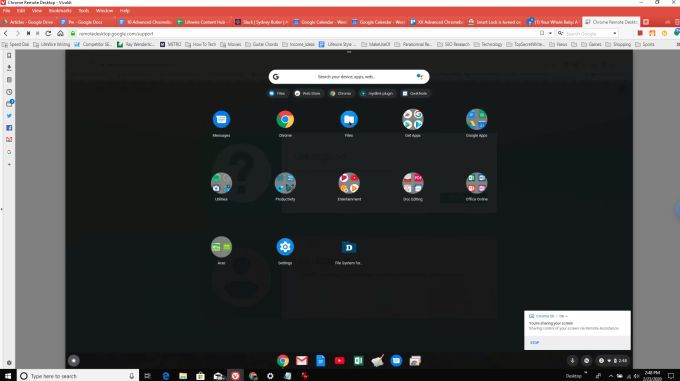
Ez a Chromebook néhány fejlettebb funkciója, amelyeket elérhet, ha Chromebookja van. Ha van ideje, akkor hogyan lehet képernyőképet készíteni egy Chromebookon vagy a Linux alkalmazások futtatása egy Chromebookon is tanulhat.