Gyakran csak egy gyors számítógép-újraindításra van szükséged a Windows 11 és az azon futó alkalmazások során véletlenszerűen felmerülő problémák megoldásához. A hibaelhárítástól eltekintve sok olyan esettel találkozhat, amikor le kell állítania és újra kell indítania a számítógépet – például a Windows frissítése után.
Ha Windows 11 rendszerű számítógépet használ, többféleképpen indíthatja el a rendszert. Bár valószínűleg nem lesz mindegyikre szüksége, mindig jobb, ha ismeri az alternatív módszereket, ha a helyzet úgy adódik.
1. Indítsa újra a Windows 11-et a Start menü
segítségévelA Windows 11 rendszerű számítógép újraindításának legegyszerűbb módja a Start menü – egyszerűen válassza ki a jobb sarokban található Tápellátásikont, majd válassza az Újraindításparancsot.
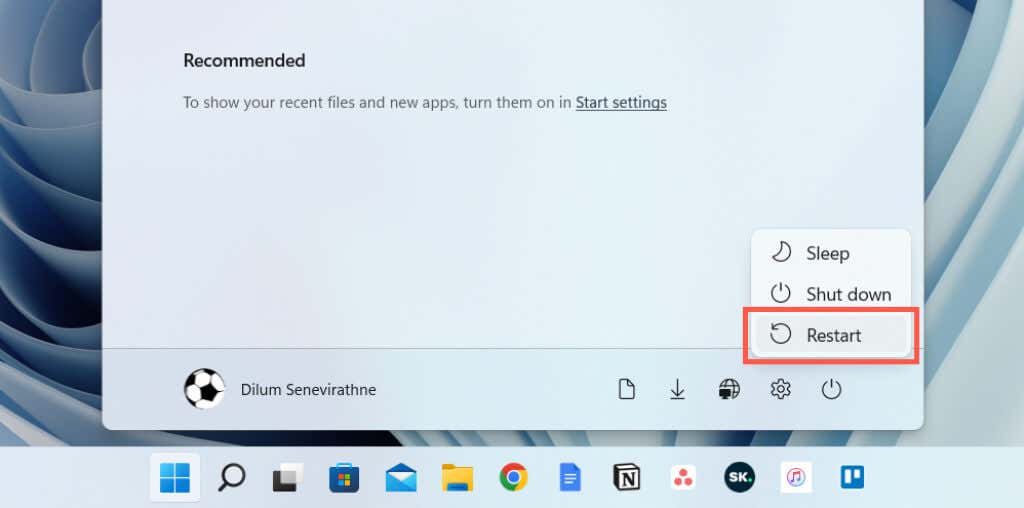
Ha a Microsoft frissítésének telepítése után indítja újra számítógépét, megjelenik egy további Frissítés ésÚjraindításlehetőség, valamint egy becsült idő. Válassza ki, ha be szeretné fejezni a frissítést.
2. Indítsa újra a Windows 11 rendszert a Power User Menu
segítségévelA számítógép újraindításának másik gyors módja a Kiemelt felhasználói menü használata. Kattintson jobb gombbal a Startgombraa tálcán (vagy nyomja meg a Windows+ Xbillentyűt), mutasson a pontra. Kapcsolja kivagy jelentkezzen ki, majd válassza az Újraindításlehetőséget.
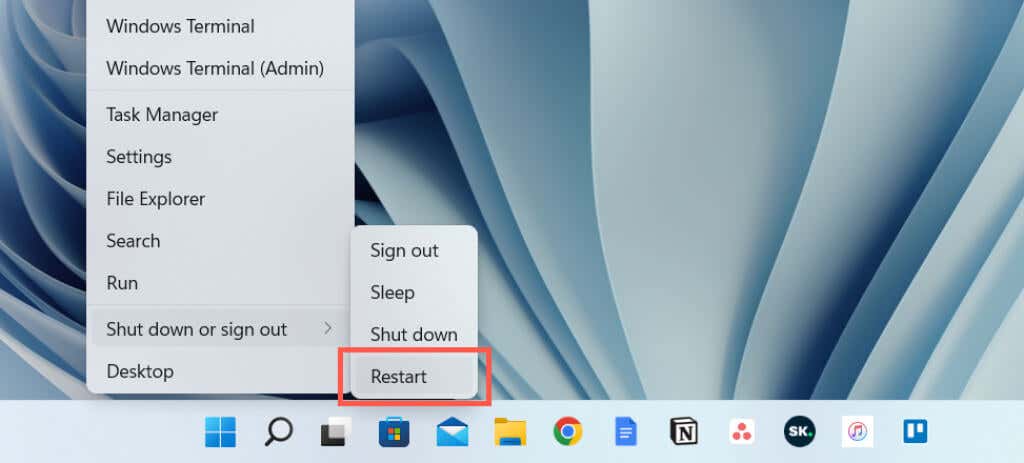
3. Indítsa újra a Windows 11-et a Billentyűparancs
segítségévelA számítógépet egy billentyűparancs segítségével is újraindíthatja. Csak keresse fel asztalát, és nyomja meg az Alt+ F4(vagy az Fn+ Alt+ F4, ha a billentyűzet rendelkezik funkcióbillentyűvel). A megjelenő „Ablakok leállítása” párbeszédpanelen válassza az Újraindítástápellátási lehetőséget a legördülő menüből, majd kattintson az OKgombra.
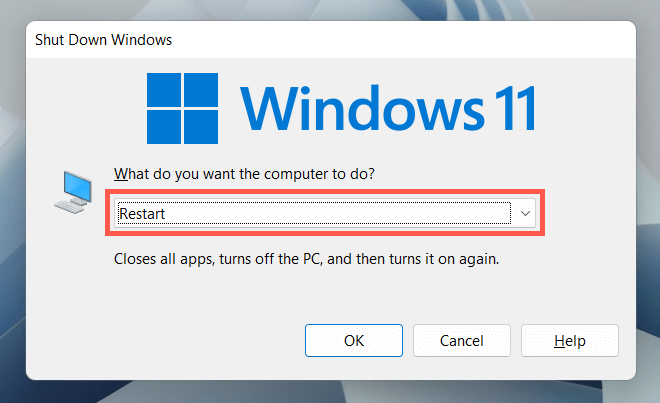
4. Indítsa újra a Windows 11-et a Ctrl-Alt-Del Screen
billentyűkombinációvalA számítógép újraindításának másik módja a Ctrl + Alt + Del képernyő (más néven a Windows Security képernyő) a Windows 11 rendszerben. Nyomja meg a Ctrl+ Alt+ Törlés, válassza a képernyő jobb alsó sarkában található Bekapcsolóikont, majd válassza az Újraindításlehetőséget.
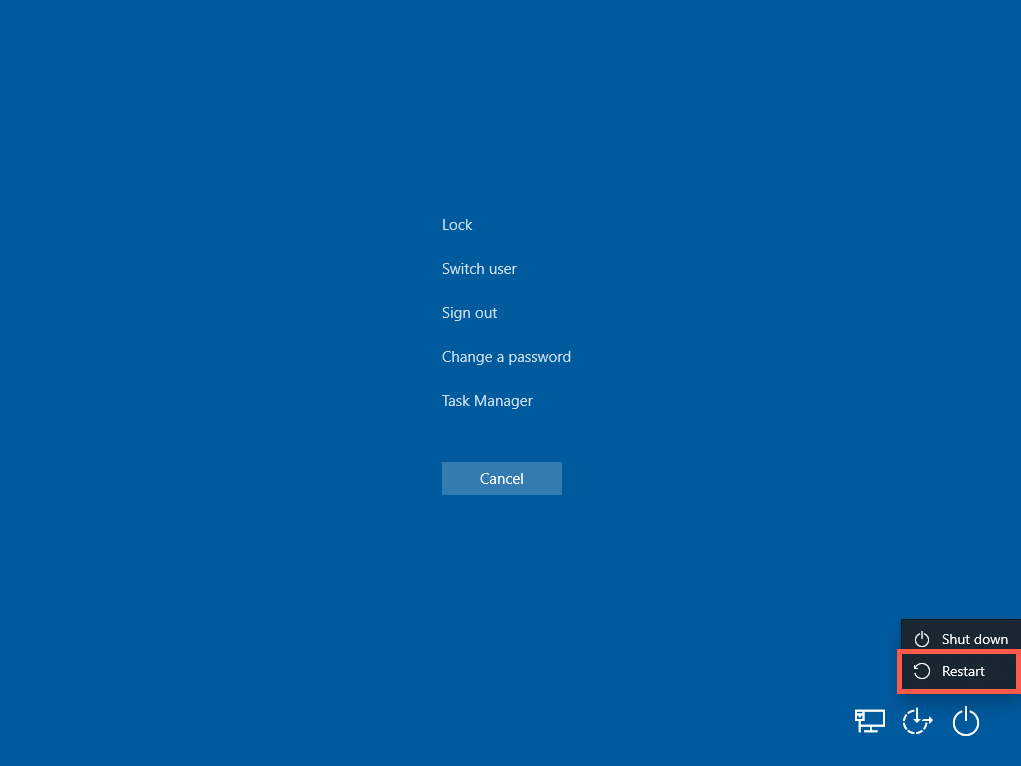
A Ctrl + Alt + Del képernyő akkor is elérhető, ha a rendszer lefagy, így ideális módja a beragadt számítógép újraindításának. Még azonnali hozzáférés a Feladatkezelőhöz -t is biztosít, ezért érdemes lehet vessen véget minden elakadt folyamatnak -t, mielőtt a rendszer újraindításához folyamodik..
5. Indítsa újra a Windows 11-et a zárolási/bejelentkezési képernyőn
Nem kell bejelentkeznie felhasználói fiókjába a számítógép újraindításához. Ha a bejelentkezési vagy zárolási képernyőn van, és valamilyen okból újra szeretné indítani a Windows 11 rendszert, válassza a jobb alsó sarokban a Bekapcsológombot, majd az Újraindításlehetőséget.
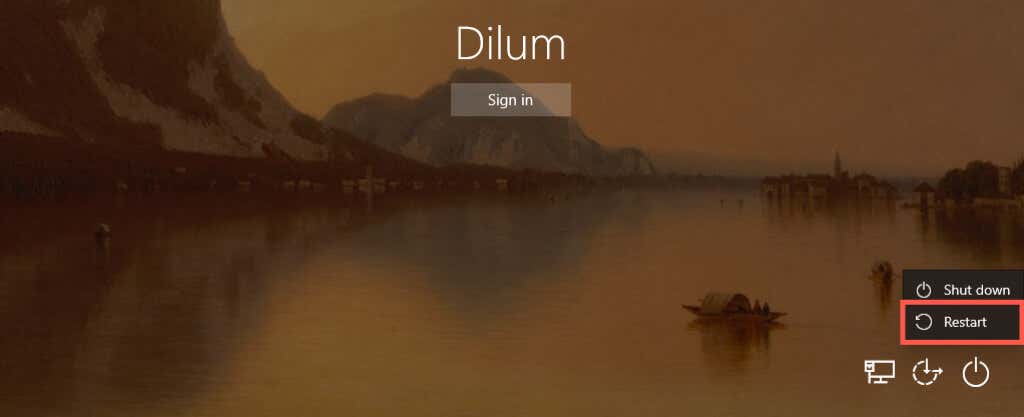
6. Indítsa újra a Windows 11-et a parancssoron keresztül
Ha Ön egy törekvő terminálrajongó, újraindíthatja Windows 11 rendszerű számítógépét a parancssoron vagy a Windows PowerShell konzolon keresztül.
Kezdje a Parancssor megnyitásával (keresse a cmd.exefájlt a Start menüben) vagy a Windows PowerShellt (válassza a Windows terminálta Kiemelt felhasználói menüben). Ezután írja be a shutdown/rparancsot, és nyomja meg az Enterbillentyűt. A számítógép 60 másodpercen belül újraindul.
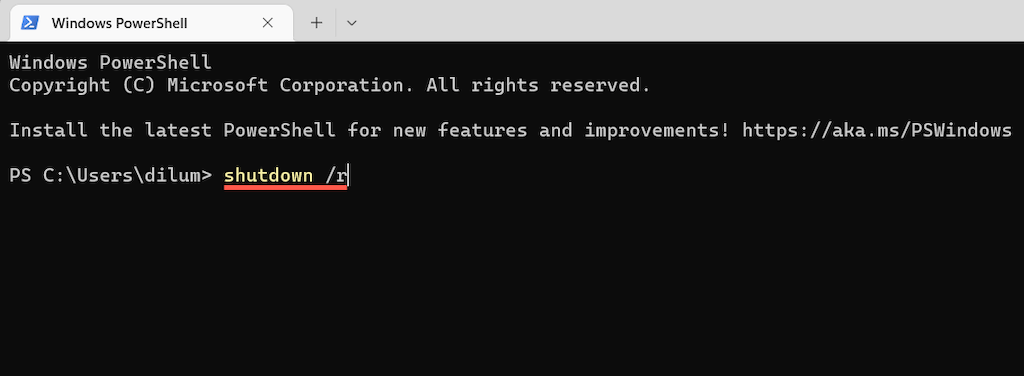
Ha azt szeretné, hogy számítógépe azonnal újrainduljon, futtassa a parancsot további kapcsolókkal:
leállítás/r /t 0
Nyugodtan módosítsa a fenti parancsban szereplő számértéket annak meghatározásához, hogy az operációs rendszer másodpercek alatt újrainduljon – például 3600, ha egy órával el akarja halasztani az újraindítást.
7. Indítsa újra a Windows 11-et a Run Box
segítségévelA fenti parancsok a Futtatás használatával is végrehajthatók. Nyomja meg a Windows billentyűt+ Ra Futtatás mező megnyitásához, írja be a shutdown /r(a Windows 11 60 másodpercen belül újraindul) vagy a shutdown parancsot. /r /t time_in_seconds(ha azonnali vagy késleltetett újraindítást szeretne végrehajtani), és nyomja meg az Enterbillentyűt.
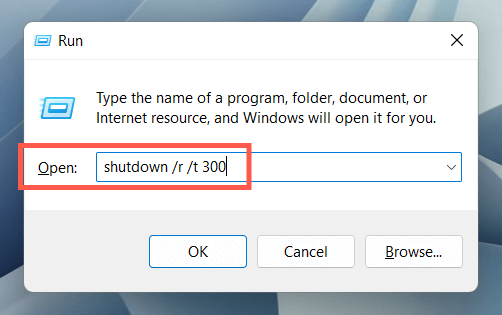
8. A Windows 11 kemény újraindítása
Ha a számítógép teljesen lefagy, és a fenti módszerek egyike sem segít, akkor a kártyákon kemény újraindítás vár. Fájlsérüléshez és adatvesztéshez vezethet, ezért nem javasoljuk, hacsak nem szükséges.
A kemény újraindítás végrehajtásához egyszerűen nyomja meg és tartsa lenyomva a Bekapcsológombot(egyes laptopokon szükség lehet egy további gomb lenyomva tartására), amíg a képernyő elsötétül. Ezután nyomja meg újra a bekapcsológombota számítógép bekapcsolásához.
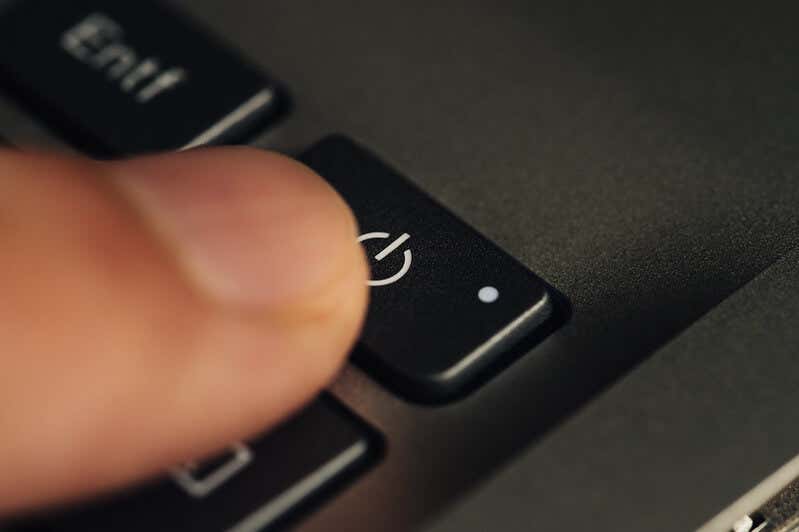
Asztali számítógépeken a CPU burkolata tartalmazhat egy külön Újraindításgombot; ha a tiéd, használja ezt a számítógép kemény újraindításához..
9. Ütemezze be a Windows 11 újraindítását
Lehetőség van újraindítás ütemezésére a Windowsba épített Task Scheduler segítségével. Lehetősége van arra is, hogy ezt egyszeri vagy ismétlődő feladattá tegye. Ehhez tegye a következőket:
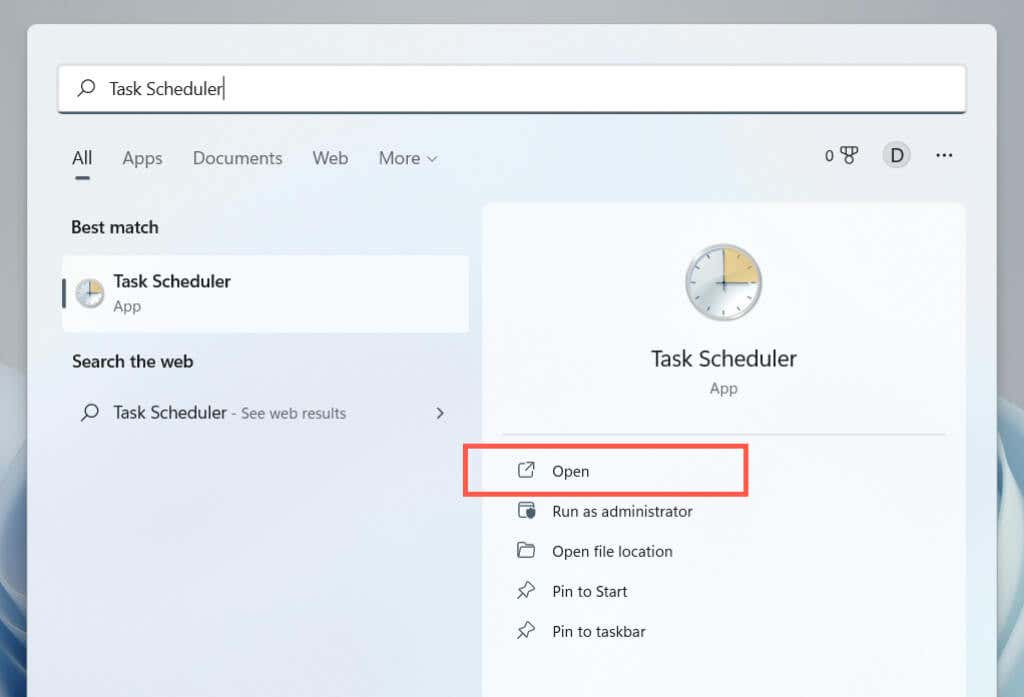
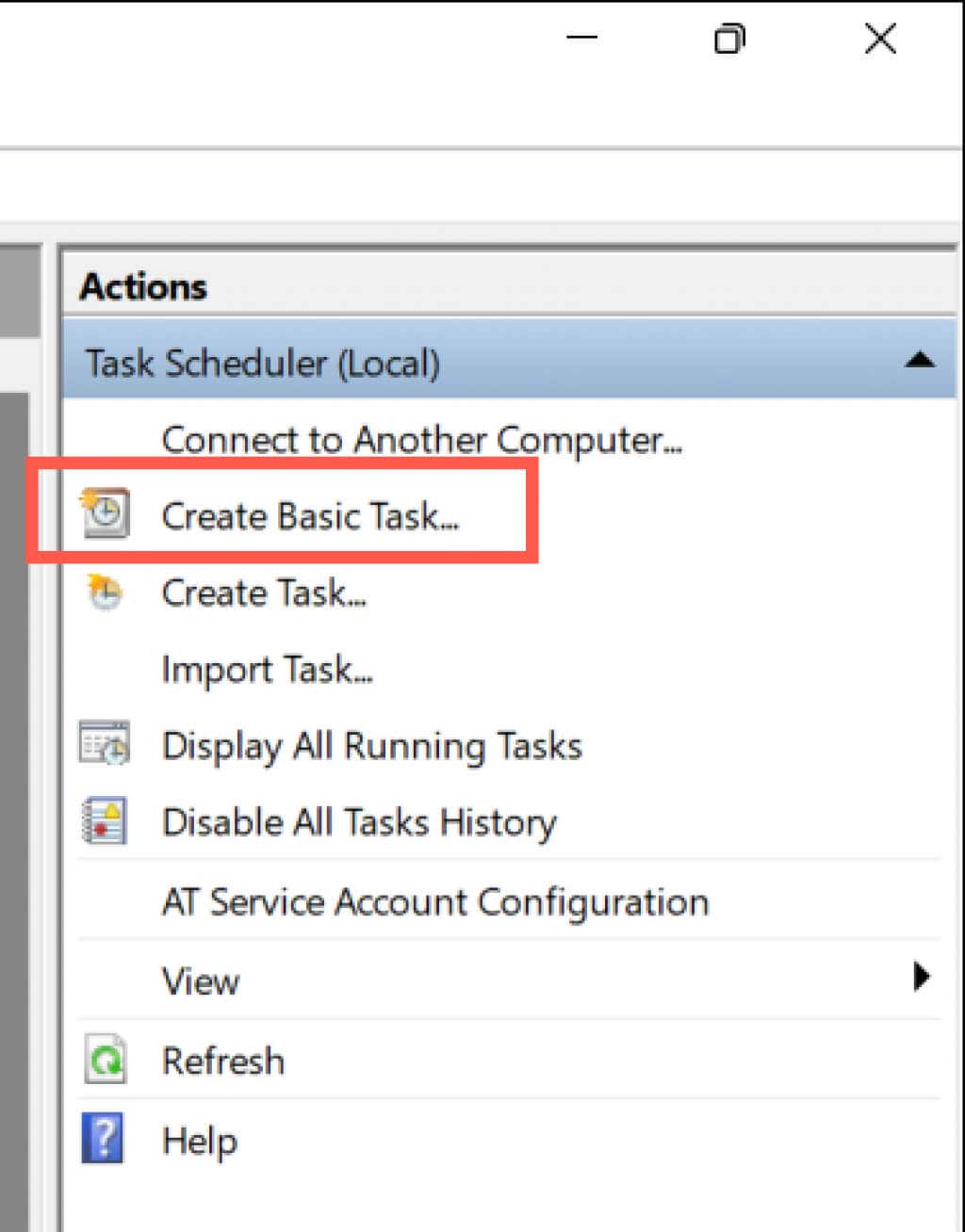
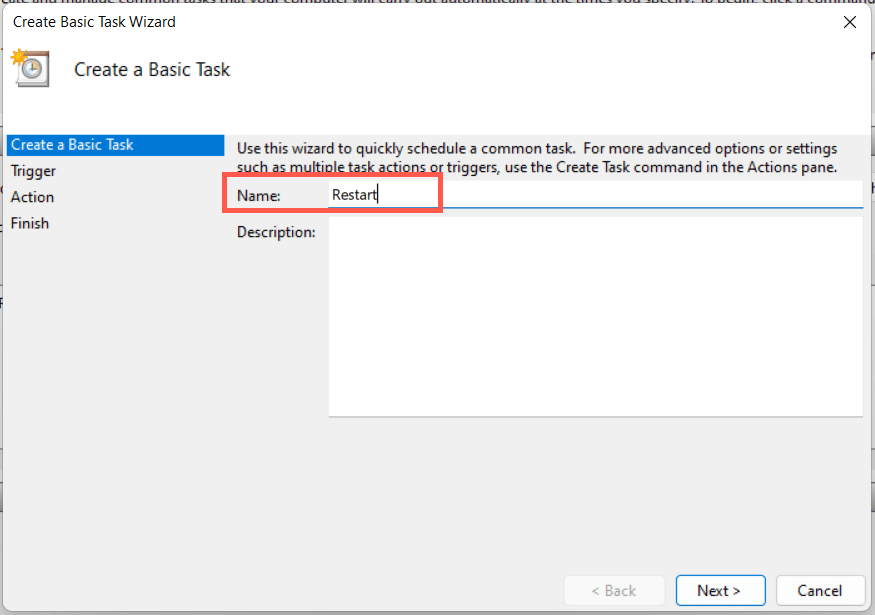

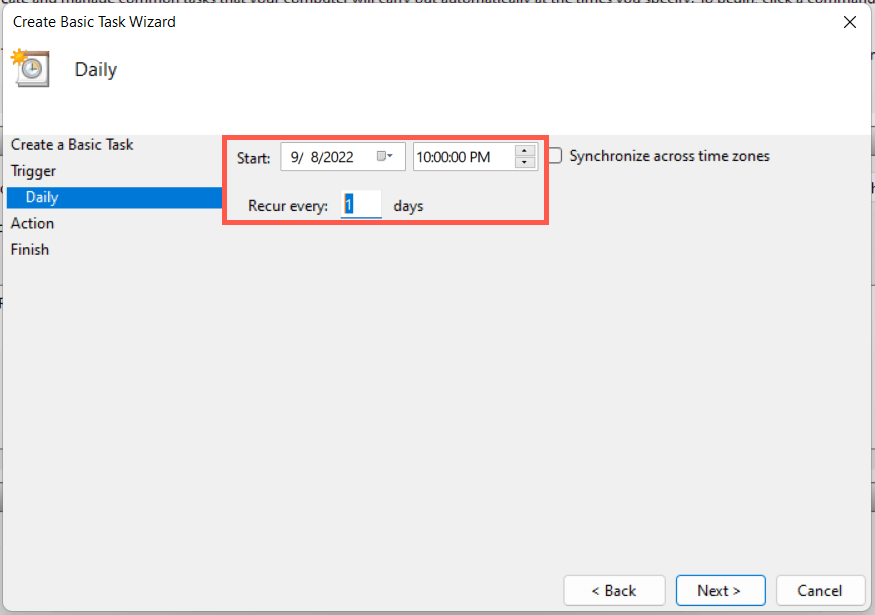
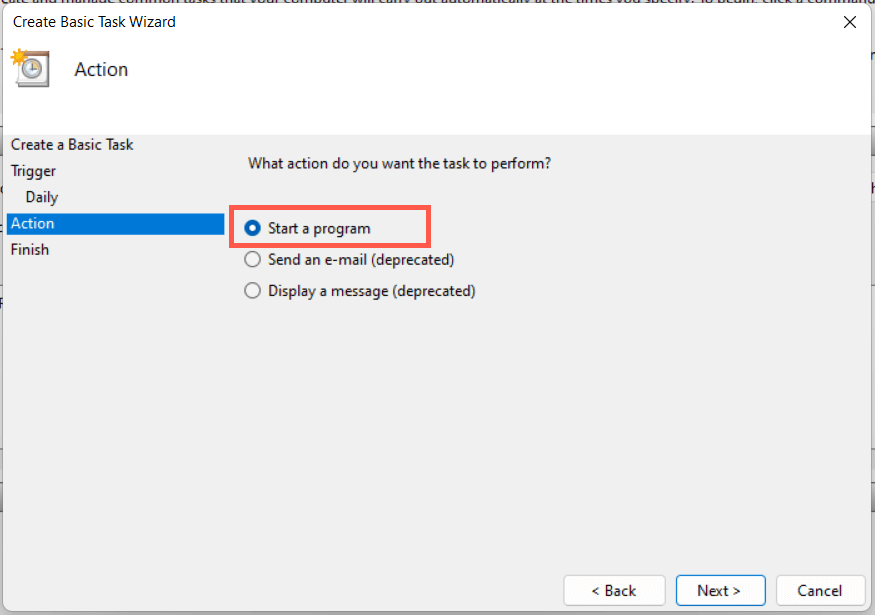
C:\Windows\System32\shutdown.exe
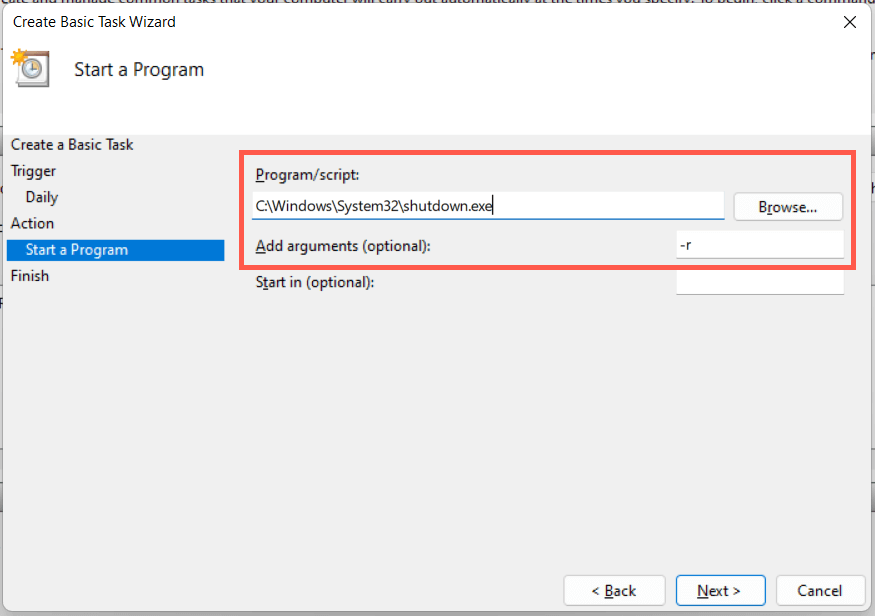
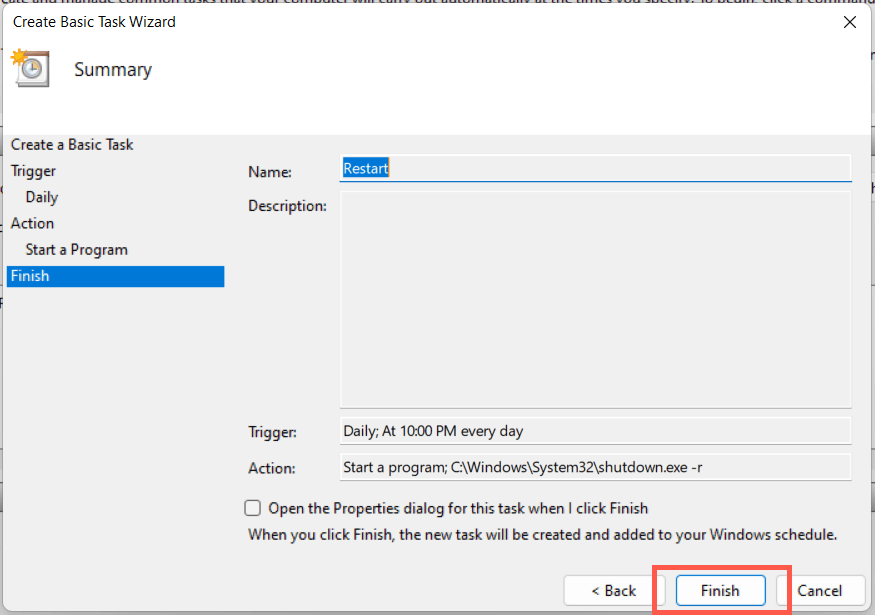
60 másodperce van a rendszer újraindításáig, amikor a feladat elindul. Adja hozzá a -t idő a másodpercekbenkapcsolót a 8.lépéshez, ha módosítani szeretné a késleltetés időtartamát.
10. Indítsa újra a Windows 11-et az asztali parancsikon
segítségévelHa szupergyors módot szeretne a Windows újraindítására, mindig lehetősége van asztali parancsikon létrehozására! Ehhez tegye a következőket:
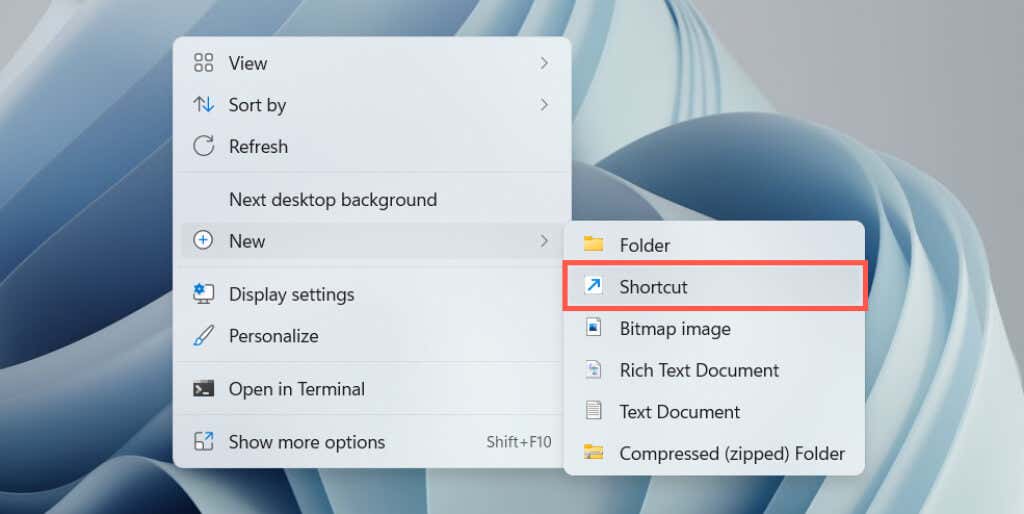
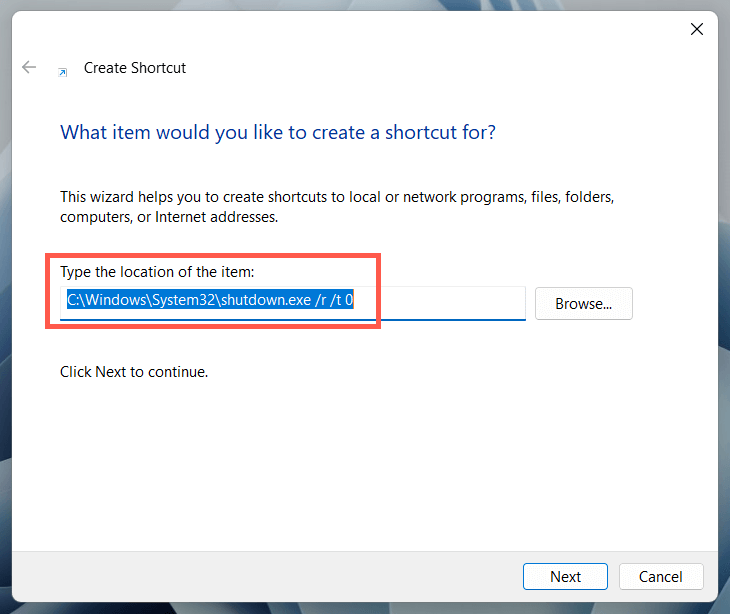 >
>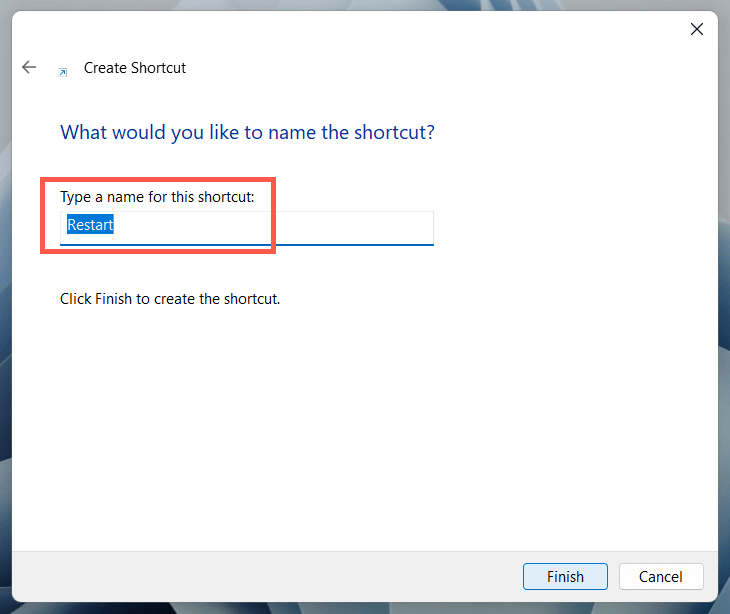
Leállítás és újraindítás: mi a különbség?
Mielőtt befejeznénk, a legjobb, ha rámutatunk arra, hogy mi a különbség a számítógép manuális kikapcsolása és majdvisszakapcsolása, illetve a rendszer önálló újraindítására utasítása között. Bár úgy tűnik, hogy mindkét művelet ugyanazt a célt szolgálja, a Gyors indítás nevű funkció miatt ez nem így van..
Ha a Leállításlehetőséget választja (amely a fenti módszerek közül számos opcióként elérhető), a Fast Startup a rendszeradatok különféle formáit gyorsítótárazza, lehetővé téve a számítógép gyorsabb indítását hidegindítás után. Ez azonban problémákat okozhat az operációs rendszerrel kapcsolatos állandó problémák hibaelhárítása során.
A gyorsindítás nem indul el, ha az Újraindításlehetőséget választja, így ez a jobb megoldás a problémák megoldására. Ez a legkényelmesebb is, hacsak nem tervezi, hogy hamarosan bekapcsolja számítógépét.
Ennek ellenére lehetősége van a Gyorsindítás letiltására, ha akarja. Nyissa meg a Windows Vezérlőpultját, lépjen a Hardver és hang>Tápellátás>Válassza ki a bekapcsológombok működését, majd törölje a jelet a következő négyzetből. Kapcsolja be a gyors indítást (ajánlott).
.