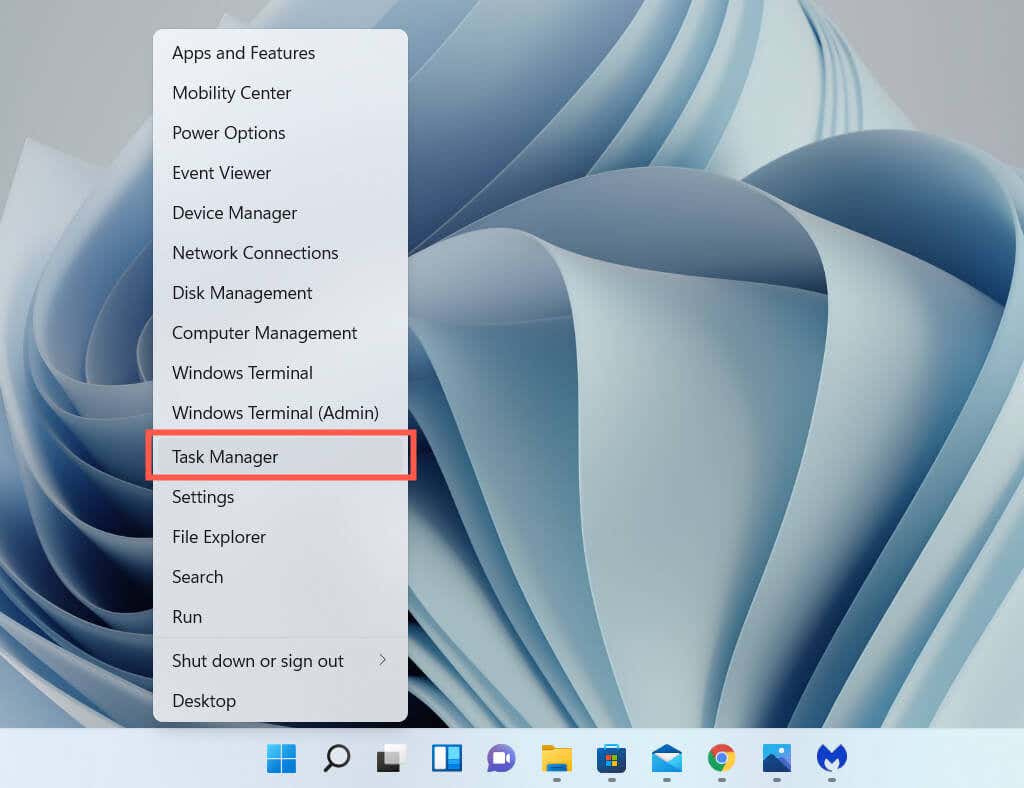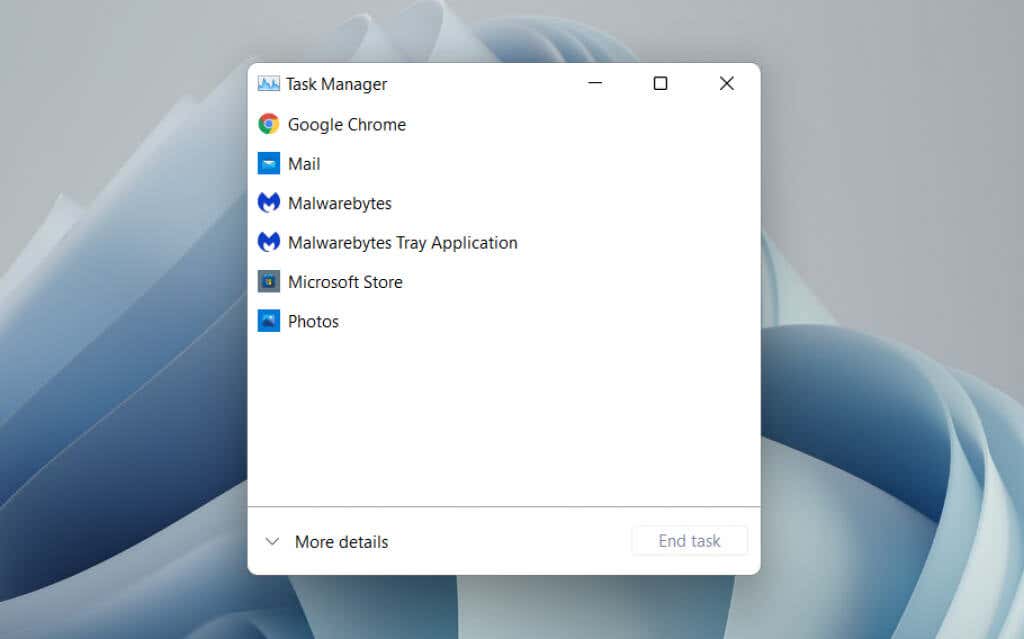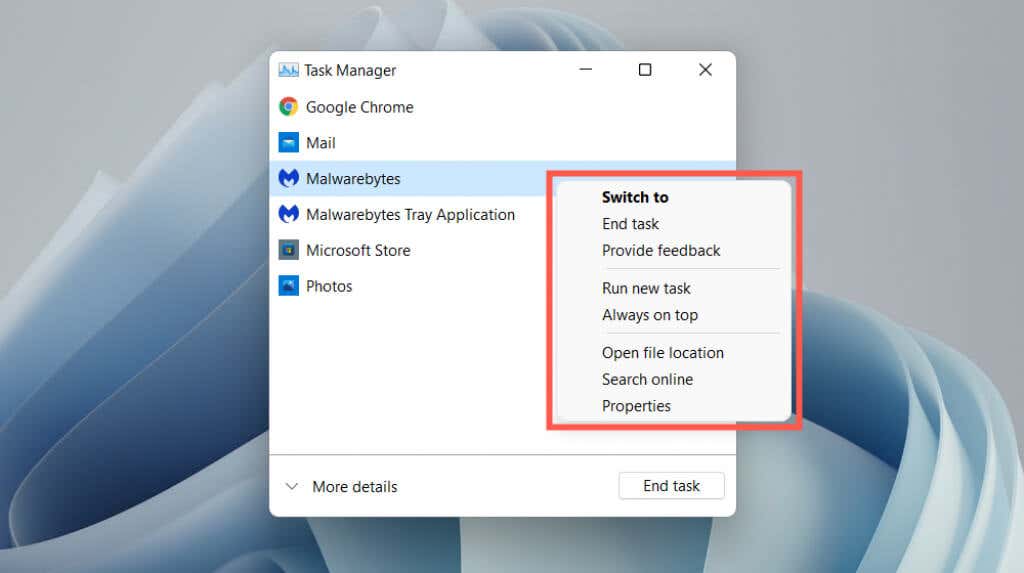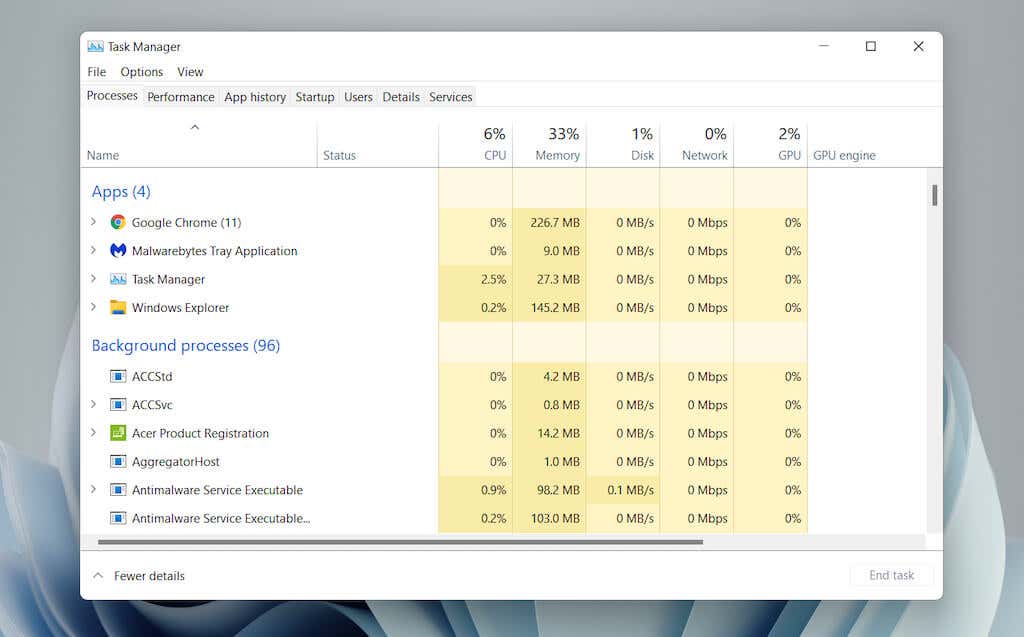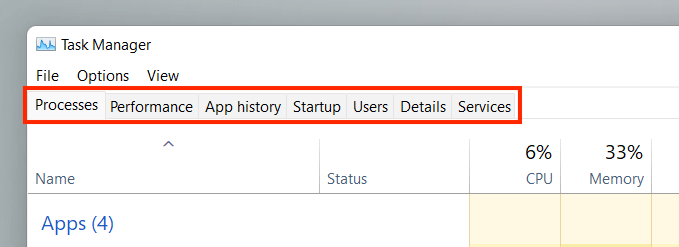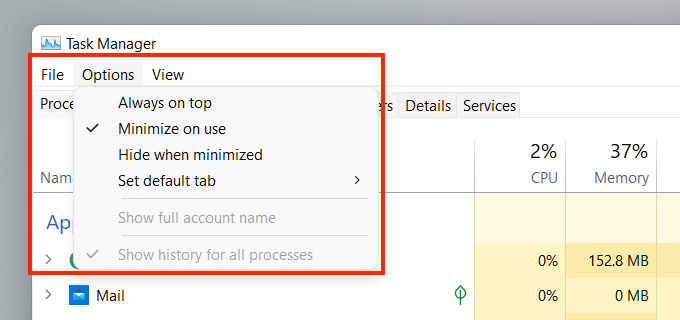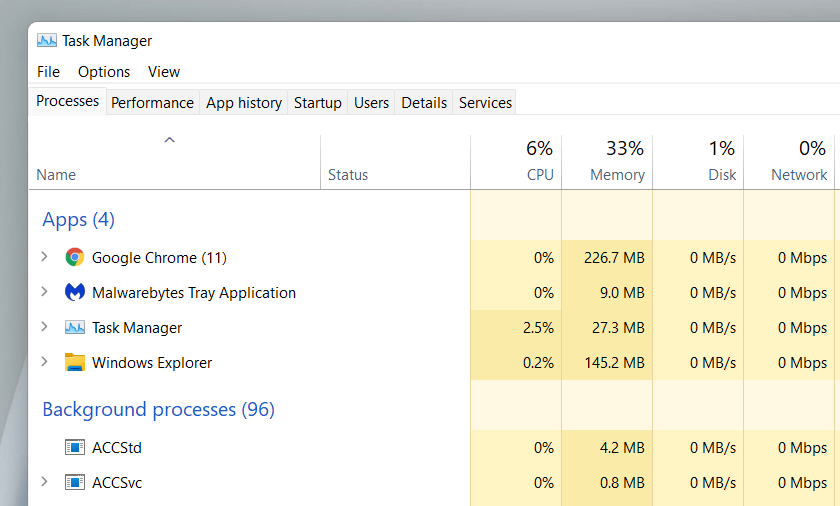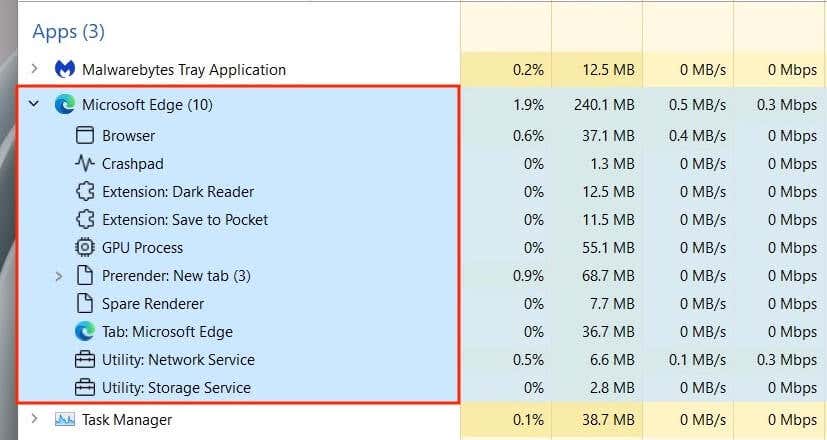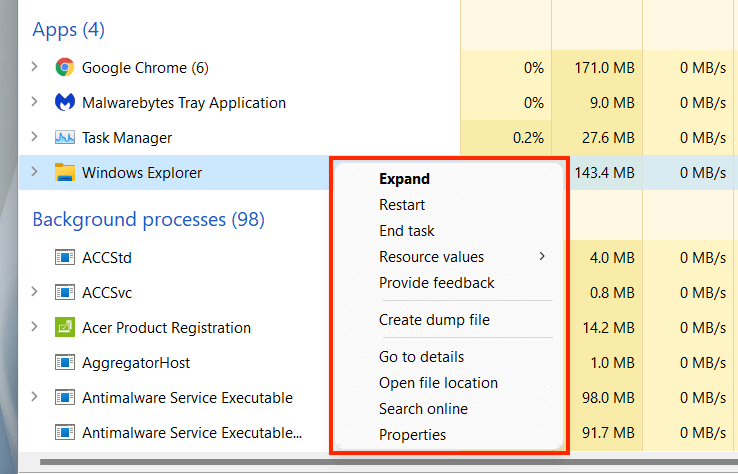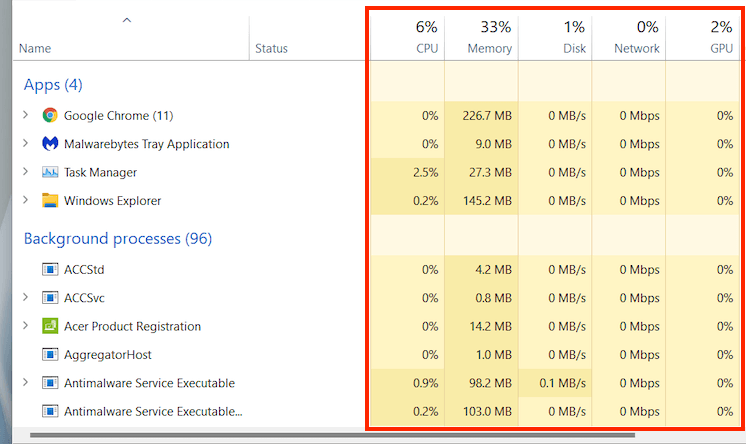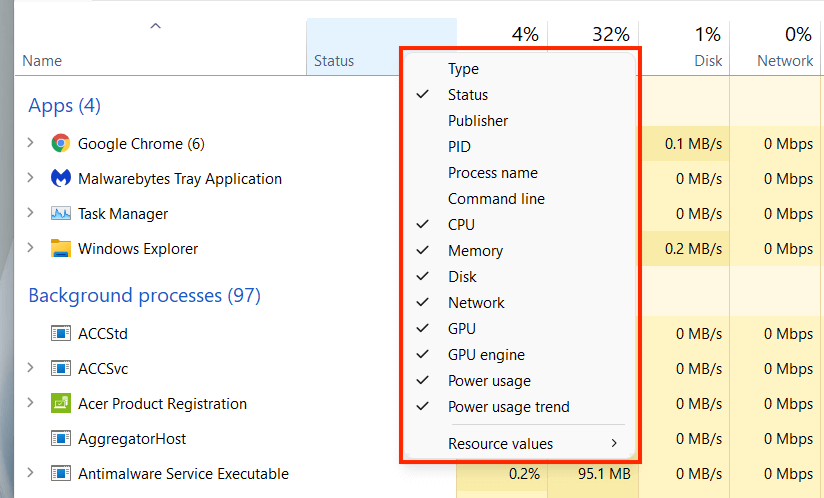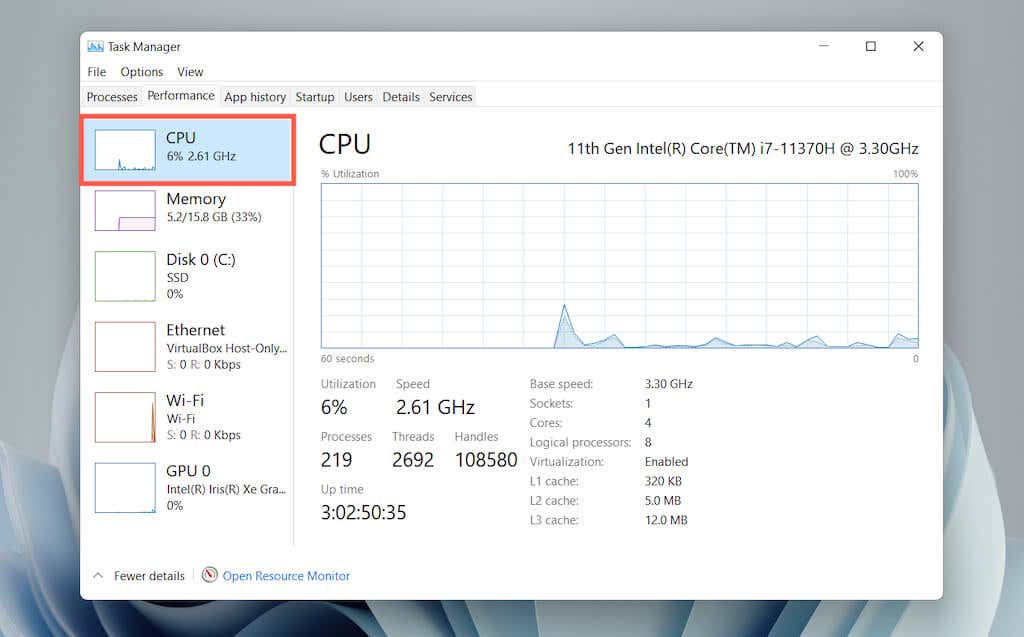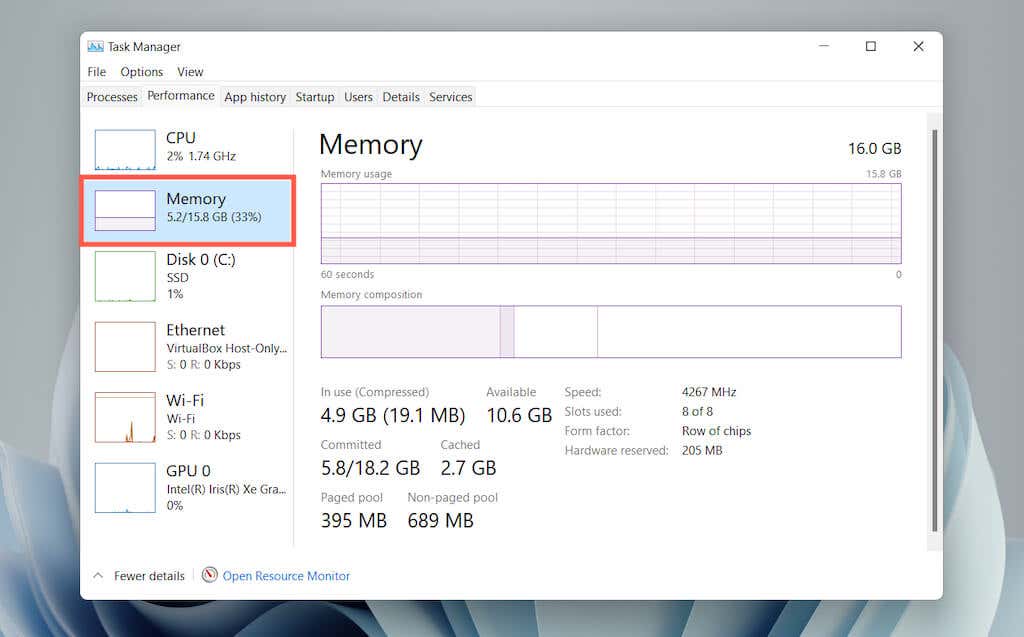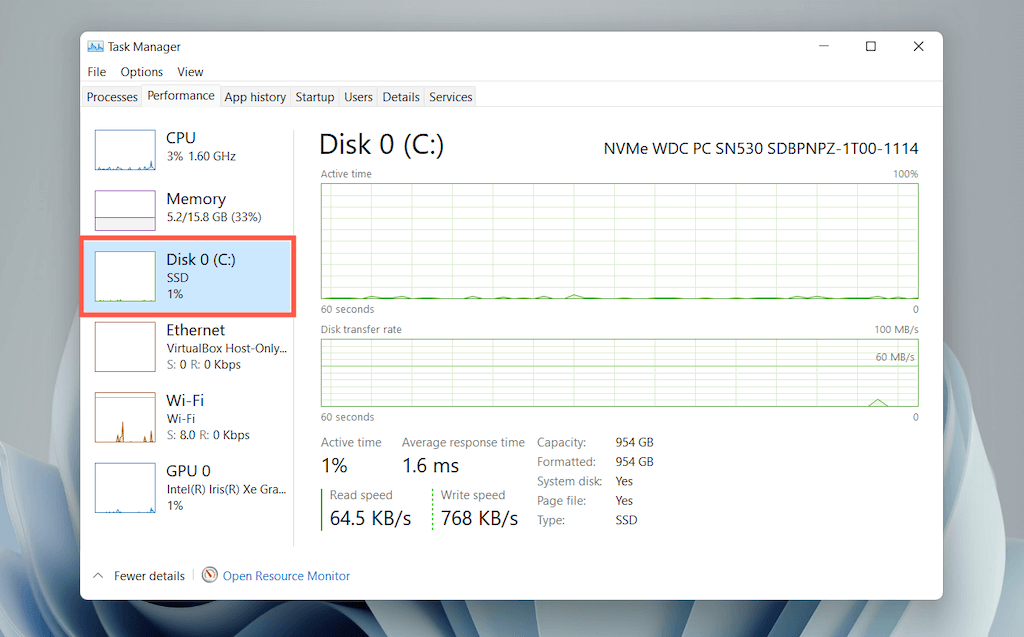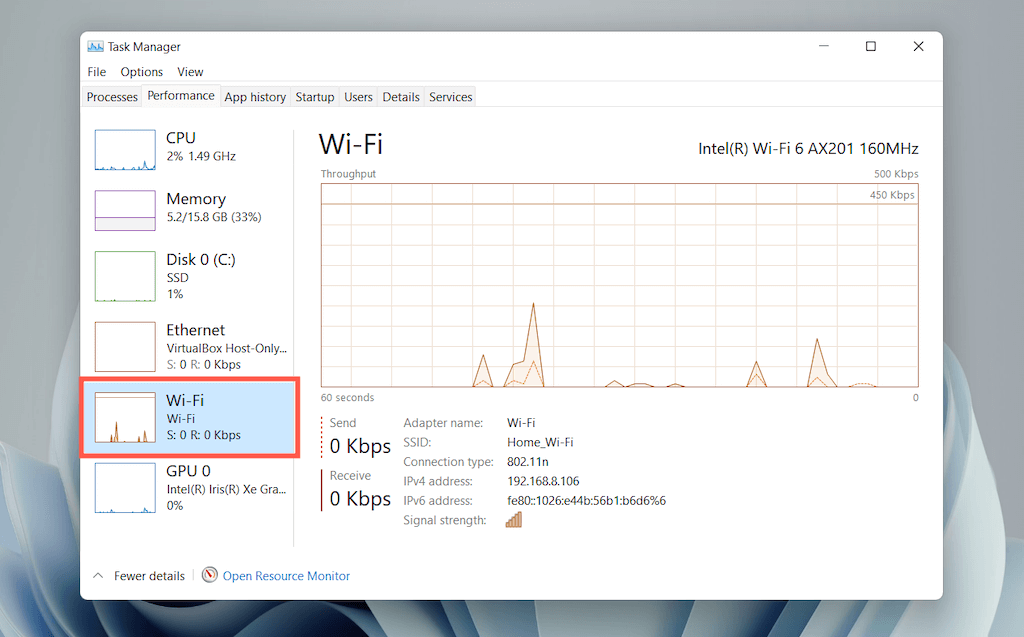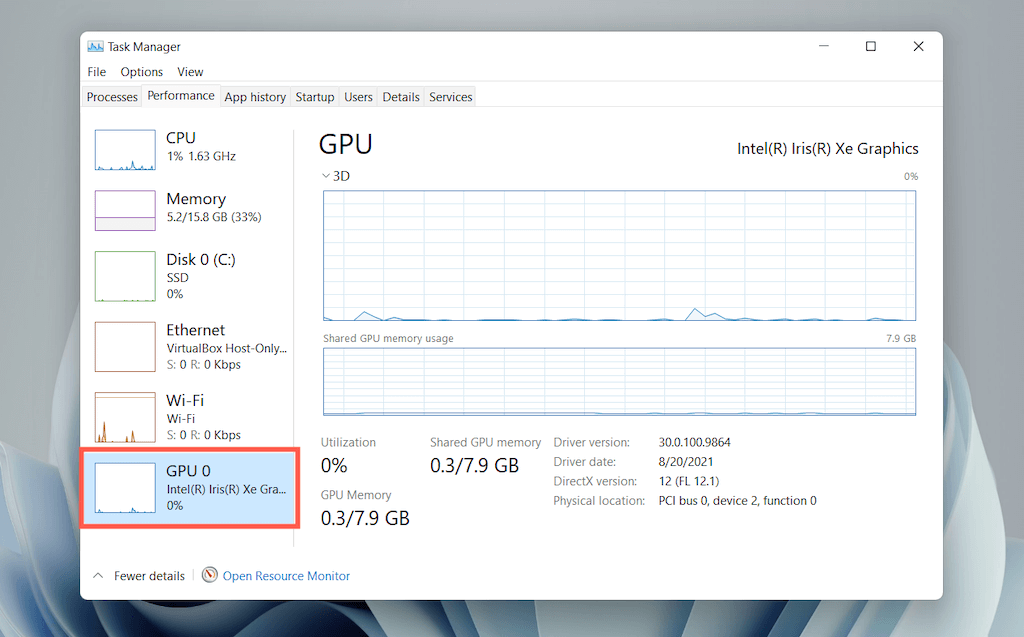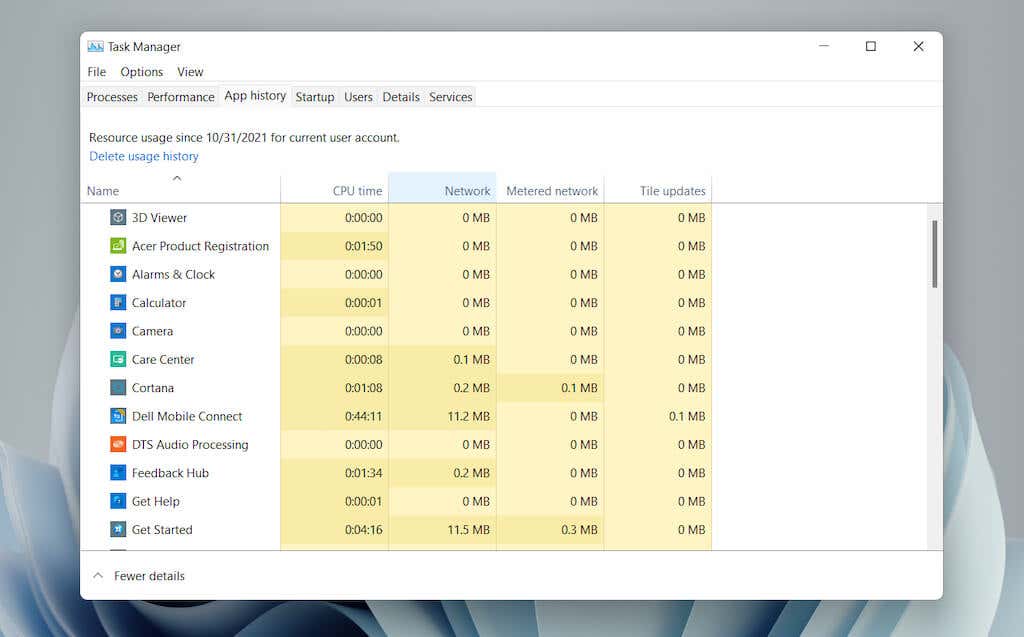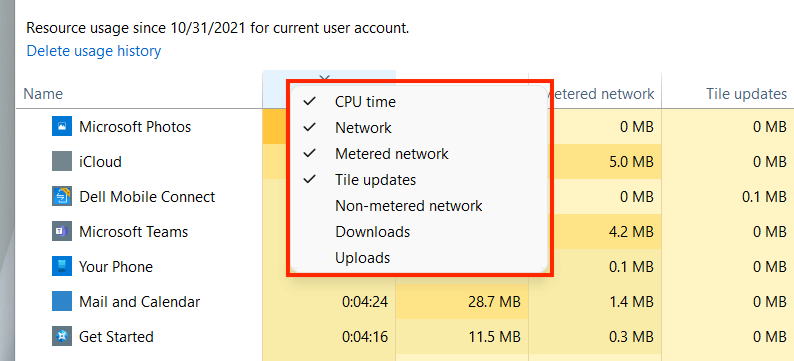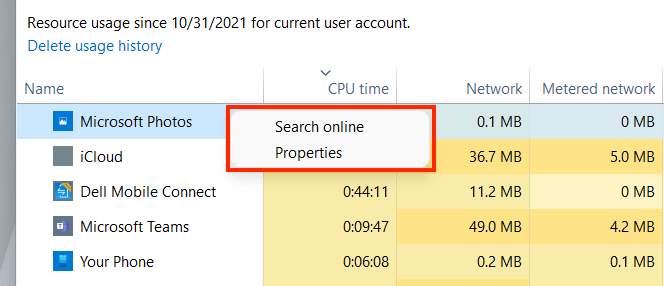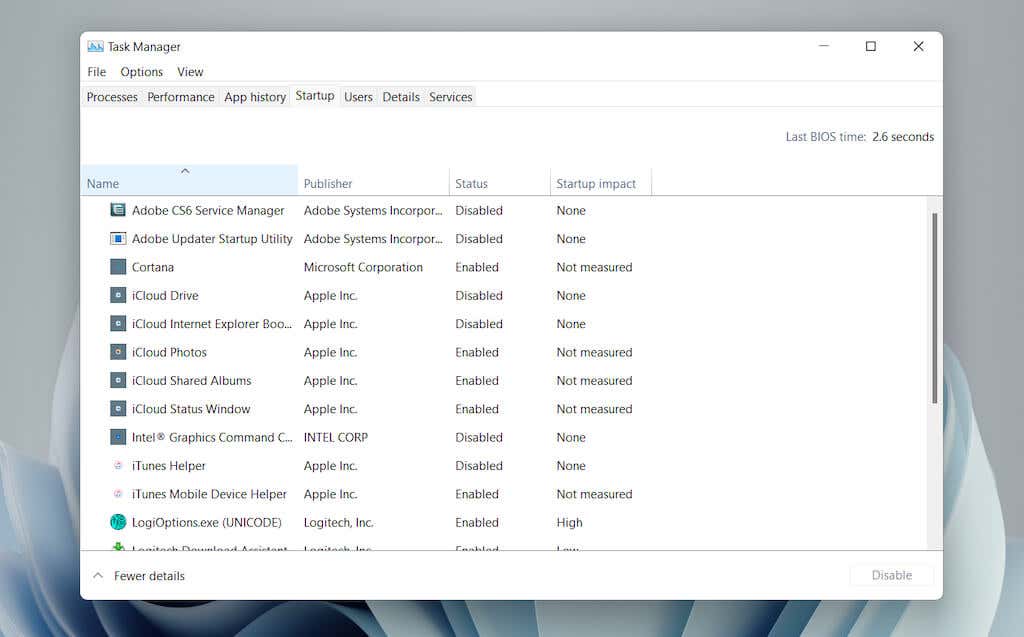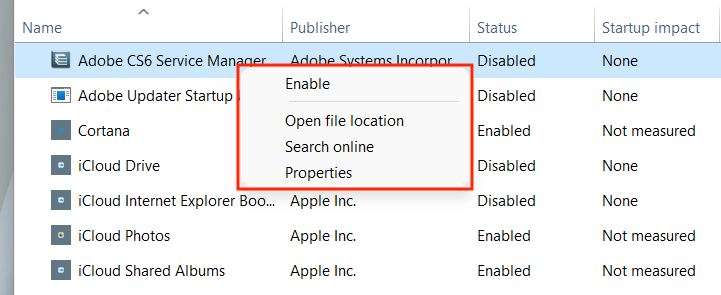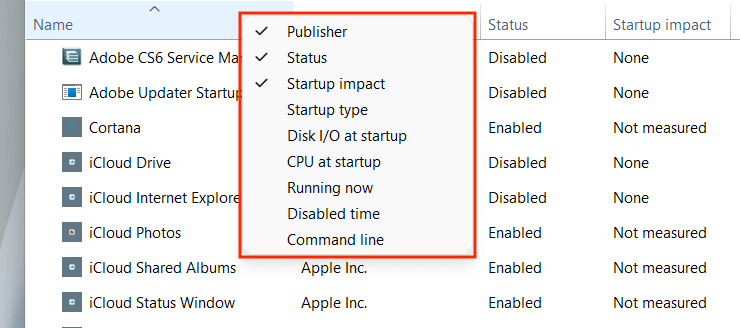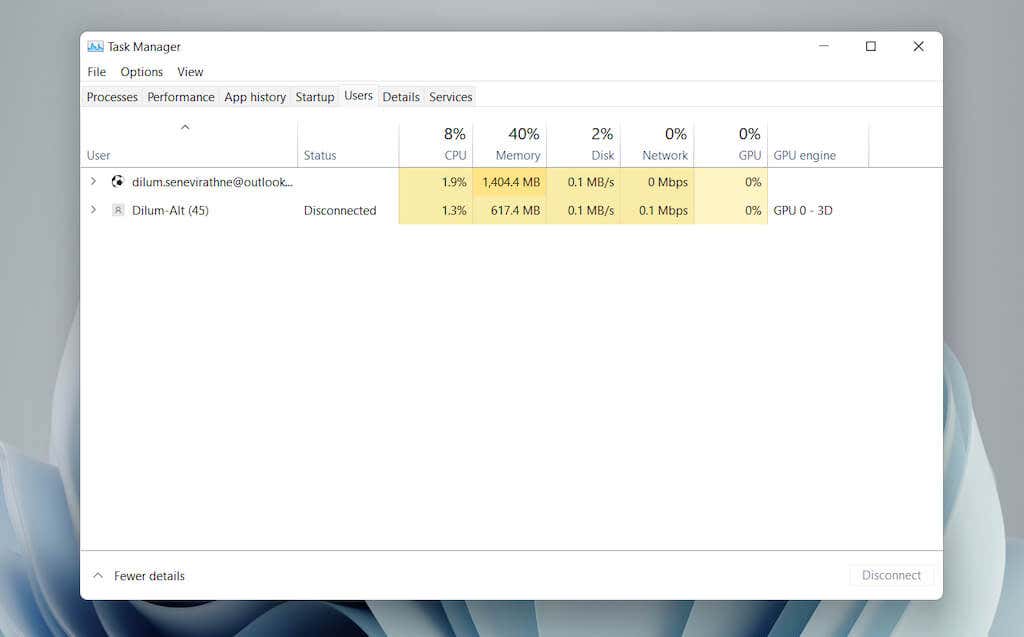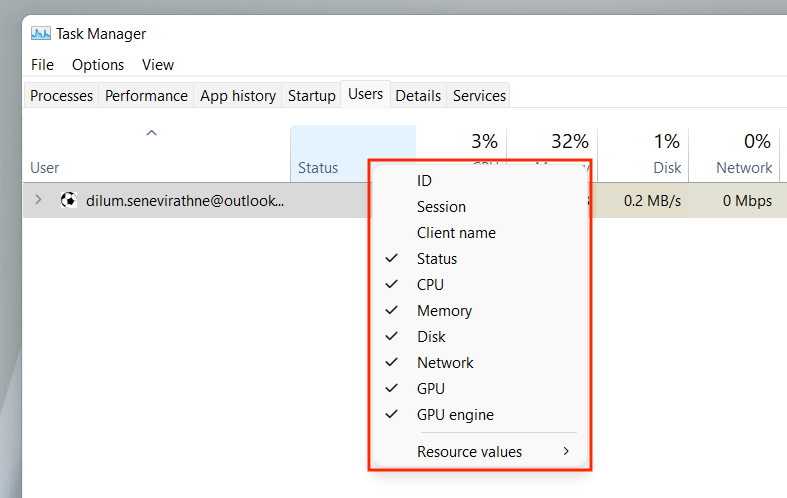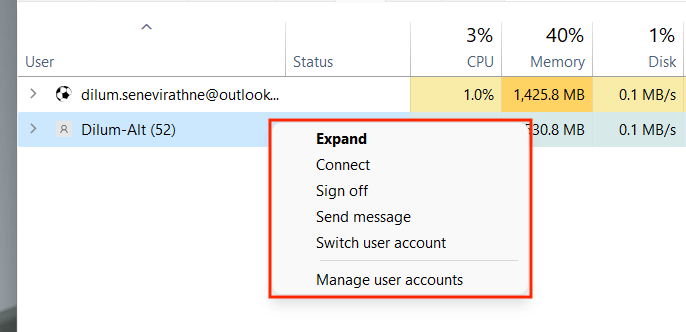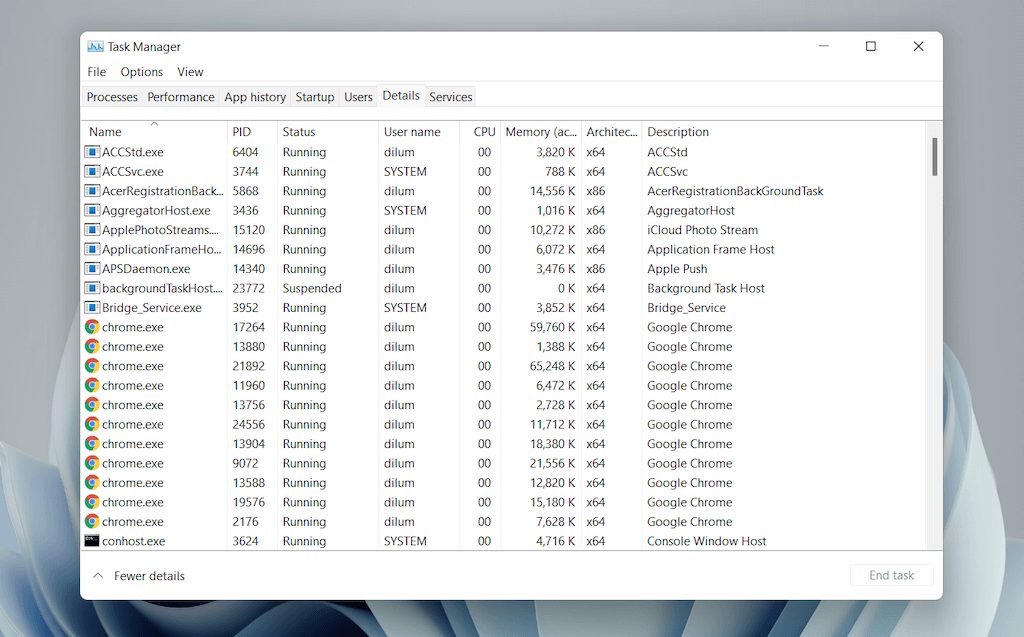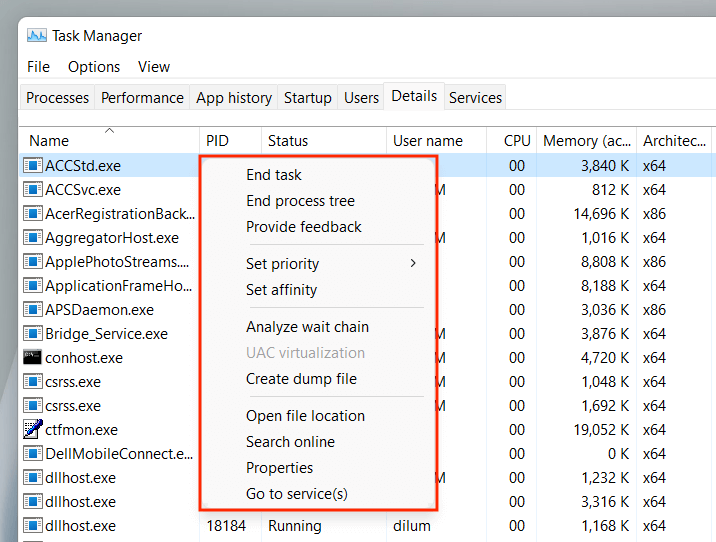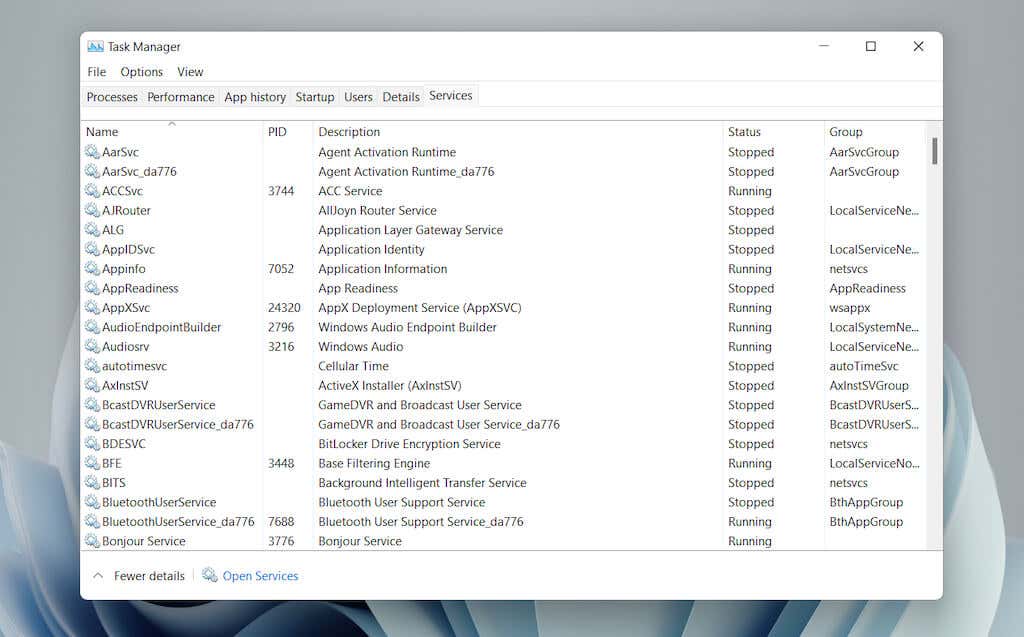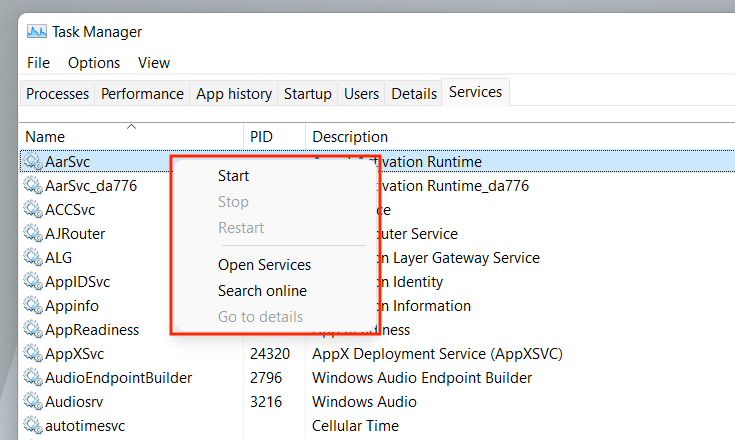A Feladatkezelő egy hatékony Windows 11 segédprogram, amely részletes valós idejű információkat nyújt a számítógépén található szoftverről és hardverről. Az alkalmazások hibaelhárításához, a hardvererőforrás-használat figyeléséhez és az indítási programok kezeléséhez is nélkülözhetetlen.
Ebből a részletes útmutatóból és áttekintésből mindent megtud, amit a Windows 11 Feladatkezelőjéről tudnia kell, beleértve a hatékony használat módjait is.
A Windows 11 Feladatkezelő megnyitása
A Windows 11 rendszerben ugyanúgy elindíthatja a Feladatkezelőt, mint bármely más programot a Start >Minden alkalmazás >Windows-eszközök >Feladatkezelő . A legkényelmesebb azonban a Kiemelt felhasználó menüben történő meghívása (jobb gombbal kattintson a Start gombra, és válassza a Feladatkezelő lehetőséget).
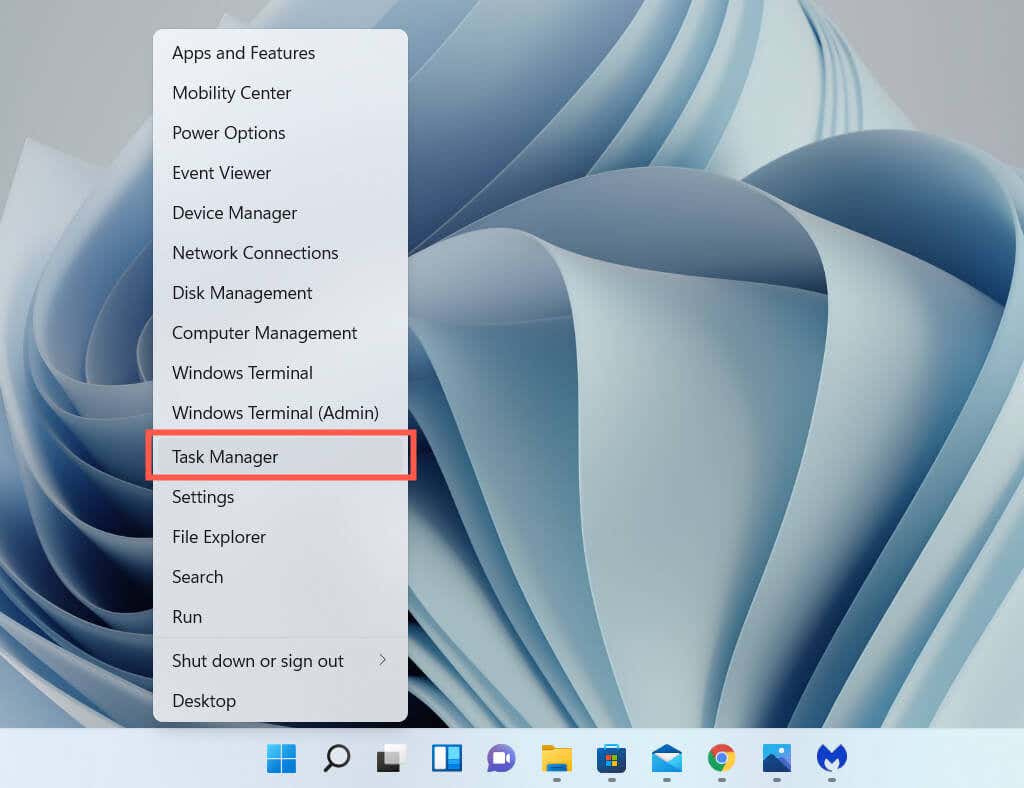
Ha a billentyűparancsokat részesíti előnyben, a Ctrl + Shift + Esc billentyűkombináció lenyomásával gyorsan megjelenik a Feladatkezelő. Ha az operációs rendszer elakadtnak tűnik, akkor is elérheti a Ctrl + Alt + Delete billentyűkombinációval (ami megnyitja a Windows 11 biztonsági képernyőjét), majd majd válassza a Feladatkezelő lehetőséget.
Az alapértelmezett feladatkezelő
A Windows 11 Feladatkezelő alapértelmezés szerint a teljes felhasználói felület lecsupaszított változataként jelenik meg. Kicsi, nem tartalmaz menüopciókat, és egyszerűen megjeleníti a számítógépen lévő aktív alkalmazások listáját.
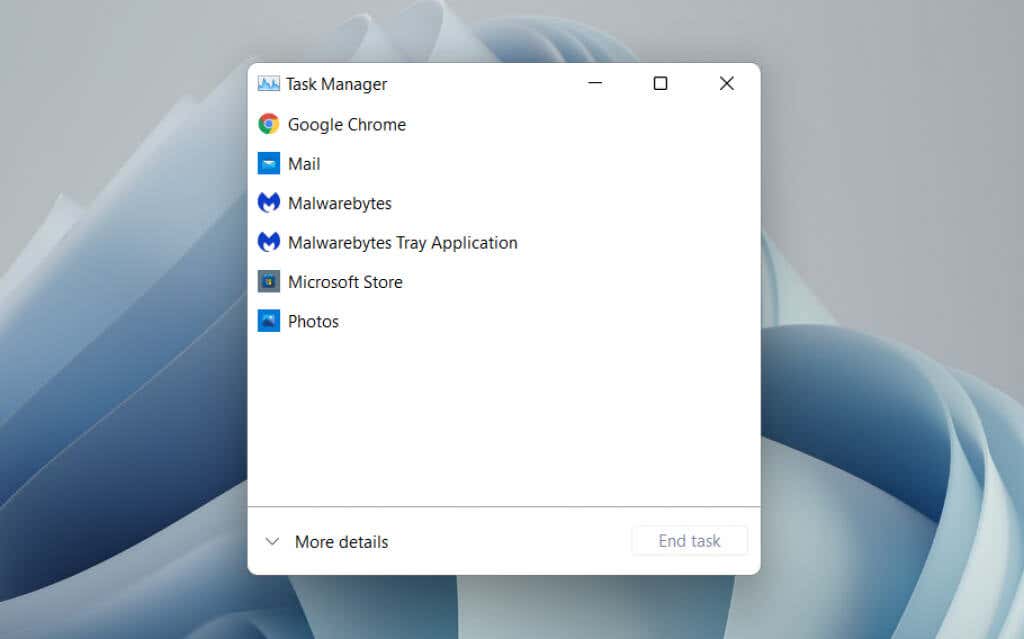
A listából bármelyik alkalmazást kiválaszthatja, és a Feladat befejezése gomb megnyomásával kényszerítetten leállíthatja. Ez a leggyorsabb módja annak, hogy kilépjen a nem reagáló programokból.
Ha a listában valamelyik alkalmazásra kattint a jobb gombbal, több kontextus szerinti beállítás is megjelenik, az alábbiak szerint:
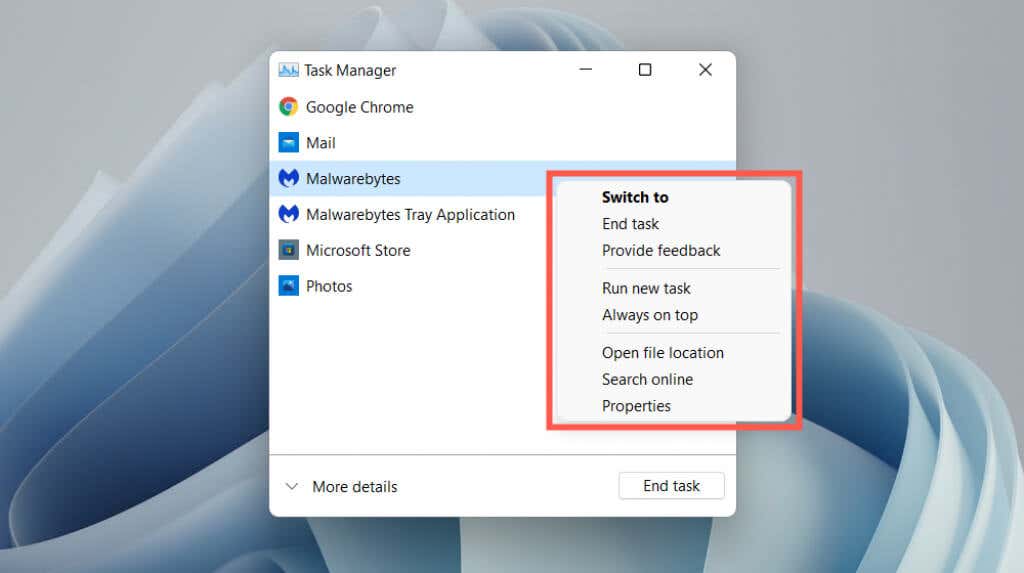 Váltás erre: Azonnal fókuszba állítja az alkalmazást.
Feladat befejezése: Az alkalmazás kényszerített leállítása. Ez ugyanaz, mint a Feladat befejezése gomb kiválasztása.
Visszajelzés küldése: Visszajelzés küldése a Microsoftnak.
Kiíratfájl létrehozása : A program kiíratási (.DMP) fájljának létrehozása, amelyet a támogatási mérnökök gyakran kérnek hibaelhárítási célból. Ön is saját maga elemezheti a dump fájlokat..
Új feladat futtatása: Indítson el egy új programot, mappát vagy dokumentumot emelt jogosultságok a Windowsban -vel vagy anélkül.
Mindig felül: Helyezze a Feladatkezelőt más alkalmazások fölé. Ez a lehetőség kibontott nézetben is működik, ami segít az erőforrás-használat valós idejű nyomon követésében.
Ugrás a részletekhez : Automatikusan válassza ki a programhoz kapcsolódó végrehajtható fájlt a kibontott nézet Részletek lapján.
Fájl helyének megnyitása: Megnyitja a program fő futtatható fájljának könyvtárát egy File Explorer ablakban.
Online keresés: végezzen online keresést a Bing segítségével. Ha nem ismer fel egy programot, használja ezt a lehetőséget, hogy többet megtudjon róla.
Tulajdonságok: Meghívja a program végrehajtható fájljának Tulajdonságok párbeszédpanelét. Ezután ellenőrizheti vagy módosíthatja általános, kompatibilitási és biztonsági beállításait, és megtekintheti a további részleteket, például a verziót, a kiadót stb.
Váltás erre: Azonnal fókuszba állítja az alkalmazást.
Feladat befejezése: Az alkalmazás kényszerített leállítása. Ez ugyanaz, mint a Feladat befejezése gomb kiválasztása.
Visszajelzés küldése: Visszajelzés küldése a Microsoftnak.
Kiíratfájl létrehozása : A program kiíratási (.DMP) fájljának létrehozása, amelyet a támogatási mérnökök gyakran kérnek hibaelhárítási célból. Ön is saját maga elemezheti a dump fájlokat..
Új feladat futtatása: Indítson el egy új programot, mappát vagy dokumentumot emelt jogosultságok a Windowsban -vel vagy anélkül.
Mindig felül: Helyezze a Feladatkezelőt más alkalmazások fölé. Ez a lehetőség kibontott nézetben is működik, ami segít az erőforrás-használat valós idejű nyomon követésében.
Ugrás a részletekhez : Automatikusan válassza ki a programhoz kapcsolódó végrehajtható fájlt a kibontott nézet Részletek lapján.
Fájl helyének megnyitása: Megnyitja a program fő futtatható fájljának könyvtárát egy File Explorer ablakban.
Online keresés: végezzen online keresést a Bing segítségével. Ha nem ismer fel egy programot, használja ezt a lehetőséget, hogy többet megtudjon róla.
Tulajdonságok: Meghívja a program végrehajtható fájljának Tulajdonságok párbeszédpanelét. Ezután ellenőrizheti vagy módosíthatja általános, kompatibilitási és biztonsági beállításait, és megtekintheti a további részleteket, például a verziót, a kiadót stb.
A kibővített feladatkezelő
A Feladatkezelő felhasználói felületének kibontásához válassza a További részletek gombot a bal alsó sarokban. Bármikor kiválaszthatja a Kevesebb részletet lehetőséget, hogy bármikor visszatérhessen a lecsupaszított verzióhoz.
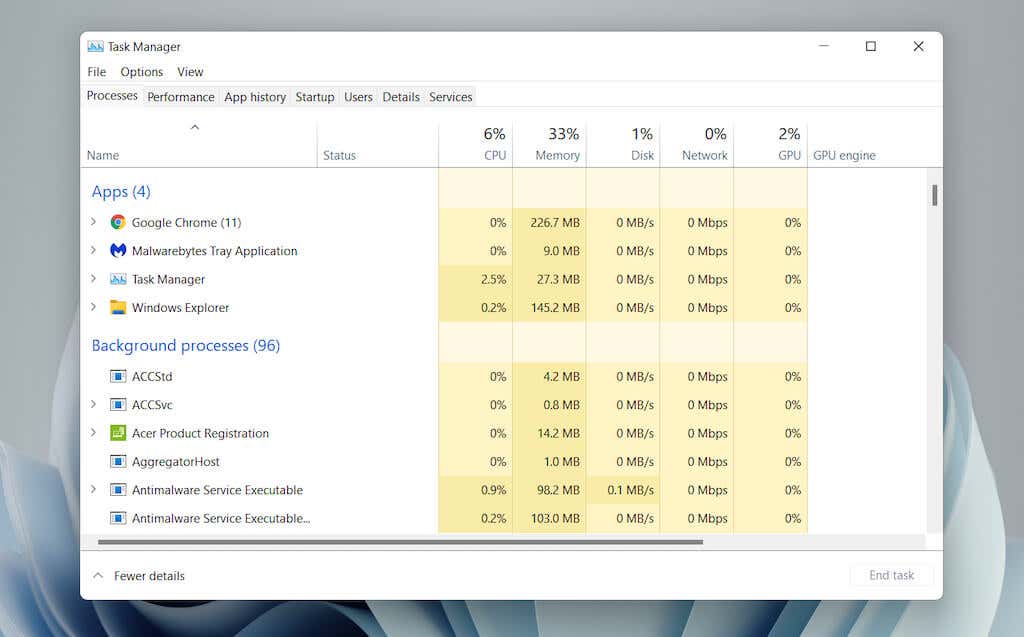
A kibővített Feladatkezelő több lapból áll – Folyamatok (alapértelmezett), Teljesítmény , Alkalmazáselőzmények , Indítás >, Felhasználók , Részletek és Szolgáltatások . Módosíthatja a Feladatkezelő megnyitásakor megjelenő alapértelmezett lapot, ha a menüsorban válassza az Opciók >Alapértelmezett lap beállítása lehetőséget.
Feladatkezelő – A lapok áttekintése
Az alábbiakban részletesebben áttekintheti az egyes lapokat, de itt van egy rövid áttekintés:
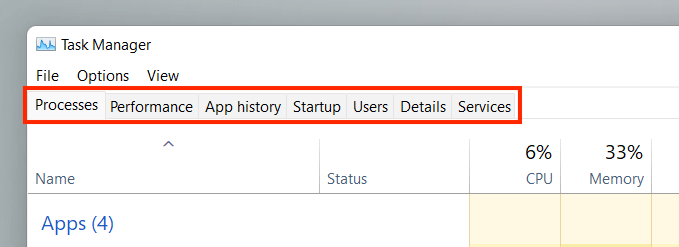 Folyamatok: A számítógépén található összes aktív, háttér- és Windows-folyamat összefoglalóját kínálja, beleértve a folyamatonkénti teljesítménystatisztikát.
Teljesítmény: Valós idejű felügyeletet biztosít a CPU (központi feldolgozó egység), a memória, a tárolómeghajtó, a hálózati adapter és a videokártya számára.
Alkalmazáselőzmények: Megjeleníti a Microsoft Store-alkalmazások (alapértelmezett nézet) és a hagyományos programok (nem kötelező) erőforrás-használati előzményeit..
Indítás: Felsorolja az indításkor induló programokat, valamint a számítógép teljesítményére gyakorolt kapcsolódó hatásokat.
Felhasználók: Megjeleníti a folyamatokat és az erőforrás-használatot a számítógépén az egyes felhasználók számára.
Részletek: Átfogó listát biztosít a folyamatokról és a vonatkozó végrehajtható fájlokról hagyományos formátumban.
Szolgáltatások: Natív és harmadik féltől származó szolgáltatásokat, valamint indítási, leállítási és újraindítási lehetőségeket tartalmaz.
Folyamatok: A számítógépén található összes aktív, háttér- és Windows-folyamat összefoglalóját kínálja, beleértve a folyamatonkénti teljesítménystatisztikát.
Teljesítmény: Valós idejű felügyeletet biztosít a CPU (központi feldolgozó egység), a memória, a tárolómeghajtó, a hálózati adapter és a videokártya számára.
Alkalmazáselőzmények: Megjeleníti a Microsoft Store-alkalmazások (alapértelmezett nézet) és a hagyományos programok (nem kötelező) erőforrás-használati előzményeit..
Indítás: Felsorolja az indításkor induló programokat, valamint a számítógép teljesítményére gyakorolt kapcsolódó hatásokat.
Felhasználók: Megjeleníti a folyamatokat és az erőforrás-használatot a számítógépén az egyes felhasználók számára.
Részletek: Átfogó listát biztosít a folyamatokról és a vonatkozó végrehajtható fájlokról hagyományos formátumban.
Szolgáltatások: Natív és harmadik féltől származó szolgáltatásokat, valamint indítási, leállítási és újraindítási lehetőségeket tartalmaz.
Feladatkezelő – Menüopciók
A kibontott nézetben a Feladatkezelő tetején a menüopciók listája található: Fájl , Opciók és Nézet erős>.
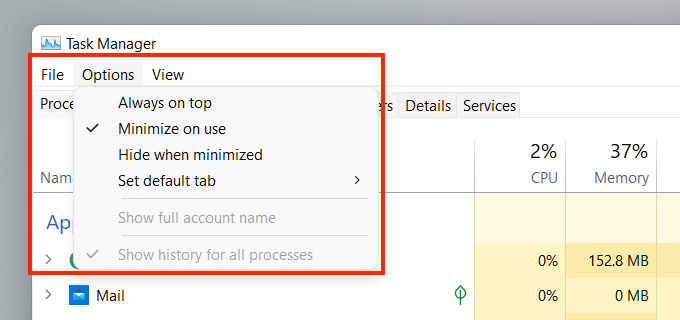 Fájl >Új feladat futtatása : Nyisson meg egy programot, mappát vagy dokumentumot rendszergazdai jogosultságokkal vagy anélkül.
Fájl >Kilépés : Lépjen ki a Feladatkezelőből.
Opciók >Mindig felül : Tartsa a Feladatkezelőt a többi ablak tetején.
Opciók >Használat közbeni minimalizálás : A Feladatkezelő elrejtése, miközben a Váltás jobb gombbal kattint egy alkalmazáson vagy folyamaton.
Opciók >Elrejtés kicsinyítéskor : A Feladatkezelő elrejtése a tálcán, miközben minimalizálja.
Opciók >Alapértelmezett lap beállítása : Módosítsa az alapértelmezett lapot, amely minden alkalommal megjelenik a Feladatkezelő megnyitásakor.
Opciók >A teljes fióknév megjelenítése : Minden felhasználó teljes fióknevének (profil és e-mail azonosító) megjelenítése a Felhasználók lapon.
Opciók >Az összes folyamat előzményeinek megjelenítése : Az Alkalmazáselőzmények lapon jelenítse meg a Microsoft Store-alkalmazások és a nem Store-alkalmazások előzményeit egyaránt.
Nézet >Frissítés most : Azonnal frissítse az összes lapot a Feladatkezelőben.
Nézet >Frissítési sebesség : Határozza meg a Feladatkezelő frissítési sebességét – Magas , Normál (alapértelmezett), vagy Alacsony . A Szüneteltetve kiválasztásával leállíthat minden frissítést..
Nézet >Csoportosítás típus szerint : A folyamatok csoportosítása vagy csoportosítása a Folyamatok lapon.
Nézet >Összes kibontása : Az összes folyamat kibontása az alfolyamatok megjelenítéséhez a Folyamatok lapon.
Nézet >Összes összecsukása : Az összes kibontott folyamat összecsukása a Folyamatok lapon.
Fájl >Új feladat futtatása : Nyisson meg egy programot, mappát vagy dokumentumot rendszergazdai jogosultságokkal vagy anélkül.
Fájl >Kilépés : Lépjen ki a Feladatkezelőből.
Opciók >Mindig felül : Tartsa a Feladatkezelőt a többi ablak tetején.
Opciók >Használat közbeni minimalizálás : A Feladatkezelő elrejtése, miközben a Váltás jobb gombbal kattint egy alkalmazáson vagy folyamaton.
Opciók >Elrejtés kicsinyítéskor : A Feladatkezelő elrejtése a tálcán, miközben minimalizálja.
Opciók >Alapértelmezett lap beállítása : Módosítsa az alapértelmezett lapot, amely minden alkalommal megjelenik a Feladatkezelő megnyitásakor.
Opciók >A teljes fióknév megjelenítése : Minden felhasználó teljes fióknevének (profil és e-mail azonosító) megjelenítése a Felhasználók lapon.
Opciók >Az összes folyamat előzményeinek megjelenítése : Az Alkalmazáselőzmények lapon jelenítse meg a Microsoft Store-alkalmazások és a nem Store-alkalmazások előzményeit egyaránt.
Nézet >Frissítés most : Azonnal frissítse az összes lapot a Feladatkezelőben.
Nézet >Frissítési sebesség : Határozza meg a Feladatkezelő frissítési sebességét – Magas , Normál (alapértelmezett), vagy Alacsony . A Szüneteltetve kiválasztásával leállíthat minden frissítést..
Nézet >Csoportosítás típus szerint : A folyamatok csoportosítása vagy csoportosítása a Folyamatok lapon.
Nézet >Összes kibontása : Az összes folyamat kibontása az alfolyamatok megjelenítéséhez a Folyamatok lapon.
Nézet >Összes összecsukása : Az összes kibontott folyamat összecsukása a Folyamatok lapon.
A Folyamatok lap
A Windows 11 Feladatkezelő Folyamatok lapja a számítógépén futó élő folyamatok listáját tartalmazza, valamint külön oszlopokban a valós idejű használati statisztikákat.
Folyamatok lap – Név oszlop
A Név oszlop tetején található Alkalmazások rész a Windows 11 összes megnyitott programjának listáját tartalmazza. A Háttérfolyamatok szakasz jellemzői a háttérben futó alkalmazások (pl. a tálcán). A harmadik rész – a Windows-folyamatok felirattal – az operációs rendszerrel kapcsolatos folyamatokat sorolja fel.
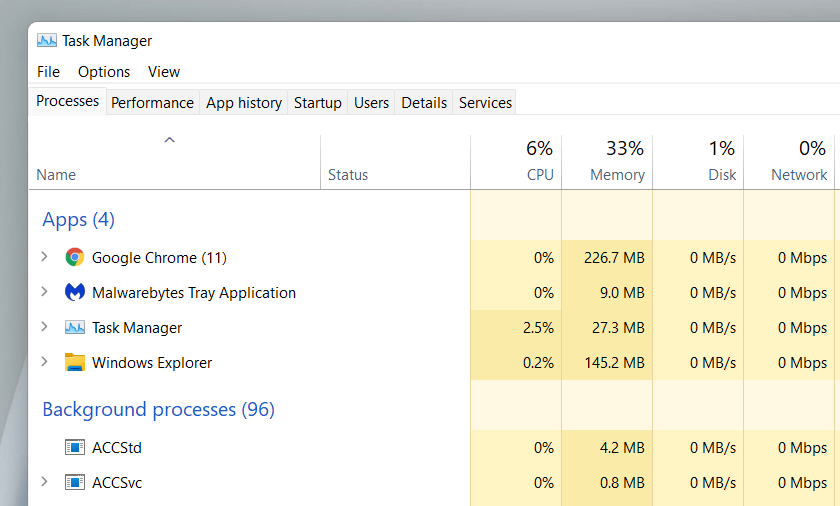
Ha szeretné, egyesítheti a szakaszok listáját a Feladatkezelő menü Nézet >Csoportosítás típusa szerint jelölőnégyzetéből. Ez azonban megnehezíti az egyes alkalmazások és folyamatok megtalálását.
Alapértelmezés szerint a Feladatkezelő csoportosítja és elrejti az egyes programokhoz kapcsolódó részfolyamatokat. Ezek felfedéséhez egyszerűen kattintson duplán egy program nevére, vagy válassza ki a mellette lévő apró nyíl ikont.
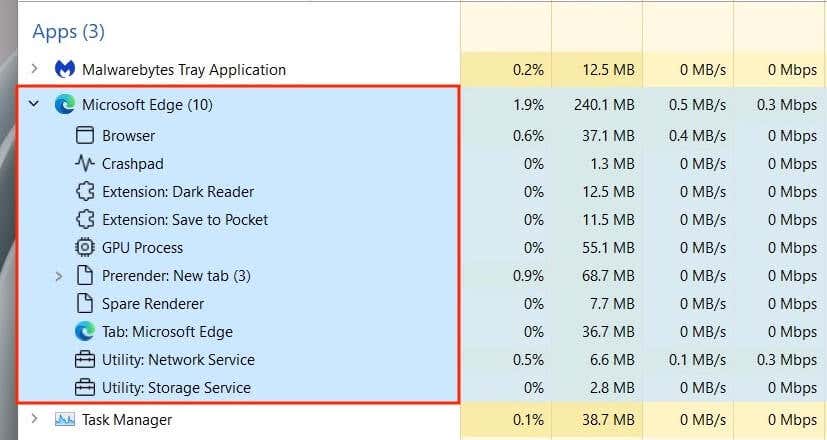
Opcionálisan használja a Nézet >Összes kibontása és Összes összecsukása menüopcióit a Folyamatok lapon található összes alfolyamat kibontásához és összecsukásához.
A jobb gombbal egy folyamatra kattintva több lehetőség is megjelenik, hasonlóan ahhoz, amit a Feladatkezelő egyszerűsített nézetében kap. Kivételt képez a beépített Windows Intéző folyamat, amely az Újraindítás lehetőséget kínálja a Feladat befejezése helyett. Ez lehetővé teszi, hogy a File Explorerrel kapcsolatos problémák elhárítása legyen az újraindítással.
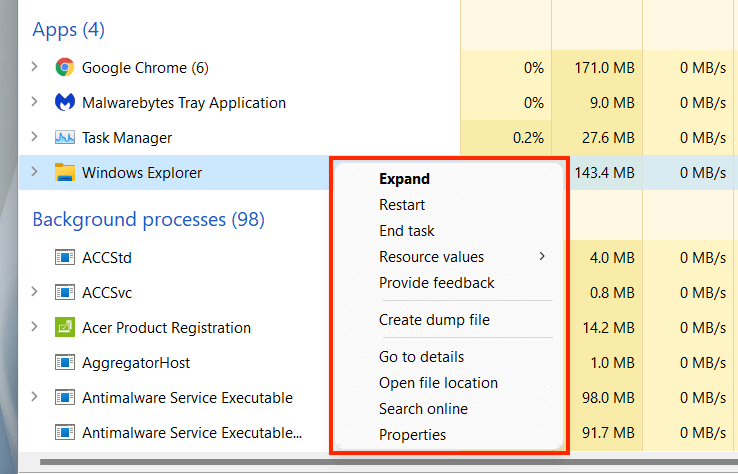
Folyamatok lap – Egyéb oszlopok
A Folyamatok lap további oszlopokat tartalmaz, amelyek valós idejű rendszererőforrás-használati statisztikákat és betekintést nyújtanak az egyes folyamatokhoz és részfolyamatokhoz, valamint a sárga és piros között váltakozó színekkel, amelyek a kisebb-nagyobb erőforrás-használatot jelzik..
A CPU , a Memory és a Disk oszlopok vitathatatlanul a legfontosabbak, mivel lehetővé teszik a sok erőforrást fogyasztó programokat. Egy oszlop kiválasztása lehetővé teszi a folyamatok rendezését a leginkább erőforrásigényestől a legkevesebbig, és fordítva. Ez hasznos lehet például annak kiderítéséhez, hogy mely alkalmazások okozzák a legtöbb CPU- vagy lemeztevékenységet.
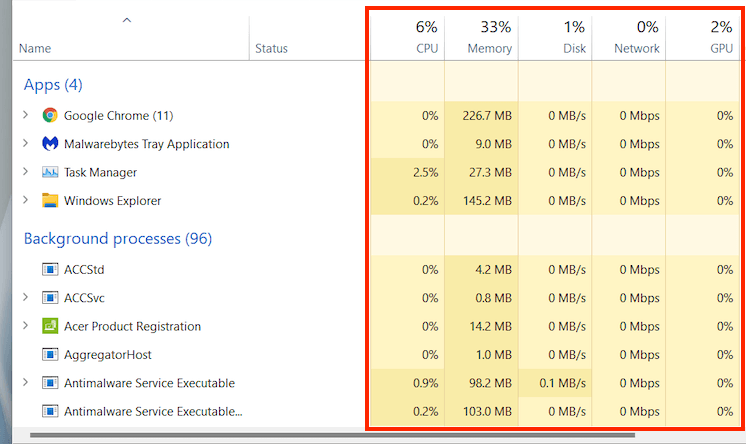 Állapot: levél alakú ikont jelenít meg annak jelzésére, hogy a Windows 11 felfüggesztette-e a folyamatot az energiatakarékosság érdekében.
CPU: Az egyes folyamatok jelenlegi CPU-erőforrás-fogyasztása százalékban kifejezve. Az összesített érték az oszlop tetején található.
Memória: Az aktuális memóriahasználat megabájtban minden folyamathoz, a teljes mennyiséggel együtt százalékban a tetején.
Lemez: Lemezhasználat az egyes folyamatokhoz.
Hálózat: Minden egyes folyamat élő hálózati tevékenysége megabit másodpercenként alatt.
Állapot: levél alakú ikont jelenít meg annak jelzésére, hogy a Windows 11 felfüggesztette-e a folyamatot az energiatakarékosság érdekében.
CPU: Az egyes folyamatok jelenlegi CPU-erőforrás-fogyasztása százalékban kifejezve. Az összesített érték az oszlop tetején található.
Memória: Az aktuális memóriahasználat megabájtban minden folyamathoz, a teljes mennyiséggel együtt százalékban a tetején.
Lemez: Lemezhasználat az egyes folyamatokhoz.
Hálózat: Minden egyes folyamat élő hálózati tevékenysége megabit másodpercenként alatt.
Folyamatok lap – További oszlopok
Ha bármelyik oszlopra kattint a jobb gombbal, további oszlopokat is aktiválhat:
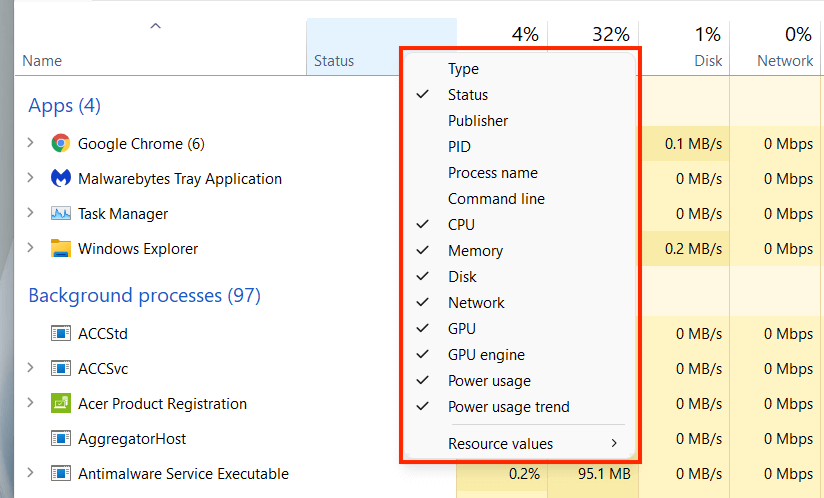 Típus : Megjeleníti a folyamat kategóriáját – Alkalmazás , Háttérfolyamat vagy Windows-folyamat .
Kiadó: Felfedi a kapcsolódó program vagy szolgáltatás kiadóját – például a Microsoftot.
PID: Az egyes folyamatokhoz rendelt egyedi decimális szám, amely segít megkülönböztetni ugyanazon program több példányát.
Folyamat neve: Ez a folyamat fájlnevét és kiterjesztését mutatja.
Parancssor: Megjeleníti a teljes parancssort, a folyamathoz kapcsolódó beállításokat és változókat.
GPU: GPU-aktivitás százalékban kifejezve az egyes folyamatokhoz.
GPU-motor: megjeleníti a folyamat által aktívan használt GPU-motort – 3D , Videó Dekódolás , Videófeldolgozás stb.
Energiafogyasztás: egy folyamat energiafogyasztása nagyon alacsony , alacsony , közepes , Magas ésNagyon magas minden pillanatban..
Energiahasználati trend: Egy folyamat energiafelhasználása átlagosan. Ez jobb mutató, mivel az időt veszi figyelembe.
Erőforrásértékek : Ezzel megváltoztathatja a Memória , Lemez és Hálózat oszlopokat, hogy helyette értékek jelenjenek meg. százalékban.
Típus : Megjeleníti a folyamat kategóriáját – Alkalmazás , Háttérfolyamat vagy Windows-folyamat .
Kiadó: Felfedi a kapcsolódó program vagy szolgáltatás kiadóját – például a Microsoftot.
PID: Az egyes folyamatokhoz rendelt egyedi decimális szám, amely segít megkülönböztetni ugyanazon program több példányát.
Folyamat neve: Ez a folyamat fájlnevét és kiterjesztését mutatja.
Parancssor: Megjeleníti a teljes parancssort, a folyamathoz kapcsolódó beállításokat és változókat.
GPU: GPU-aktivitás százalékban kifejezve az egyes folyamatokhoz.
GPU-motor: megjeleníti a folyamat által aktívan használt GPU-motort – 3D , Videó Dekódolás , Videófeldolgozás stb.
Energiafogyasztás: egy folyamat energiafogyasztása nagyon alacsony , alacsony , közepes , Magas ésNagyon magas minden pillanatban..
Energiahasználati trend: Egy folyamat energiafelhasználása átlagosan. Ez jobb mutató, mivel az időt veszi figyelembe.
Erőforrásértékek : Ezzel megváltoztathatja a Memória , Lemez és Hálózat oszlopokat, hogy helyette értékek jelenjenek meg. százalékban.
A Teljesítmény lap
A Feladatkezelő Teljesítmény lapján nyomon követheti a CPU, a memória, a lemez, a hálózat és a GPU teljes valós idejű kihasználtságát a Windows 11 rendszerben. A releváns információk megtekintéséhez válassza ki az egyes hardverösszetevőket az oldalsávon.
Teljesítmény lap – CPU
A CPU kihasználtság értéket jeleníti meg az összes folyamatnál 60 másodpercen keresztül, 0-tól 100-ig terjedő skálán. Többmagos CPU-k esetén kattintson a jobb gombbal a grafikonra, és válassza a Grafikon módosítása a >Logikai processzorok lehetőséget az egyes logikai processzor diagramok külön megjelenítéséhez. Ha a kurzort egy processzor fölé viszi, kiderül, hogy az operációs rendszer „parkolta-e” azt az energiatakarékosság érdekében.
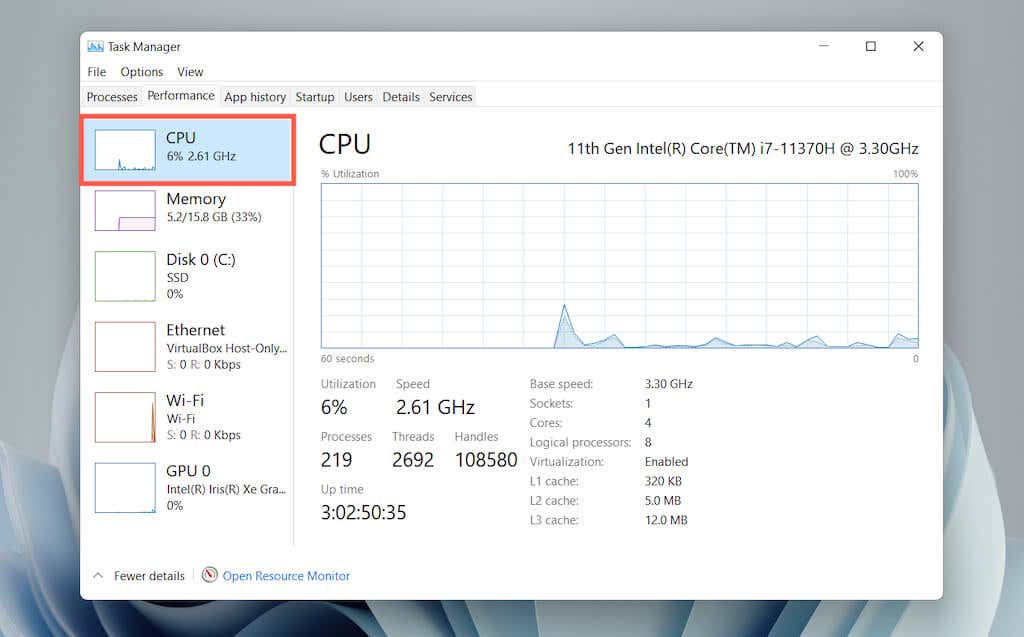
A diagram alatt a következő információk találhatók:
Kihasználtság : CPU kihasználtság százalékban.
Sebesség : a CPU jelenlegi sebessége.
Folyamatok : A CPU által kezelt folyamatok teljes száma.
Szálak : Szálak száma a CPU által kezelt összes folyamathoz.
Kezelők : A megosztott erőforrásokhoz (fájlok, programok, memóriahelyek stb.) való társítások teljes száma.
Felhasználás idő : A számítógép utolsó bekapcsolása óta eltelt idő.
A többi a CPU-val kapcsolatos általános információkból áll, mint például a processzor modellje, az alapsebesség és a virtualizációs állapot.
Teljesítmény lap – Memória
A teljes RAM-használatot grafikus formátumban jeleníti meg 60 másodperc alatt, 0-tól 100-ig terjedő skálán. Ezenkívül egy külön Memória összetétele grafikonon a memória pillanatképe látható, amely a következőket tartalmazza különböző színárnyalatokban:
Használatban : A folyamatok, illesztőprogramok és az operációs rendszer által aktívan használt memória.
Módosítva : Memória, amelyet a lemezre kell írni, mielőtt újra felhasználható lenne..
Standdy : A gyorsítótárazott, nem aktívan használt adatokból álló memória.
Ingyenes : Memória, amely azonnal használható.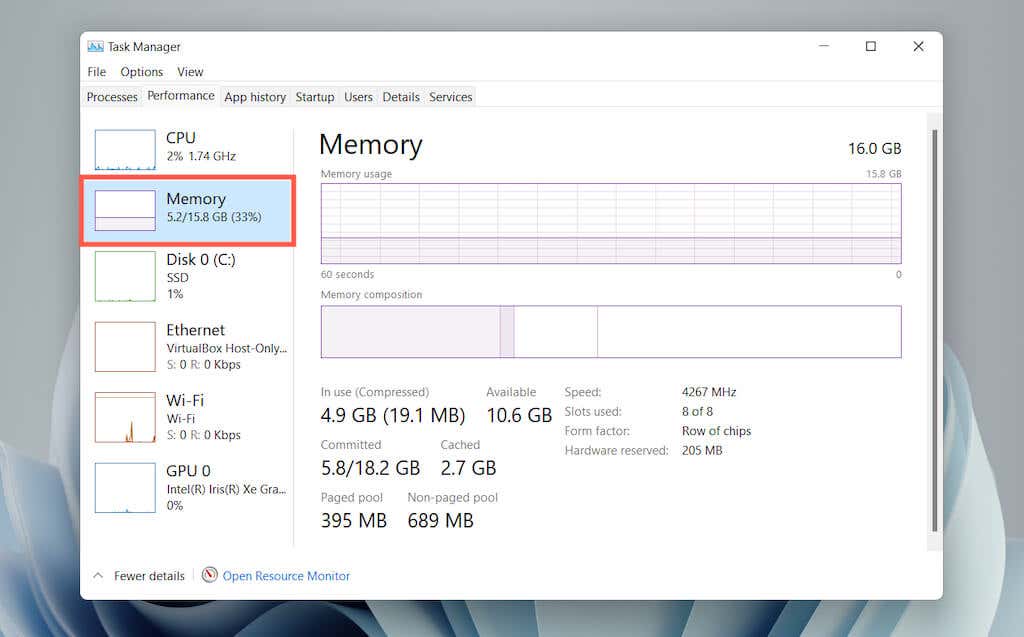
Mindkét grafikon alatt a következő információk láthatók számértékként:
Használatban : A folyamatok, illesztőprogramok és az operációs rendszer által aktívan használt memória mennyisége.
Elérhető : Az operációs rendszer által használható memória (a Készenléti állapot és az Szabad kategóriák összege a memóriaösszetételi grafikonon).
Elkötelezett : a oldalfájl a Windows rendszerben -hez kapcsolódó néhány értéket jelenít meg.
Gyorsítótárazott : A Módosított és a Készenléti állapot kategóriák összege a memóriaösszetételi grafikonon.
Paged pool : Kernel- és eszközillesztő-memória, amely áthelyezhető a RAM-ból az oldalfájlba.
Nem lapozható készlet : Kernel- és eszközillesztő-memória, amelynek a RAM-ban kell maradnia.
A többi általános információ a fizikai memóriamodulokról – a sebességről, a felhasznált RAM-helyek számáról és az alaktényezőről.
Teljesítmény lap – Lemez
A számítógépén lévő partíciók és cserélhető meghajtók számától függően előfordulhat, hogy több lemez is megjelenik az oldalsáv alatt. Mindegyik két grafikonból áll, amelyek a lemezkihasználást 60 másodperc alatt jelenítik meg 0-100 skálán.
Az Aktív idő grafikon az olvasási és írási kéréseket, míg a Lemez átviteli sebesség diagram a meghajtó és az operációs rendszer közötti átviteli sebességet mutatja.
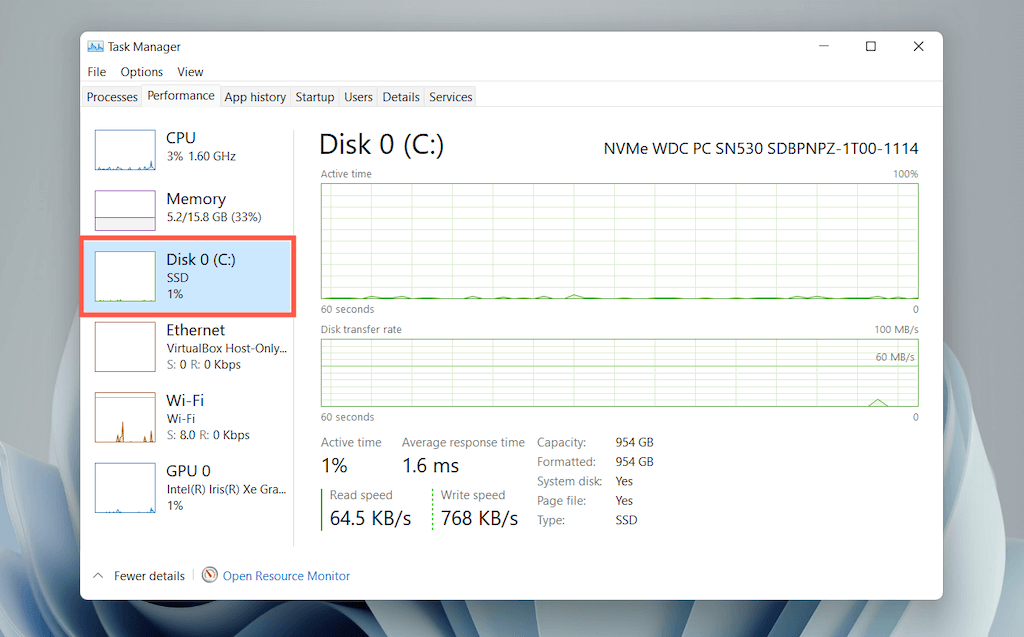
A meghajtóra vonatkozó általános információkon kívül, mint például a kapacitás, a modell és a típus (HDD vagy SSD), a következő információkat fogja látni:
Aktív idő : A lemez által az adatok olvasásával vagy írásával eltöltött idő százalékos aránya. A magasabb százalékok szűk keresztmetszetekre utalhatnak (gyakran ez a mechanikus merevlemezek esetében).
Átlagos válaszidő : Az olvasási és írási kérések teljesítésének átlagos időtartama.
Olvasási sebesség : A lemezmeghajtó jelenlegi olvasási sebessége kilobájt/másodpercben.
.Írási sebesség : a lemezmeghajtó jelenlegi írási sebessége kilobájt/másodpercben.
Teljesítmény lap – Wi-Fi/Ethernet
Megjeleníti a hálózati információkat, például az adapter nevét, SSID-jét, a kapcsolat típusát, a küldési és fogadási sebességet (kb/s-ban), az IPv4- és IPv6-címeket, valamint a jelerősséget.
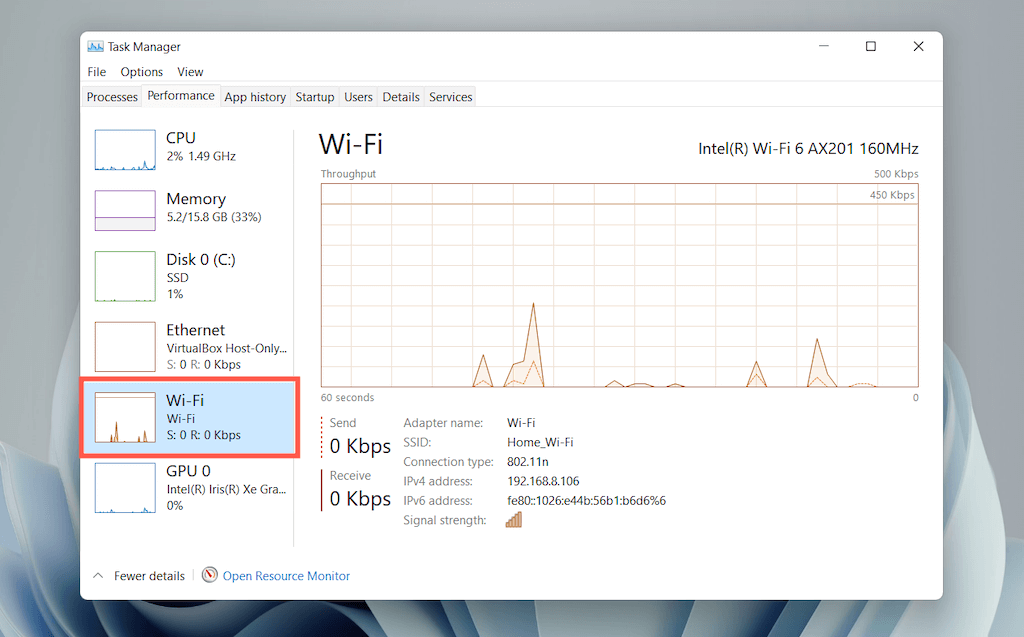
A grafikon a teljes hálózathasználatot mutatja az alkalmazások és az operációs rendszer szerint. Ha jobb gombbal kattint a diagramra, és kiválasztja a Hálózati adatok megtekintése lehetőséget, további információk jelennek meg a hálózati tevékenységről.
Teljesítmény lap – GPU
Megjeleníti a GPU modelljét, a felhasználást és a számítógép videokártyájával kapcsolatos egyéb információkat, például a dedikált vagy megosztott memória mennyiségét és az illesztőprogram verzióját. Előfordulhat azonban, hogy ez a szakasz nem jelenik meg integrált grafikával rendelkező számítógépeken.
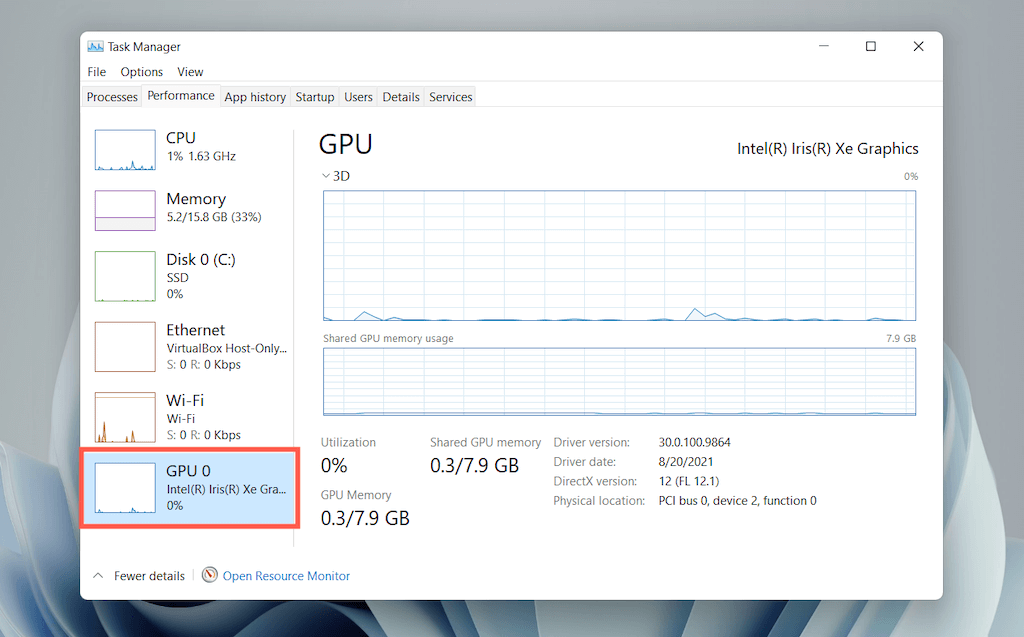
Az alapértelmezett grafikonon átválthatja a tevékenységeket GPU-motor szerint (3D , Videodekódolás , Videofeldolgozás stb.) a jobb gombbal. -kattintson és válassza ki a Grafikon módosítása a >Több motor lehetőségre.
Megjegyzés : A Windows 11 egy speciális hardverfigyelő segédprogramot is tartalmaz, amelyet Erőforrásfigyelőnek neveztek el. Válassza az Open Resource Monitor lehetőséget a Teljesítmény lap alján a megnyitáshoz.
Az Alkalmazáselőzmények lap
A Feladatkezelő Alkalmazáselőzmények lapja a Microsoft Store-alkalmazások teljes CPU- és hálózathasználati statisztikáit jeleníti meg. Ha szeretné, a nem Store alkalmazásokat is felveheti a listába. Ehhez válassza a menüsorban az Opciók >Az összes folyamat előzményeinek megjelenítése lehetőséget.
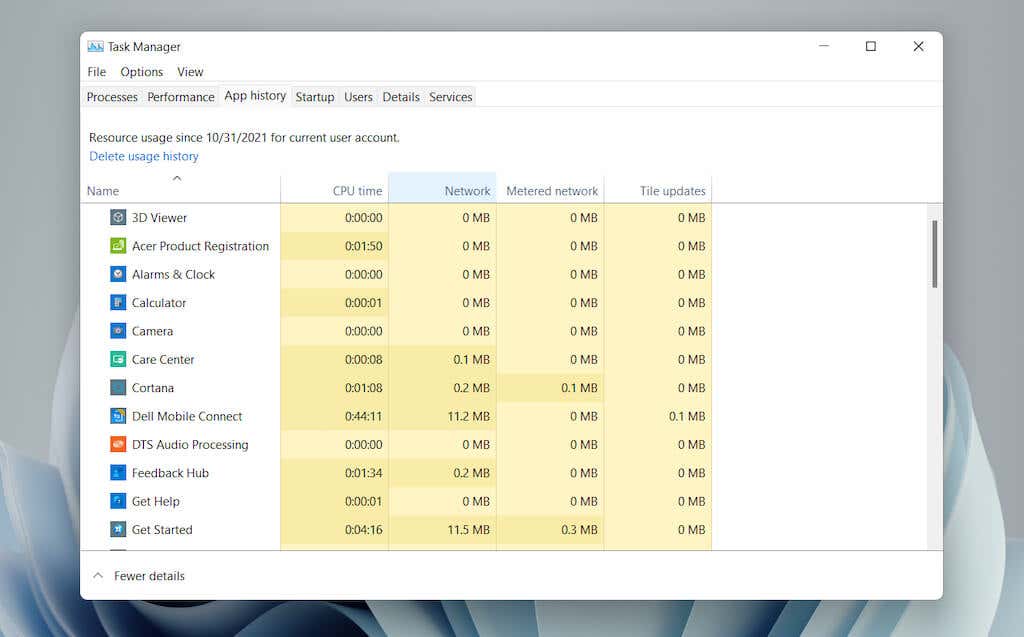
Az összes oszlop számlálóját visszaállíthatja a képernyő tetején található Használati előzmények törlése kiválasztásával.
Alkalmazáselőzmények lap – Alapértelmezett oszlopok
Az Alkalmazáselőzmények lapon a következő oszlopok jelennek meg:
Név: A program neve.
CPU-idő: Az a teljes időtartam, amíg a program az utolsó visszaállítás óta használta a CPU-t.
Hálózat: A program által felhasznált teljes sávszélesség (megabájtban).
Mért hálózat: A program által felhasznált teljes adatmennyiség mért hálózatok napon..
Csempefrissítések: A Start menü élő csempefrissítéseivel kapcsolatos adatfogyasztás. Ez a lehetőség irreleváns, mivel a Windows 11 rendszerben nincsenek élő csempék. Az oszlopban azonban továbbra is láthat olyan régebbi alkalmazásokat, amelyek frissítéseket próbálnak kiváltani a háttérben.
Alkalmazáselőzmények lap – További oszlopok
Opcionálisan kattintson a jobb gombbal bármelyik meglévő oszlopra a következő oszlopok aktiválásához:
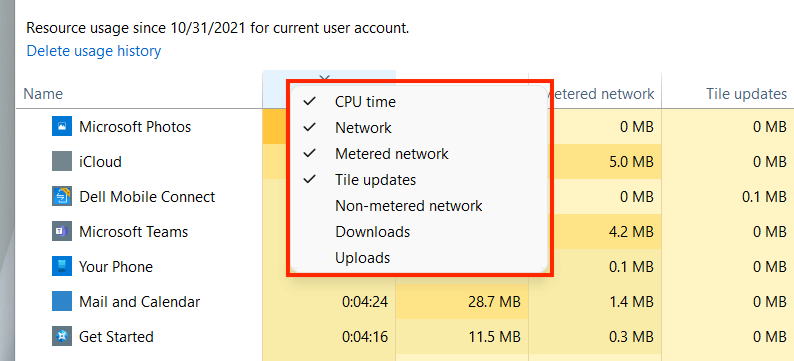 Nem mérős hálózat: Teljes adathasználat nem mérős hálózatokon.
Letöltések: Az alkalmazások által végrehajtott letöltésekhez kapcsolódó összesített adathasználat.
Feltöltések: Az alkalmazások által végzett feltöltésekhez kapcsolódó teljes adathasználat.
Nem mérős hálózat: Teljes adathasználat nem mérős hálózatokon.
Letöltések: Az alkalmazások által végrehajtott letöltésekhez kapcsolódó összesített adathasználat.
Feltöltések: Az alkalmazások által végzett feltöltésekhez kapcsolódó teljes adathasználat.
Alkalmazáselőzmények lap – Kontextus szerinti beállítások
Ha jobb gombbal kattint egy alkalmazásra, a következő lehetőségek jelennek meg:
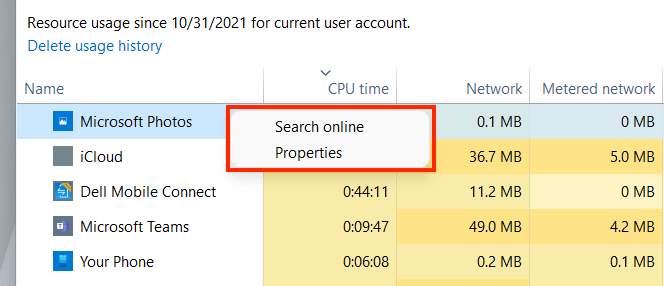 Online keresés: Ha egy alkalmazás ismeretlennek tűnik, válassza ezt a lehetőséget a felületes online ellenőrzés végrehajtásához.
Tulajdonságok: Nyissa meg az alkalmazás fő futtatható fájljának Tulajdonságok panelét.
Online keresés: Ha egy alkalmazás ismeretlennek tűnik, válassza ezt a lehetőséget a felületes online ellenőrzés végrehajtásához.
Tulajdonságok: Nyissa meg az alkalmazás fő futtatható fájljának Tulajdonságok panelét.
Az Indítás lap
A Feladatkezelő Indítás lapja felsorol minden olyan alkalmazást, amely a számítógép indításakor betöltődik. Mivel több indítóprogram hátrányosan befolyásolhatja az operációs rendszer teljesítményét, ezen a lapon kezelheti őket.
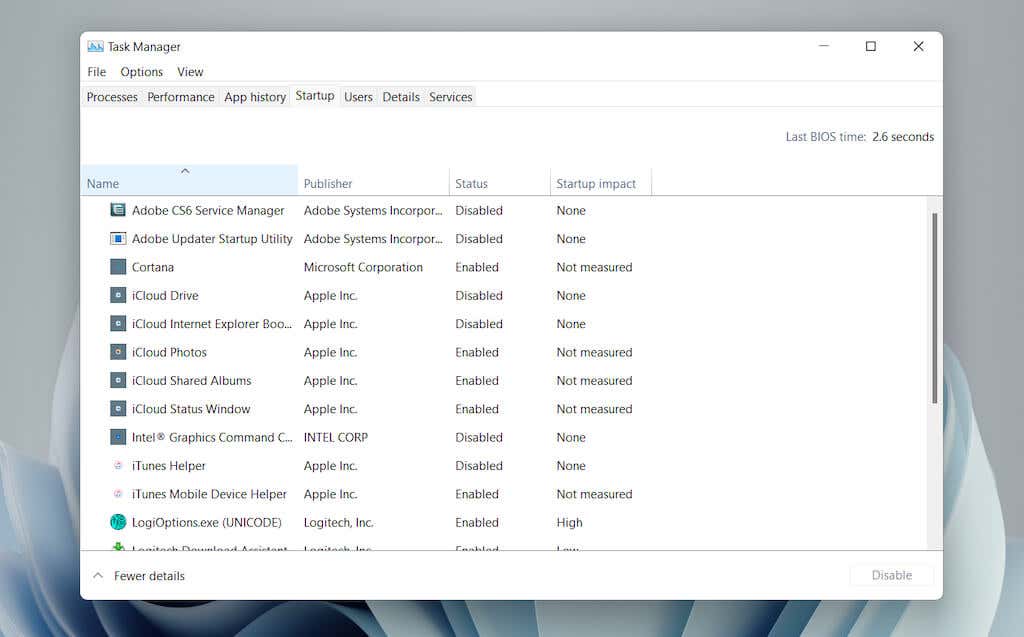
Indító lap – Alapértelmezett oszlopok
Az Indítás lap a következő oszlopokat tartalmazza:
Név: az indítóprogram neve.
Kiadó: A program kiadója.
Állapot: A program állapota (Engedélyezve vagy Letiltva ).
Indítási hatás: A program indítási hatása (alacsony, normál, magas vagy nagyon magas ).
Indító lap – Környezetfüggő beállítások
Ha jobb gombbal kattint egy alkalmazásra, a következő lehetőségek jelennek meg:
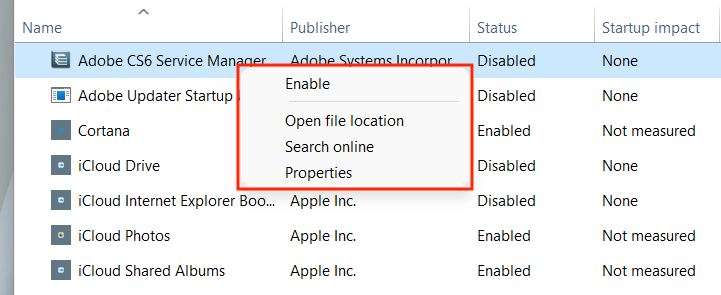 Engedélyezés /Letiltás : Az indítóprogram engedélyezése vagy letiltása.
Fájl helyének megnyitása: Megnyitja a program végrehajtható fájlját egy File Explorer ablakban.
Online keresés : Végezzen online keresést a programban..
Tulajdonságok : Nyissa meg a program futtatható fájljának Tulajdonságok paneljét.
Engedélyezés /Letiltás : Az indítóprogram engedélyezése vagy letiltása.
Fájl helyének megnyitása: Megnyitja a program végrehajtható fájlját egy File Explorer ablakban.
Online keresés : Végezzen online keresést a programban..
Tulajdonságok : Nyissa meg a program futtatható fájljának Tulajdonságok paneljét.
Indító lap – További oszlopok
Az alábbi oszlopok valamelyikének aktiválásához kattintson jobb gombbal egy meglévő oszlopra:
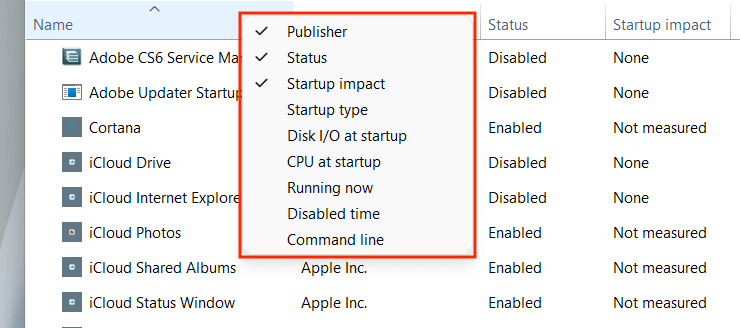 Indítási típus: A program indítási forrása (a rendszerleíró adatbázis vagy a Startup mappa a Windows rendszerben ).
Lemez I/O indításkor: Az indításkori folyamathoz kapcsolódó lemeztevékenység mennyisége megabájtban.
CPU indításkor: A CPU használatára gyakorolt hatás indításkor.
Most fut: Megmutatja, hogy a program éppen fut-e vagy sem.
Letiltott idő: A program utolsó letiltása óta eltelt idő.
Parancssor: Megjeleníti a program parancssori elérési útját, beleértve a hozzá kapcsolódó opciókat és változókat.
Indítási típus: A program indítási forrása (a rendszerleíró adatbázis vagy a Startup mappa a Windows rendszerben ).
Lemez I/O indításkor: Az indításkori folyamathoz kapcsolódó lemeztevékenység mennyisége megabájtban.
CPU indításkor: A CPU használatára gyakorolt hatás indításkor.
Most fut: Megmutatja, hogy a program éppen fut-e vagy sem.
Letiltott idő: A program utolsó letiltása óta eltelt idő.
Parancssor: Megjeleníti a program parancssori elérési útját, beleértve a hozzá kapcsolódó opciókat és változókat.
A Felhasználók lap
A Feladatkezelő Felhasználók lapja megjeleníti a számítógép összes felhasználójának listáját. Hasonló a Folyamatok laphoz, azzal a különbséggel, hogy megtekintheti az erőforrás-használatot felhasználók szerint.
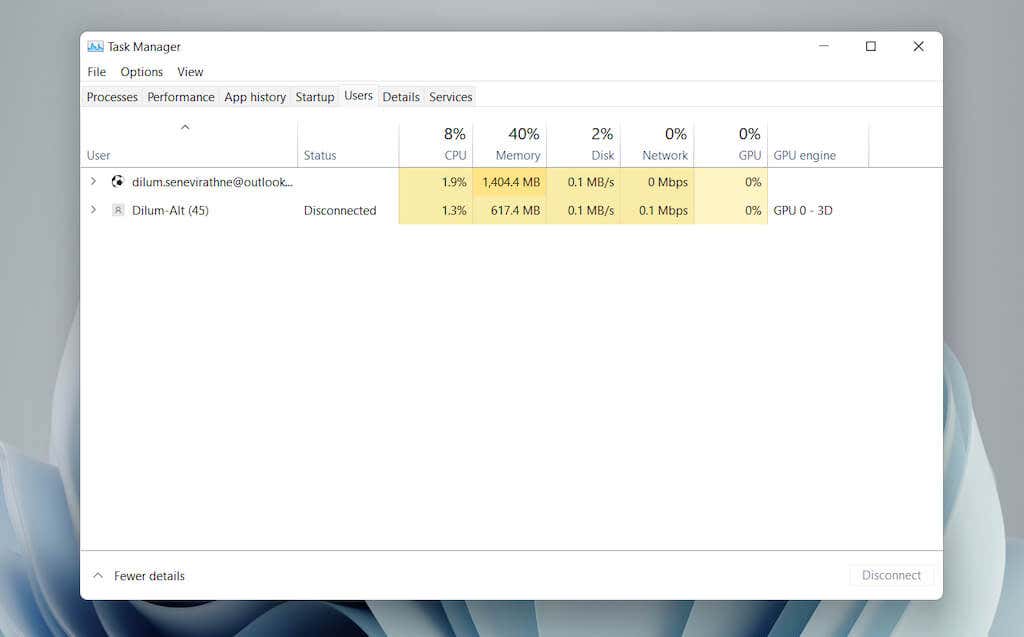
Felhasználók lap – Alapértelmezett oszlopok
A lapon a következő oszlopok találhatók:
Felhasználó : Felsorolja a bejelentkezett felhasználók nevét. Kattintson duplán egy névre a felhasználóval kapcsolatos összes folyamat megjelenítéséhez.
Állapot : Megjeleníti az egyes folyamatok állapotát a felhasználó számára, beleértve azt is, hogy a folyamatok felfüggesztettek-e vagy sem.
A CPU , memória , lemez , hálózat , GPU és A GPU-motor lényegében ugyanaz, mint amit a Folyamatok lapon lát.
Felhasználók lap – További oszlopok
A jobb gombbal egy meglévő oszlopra kattintva további oszlopokat aktiválhat:
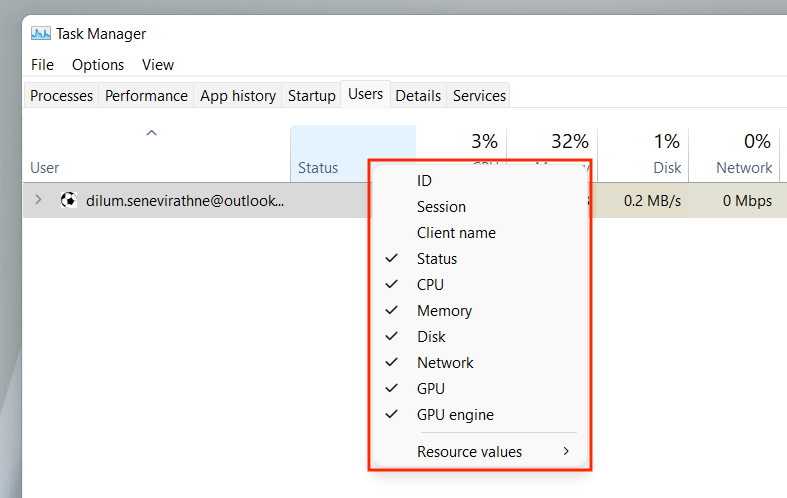 ID: A felhasználó azonosítója.
Munkamenet: A felhasználó munkamenetének időtartama.
Kliens neve: A felhasználó gazdagépneve (ha a felhasználó távoli kapcsolaton keresztül csatlakozik a számítógépéhez).
ID: A felhasználó azonosítója.
Munkamenet: A felhasználó munkamenetének időtartama.
Kliens neve: A felhasználó gazdagépneve (ha a felhasználó távoli kapcsolaton keresztül csatlakozik a számítógépéhez).
Felhasználók lap – Kontextus szerinti beállítások
A jobb gombbal egy felhasználóra kattintva a következő kontextusfüggő műveletek jelennek meg:.
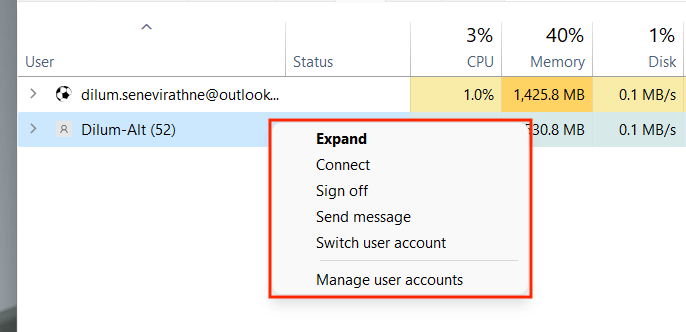 Kibontás : A felhasználói fiókkal kapcsolatos folyamatok feltárása.
Csatlakozás : Váltson a felhasználói fiókra a jelszó megadásával.
Kijelentkezés : A felhasználó erőszakkal történő kijelentkezése, ami adatvesztést okozhat.
Üzenet küldése: Üzenet küldése a felhasználónak. Adja meg a címet és az üzenetet, majd válassza az OK lehetőséget.
Felhasználói fiók váltása : Váltás a felhasználói fiókra.
Felhasználói fiók kezelése : Megnyitja a Felhasználói fiókok képernyőt a Kezelőpanel -ben.
Kibontás : A felhasználói fiókkal kapcsolatos folyamatok feltárása.
Csatlakozás : Váltson a felhasználói fiókra a jelszó megadásával.
Kijelentkezés : A felhasználó erőszakkal történő kijelentkezése, ami adatvesztést okozhat.
Üzenet küldése: Üzenet küldése a felhasználónak. Adja meg a címet és az üzenetet, majd válassza az OK lehetőséget.
Felhasználói fiók váltása : Váltás a felhasználói fiókra.
Felhasználói fiók kezelése : Megnyitja a Felhasználói fiókok képernyőt a Kezelőpanel -ben.
A Részletek lap
A Részletek lap kibővített nézetet kínál a számítógépén zajló összes folyamatról, beleértve a más felhasználói fiókokból származókat is. Hasonló a Folyamatok laphoz a Feladatkezelőben a Windows 7 és korábbi verziókban.
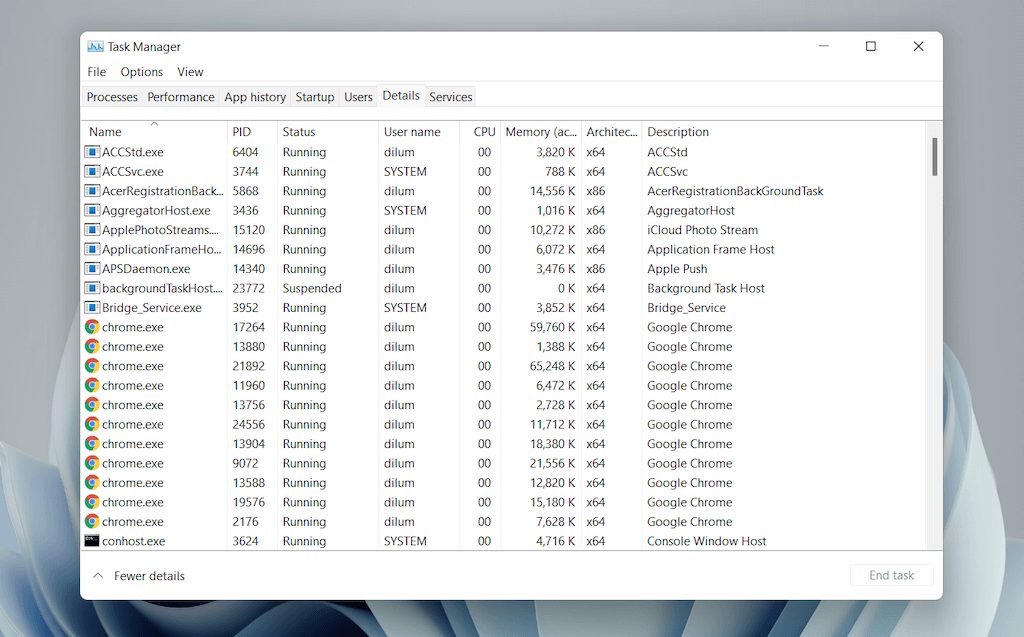
Részletek lap – Alapértelmezett oszlopok
A Részletek lap a következő oszlopokra van bontva:
Név : A folyamat neve.
PID : Az egyes folyamatokhoz rendelt egyedi szám.
Állapot : A folyamat állapota – Futóban vagy Felfüggesztve .
Felhasználónév : Mi kezdeményezte a folyamatot – Ön, egy másik felhasználó, az operációs rendszer stb.
CPU : a folyamathoz kapcsolódó CPU-tevékenység.
Memória : A felhasznált memória mennyisége kilobájtban.
Architektúra : A folyamat felépítése – 32 vagy 64 bites.
További oszlopokat is aktiválhat, ha jobb gombbal kattint egy meglévő oszlopra, és kiválasztja a További oszlopok engedélyezése lehetőséget. Ezek azonban rendkívül technikai jellegűek, és a legmegfelelőbbek a nagyfelhasználóknak, ezért itt nem térünk ki rájuk.
Részletek lap – Kontextus szerinti beállítások
A jobb gombbal egy folyamatra kattintva a következő lehetőségek jelennek meg:
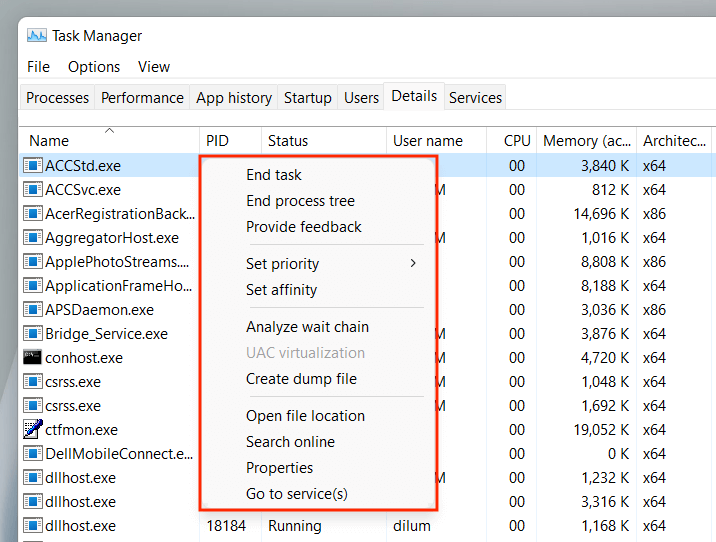 Feladat befejezése: A folyamat erőszakos leállítása.
Folyamatfa befejezése: A folyamathoz kapcsolódó teljes folyamatfa befejezése. Ez hasonló a folyamatok egy csoportjának leállításához a Folyamatok lapon.
Prioritás beállítása : Határozza meg, hogy a CPU milyen prioritást ad a folyamatnak a többihez képest. A lehetőségek között szerepel: Valós idejű , Magas , Normál felett , Normál , Normál alatt és Alacsony ..
Affinitás beállítása: Adja meg a folyamat által használt CPU magot vagy magokat.
Várakozási lánc elemzése: Azonosítsa és fejezze be a folyamat által használt vagy felhasználásra váró egyéb folyamatokat.
UAC virtualizáció: Módosítsa az UAC virtualizációs állapotát. Ha engedélyezve van, lehetővé teszi a folyamatok számára, hogy virtualizált helyre írjanak az engedély nélküli területek helyett. Ez javíthatja a kompatibilitást a régi alkalmazásokkal.
Kiíratfájl létrehozása: Hozzon létre memóriakiíratást hibaelhárítási célból.
Fájl helyének megnyitása: Nyissa meg a végrehajtható fájl helyét.
Online keresés: A folyamattal vagy feladattal kapcsolatos további részletekért keressen online.
Tulajdonságok: Nyissa meg a végrehajtható fájl Tulajdonságok paneljét.
Ugrás a szolgáltatásokhoz: Emelje ki a kapcsolódó szolgáltatásokat a Szolgáltatások lapon.
Feladat befejezése: A folyamat erőszakos leállítása.
Folyamatfa befejezése: A folyamathoz kapcsolódó teljes folyamatfa befejezése. Ez hasonló a folyamatok egy csoportjának leállításához a Folyamatok lapon.
Prioritás beállítása : Határozza meg, hogy a CPU milyen prioritást ad a folyamatnak a többihez képest. A lehetőségek között szerepel: Valós idejű , Magas , Normál felett , Normál , Normál alatt és Alacsony ..
Affinitás beállítása: Adja meg a folyamat által használt CPU magot vagy magokat.
Várakozási lánc elemzése: Azonosítsa és fejezze be a folyamat által használt vagy felhasználásra váró egyéb folyamatokat.
UAC virtualizáció: Módosítsa az UAC virtualizációs állapotát. Ha engedélyezve van, lehetővé teszi a folyamatok számára, hogy virtualizált helyre írjanak az engedély nélküli területek helyett. Ez javíthatja a kompatibilitást a régi alkalmazásokkal.
Kiíratfájl létrehozása: Hozzon létre memóriakiíratást hibaelhárítási célból.
Fájl helyének megnyitása: Nyissa meg a végrehajtható fájl helyét.
Online keresés: A folyamattal vagy feladattal kapcsolatos további részletekért keressen online.
Tulajdonságok: Nyissa meg a végrehajtható fájl Tulajdonságok paneljét.
Ugrás a szolgáltatásokhoz: Emelje ki a kapcsolódó szolgáltatásokat a Szolgáltatások lapon.
A Szolgáltatások lap
A Szolgáltatások lap részletezi a számítógépén található összes natív és harmadik féltől származó szolgáltatást, például a Windows Update -hez, a Bluetooth-hoz, a 15-hözstb. kapcsolódókat. , állítsa le és indítsa újra a szolgáltatásokat.
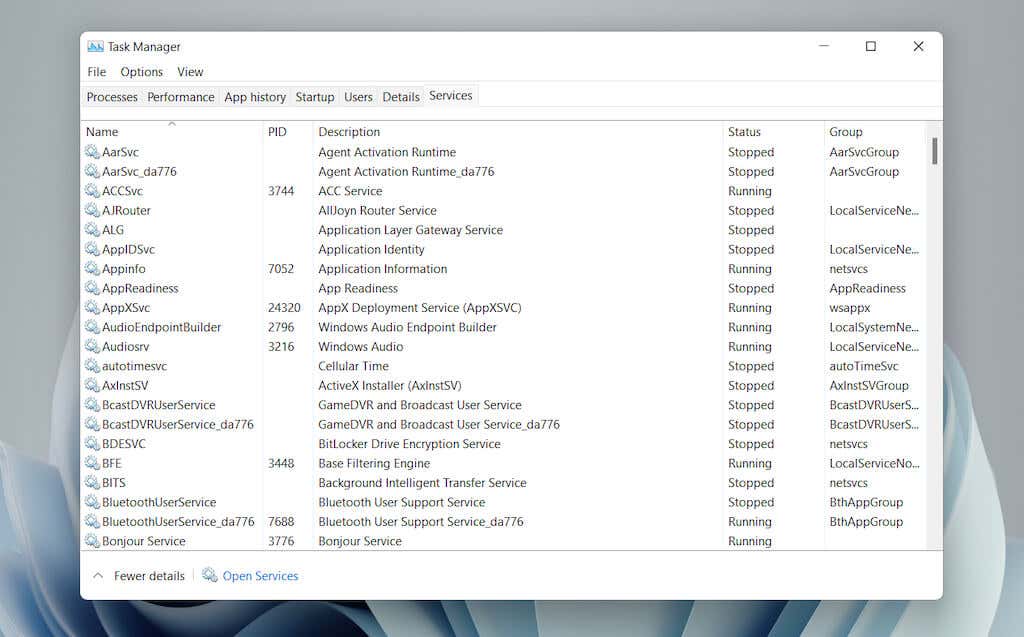
Szolgáltatások lap – Alapértelmezett oszlopok
A szolgáltatások ablaktábla a következő oszlopokból áll:
Név : a szolgáltatás neve.
PID : a szolgáltatás folyamatazonosítója (segít a szolgáltatással kapcsolatos folyamat azonosításában).
Leírás : Az egyes szolgáltatások rövid leírása.
Állapot : a folyamat állapota (Futó vagy Leállítva ). Egyes folyamatok Indítás ként jelenhetnek meg, ha úgy tűnik, hogy elakadtak.
Csoport : Felfed minden kapcsolódó csoportot, amelynek egy szolgáltatás része.
Szolgáltatások lap – Kontextus szerinti beállítások
A jobb gombbal egy szolgáltatásra kattintva a következő kontextusbeli lehetőségek jelennek meg:
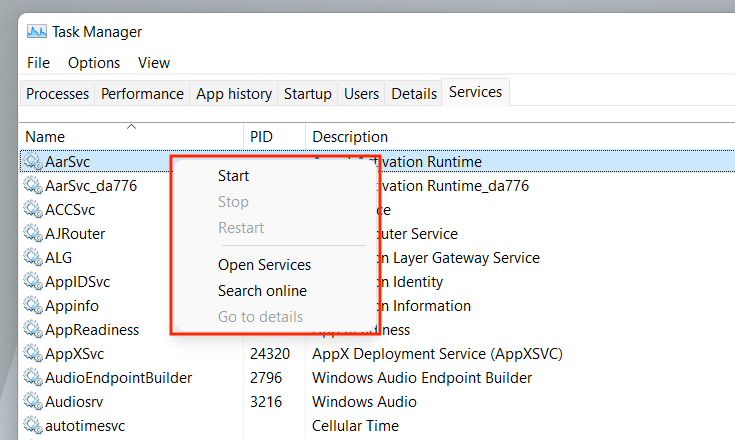 Indítás : Indítsa el a szolgáltatást.
Lépés : Állítsa le a szolgáltatást.
Újraindítás : Indítsa újra a szolgáltatást.
Szolgáltatások megnyitása : Megnyitja a Szolgáltatások kisalkalmazás -t (egy olyan segédprogramot, amely minden szolgáltatáshoz konfigurációs lehetőségeket biztosít)..
Online keresés : Keressen online a szolgáltatás részleteiért.
Ugrás a részletekhez : Átvált a Részletek lapra, és kiemeli a megfelelő végrehajtható fájlt (hasznos hibaelhárításhoz).
Indítás : Indítsa el a szolgáltatást.
Lépés : Állítsa le a szolgáltatást.
Újraindítás : Indítsa újra a szolgáltatást.
Szolgáltatások megnyitása : Megnyitja a Szolgáltatások kisalkalmazás -t (egy olyan segédprogramot, amely minden szolgáltatáshoz konfigurációs lehetőségeket biztosít)..
Online keresés : Keressen online a szolgáltatás részleteiért.
Ugrás a részletekhez : Átvált a Részletek lapra, és kiemeli a megfelelő végrehajtható fájlt (hasznos hibaelhárításhoz).
Használja jól a Feladatkezelőt
A Windows 11 Feladatkezelője fontos szerepet játszik a számítógép különböző programjai és hardverei működésének azonosításában. Annak ellenére, hogy tele van sok információval és lehetőséggel, a problémás alkalmazások leállításának és az erőforrásigényes folyamatok kezelésének rövid megismerése pozitívan befolyásolhatja a napi használatot.
.
Kapcsolódó hozzászólások: