A Windows 11 végre megjelenésekor a világon bárki letöltheti és telepítheti számítógépére az operációs rendszert. A probléma? Ez nem egészen egyértelmű.
Bár végül minden jogosult rendszer megkapja a frissítés lehetőségét, mostantól az automatikus frissítési útvonal nagyon kevés számítógép felé tart. Természetesen vannak más módok is, de ezek általában az tiszta telepítés végrehajtását foglalják magukban, és minden meglévő adatot törölnek a meghajtóról.
Tehát van-e mód a Windows 11 számítógépre történő telepítésére anélkül, hogy az összes adatot elveszítené? Igen. A Windows Installation Assistantnek köszönhetően ezt megteheti. Lássuk, hogyan.
A Windows 11 telepítési módszereinek rövid áttekintése
A Windows 11 számítógépre telepítésének leggyakoribb módja a egy indítható USB-meghajtó. Létrehozhat ilyen meghajtót a Microsoft által kínált eszközzel, vagy letölthet egy ISO-képfájlt.
Az a probléma ezzel az útvonallal, hogy a telepítéséhez üres lemezre (vagy legalább partícióra) van szükség. Ez az adatok egy részének elvesztését jelenti. Még ha sikerül is a merevlemez egyetlen partíciójára korlátozni a kiesést, általában újra kell telepítenie az alkalmazásokat, ami önmagában is gondot jelenthet. Nem is beszélve az OEM illesztőprogramok megszerzéséről.
Ha egyetlen fájl vagy alkalmazás elvesztése nélkül szeretne frissíteni a Windows 11 rendszerre, akkor egy másik módszert kell kipróbálnia. Vagy meg kell várnia, hogy a letöltés elérhető legyen a Windows Update szolgáltatáson keresztül, vagy használja a Telepítősegédet. Ebben az útmutatóban a második módszert mutatjuk be.
Hogyan ellenőrizhető, hogy számítógépe támogatja-e a Windows 11 rendszert
A Windows 11 számítógépre történő telepítéséhez először ellenőrizze, hogy megfelel-e a rendszerkövetelményeknek szükséges. A Microsoft operációs rendszerének új verziója szigorú minimális előírásokkal rendelkezik, és sok régi számítógép nem felel meg ennek a feltételnek.
Korábban külső programokat kellett letöltenie, vagy más körforgalmú módszereket kellett használnia annak ellenőrzésére, hogy számítógépe kompatibilis-e a Windows 11-gyel. Az operációs rendszer hivatalos elindításával azonban sokkal egyszerűbb módszert is használhat.
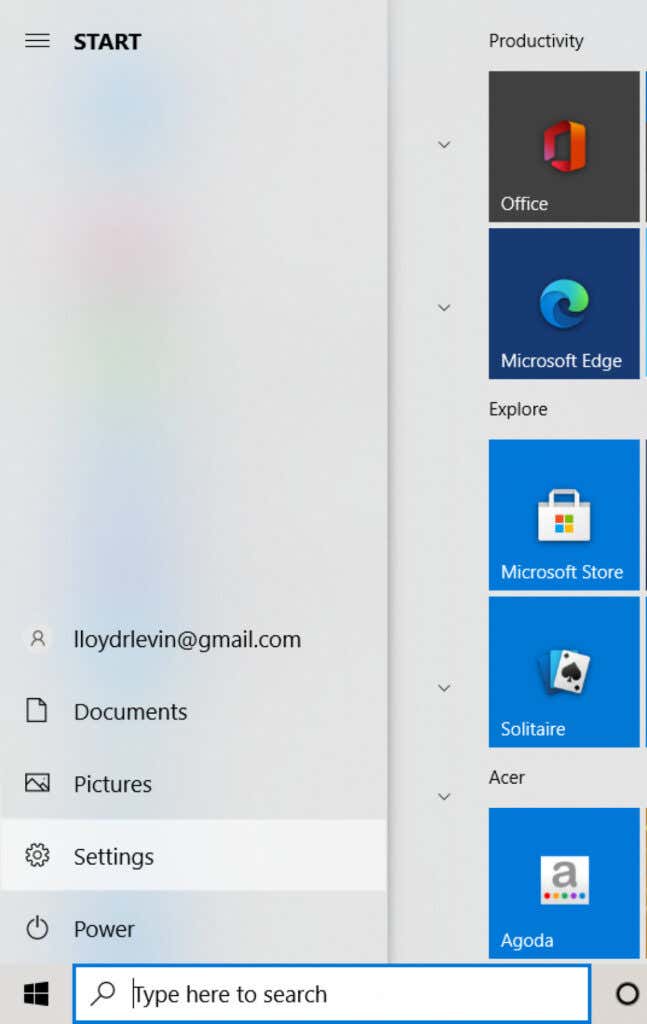
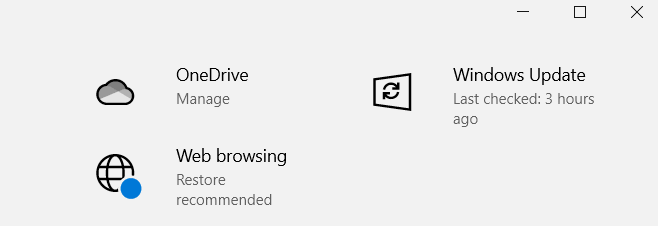
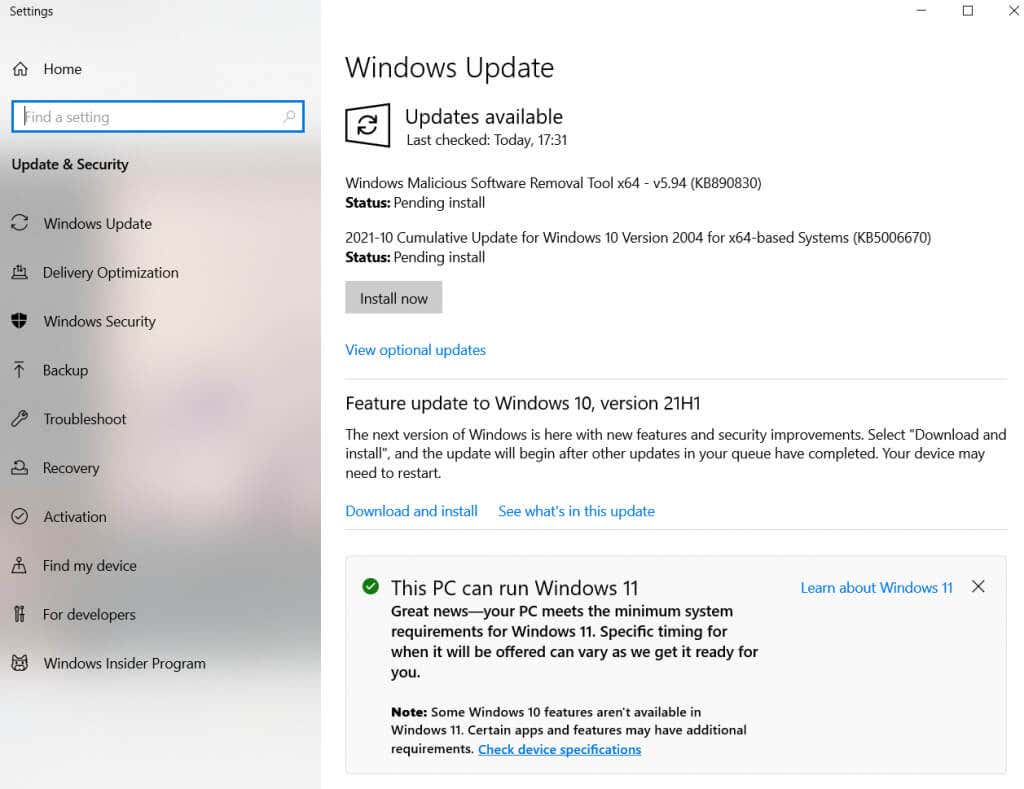
Hogyan frissíthetek Windows 10-ről Windows 11-re adatvesztés nélkül?
Jelenleg a Windows 11 új telepítés nélküli telepítésének egyetlen garantált módja a Telepítősegéd használata. Ez a Microsoft-eszköz frissítésként működik, és átalakítja a meglévő Windows-telepítést az újabb verzióra anélkül, hogy a fájlokat vagy alkalmazásokat befolyásolná.
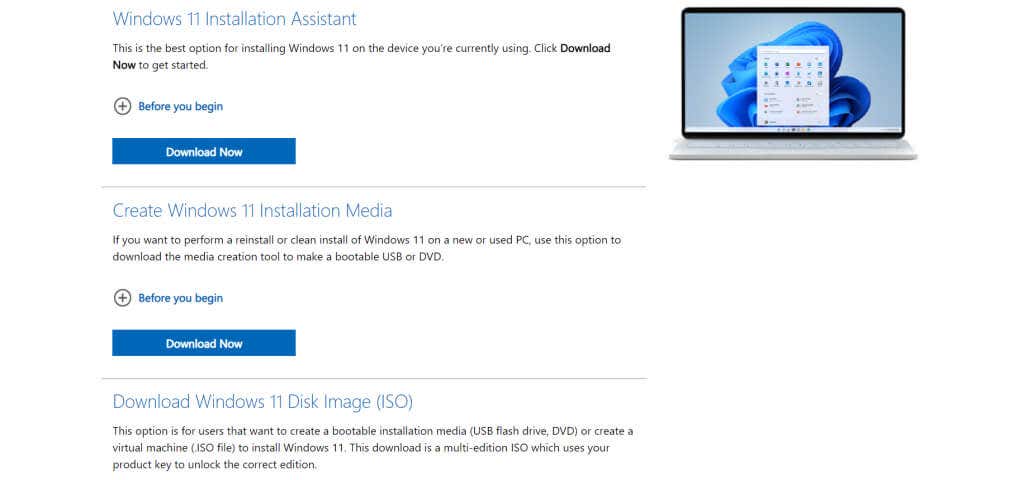
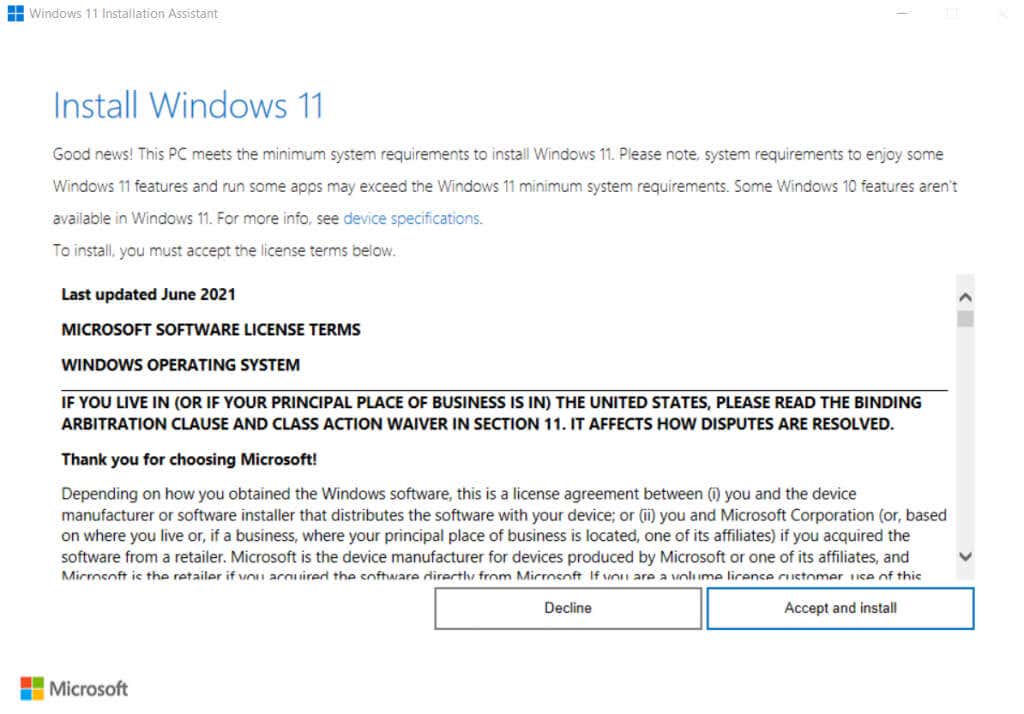
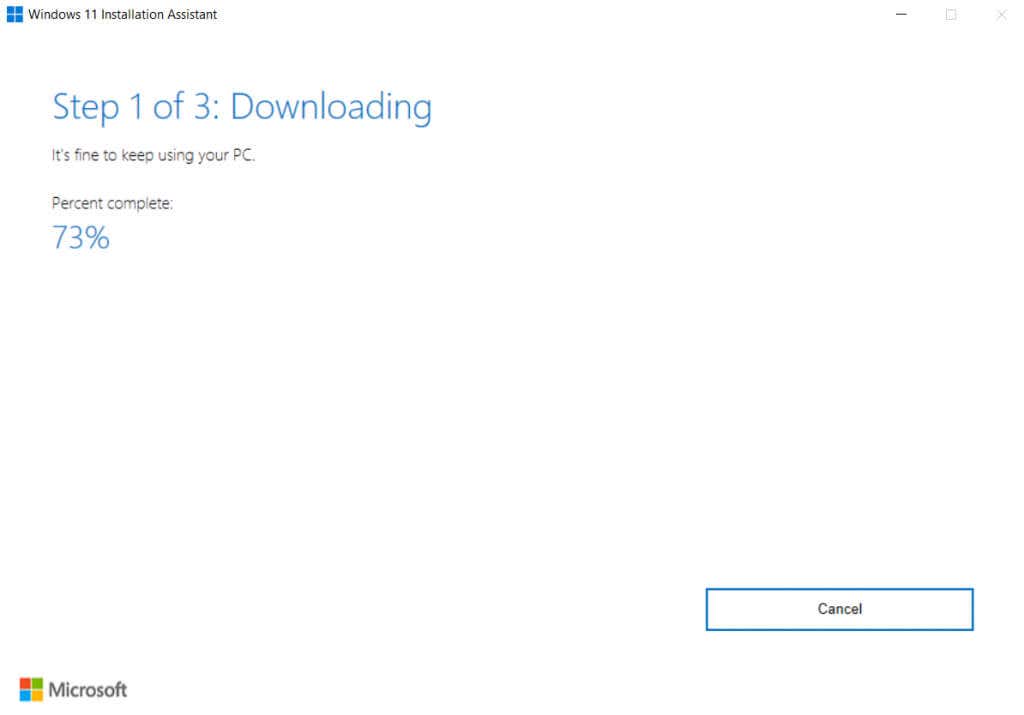
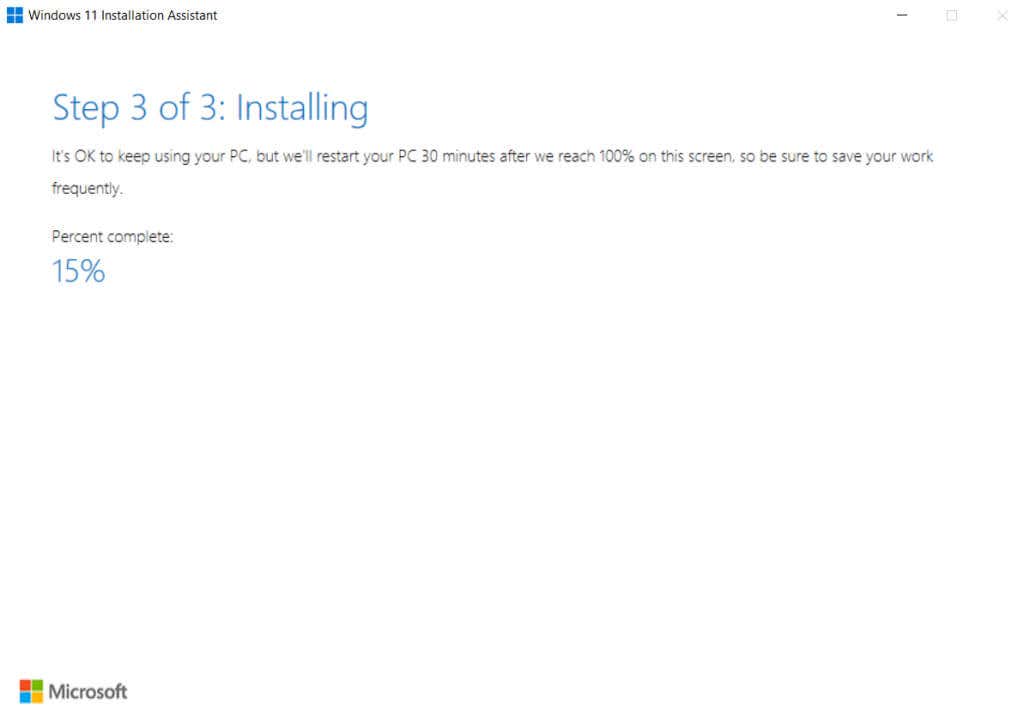
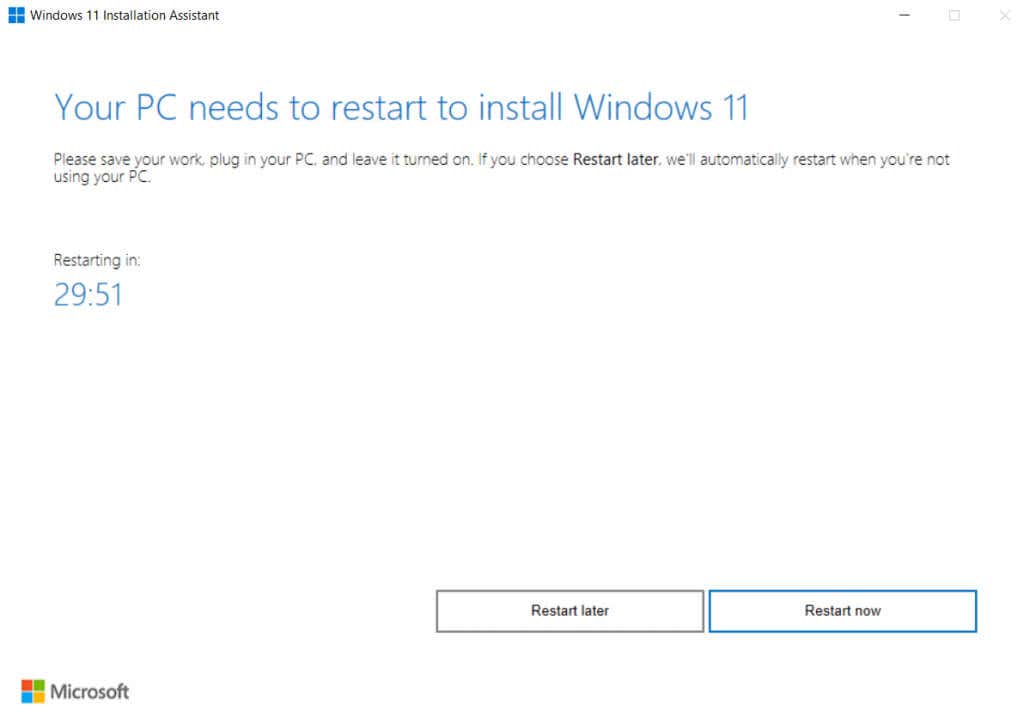
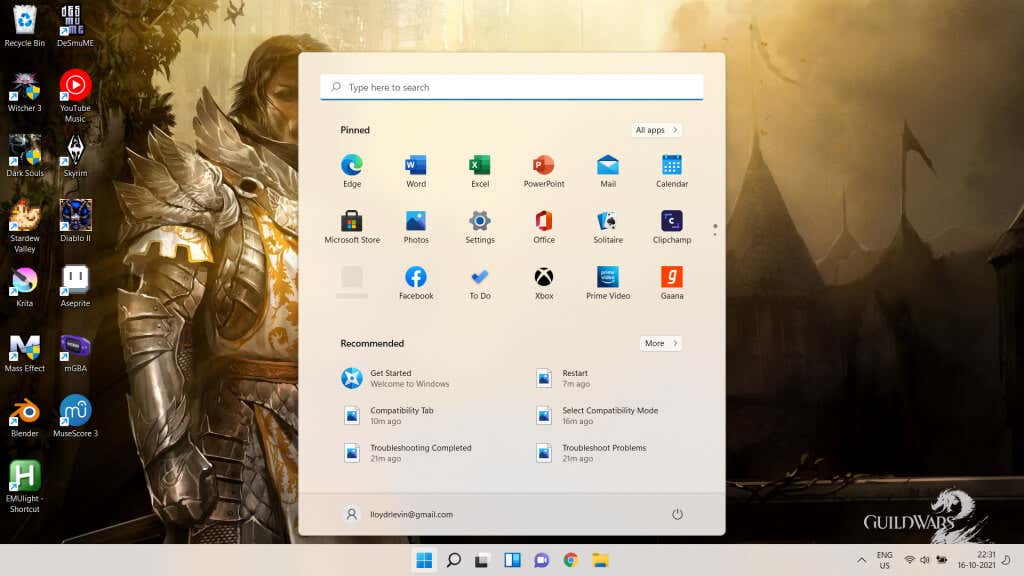
A tálca és a Start menü új elrendezésén kívül a Windows 11 megváltoztatja a Fájlkezelő megjelenését is, valamint számos beépített eszközt és alkalmazást. Emellett leegyszerűsíti magának az operációs rendszernek a teljesítményét, lehetővé téve a rendszer gyorsabb indítását és sokkal gördülékenyebb működését.
Mi a legjobb módszer a Windows 11 telepítésére?
A Windows 11 beszerzésének legegyszerűbb módja, ha a Microsoft Installation Assistant segítségével frissíti a meglévő Windows-telepítést a következő verzióra. A Windows 11 telepítése még soha nem volt ilyen fájdalommentes.
Minden fájlját és telepített alkalmazását megőrizheti, miközben frissíti operációs rendszerét a legújabb verzióra. A folyamat meglepően gyors is, az internet sebességétől és a RAM kapacitásától függően körülbelül másfél óra alatt véget ér.
És mivel a Windows 11 telepítésének nagy része a háttérben történik, ezalatt továbbra is használhatja számítógépét. Csupán néhány perc beállítás szükséges a rendszerindítás során, így sok időt takaríthat meg, amelyet egyébként a rendszerindítási képernyő bámulásával kellene elveszíteni.
.