Mindannyian hálásak vagyunk, hogy már nem azok a napok töltöttek be, mint amilyennek azt kellett volna, hogy hathavonta újra kell telepítened a Windows rendszert. Még mindig vannak idők, ahol a legvégső megoldáshoz kell mennünk. Időnként csak ki kell dobnia az egészet, és újra kell kezdenie.
Mikor kell újra telepítenem a Windowsot?
Számos dolgot megtehetsz a kisebb és a nagyobb Windows problémák kijavításához. . A Check Disk (CHKDSK) segédprogram nagyszerű megoldást kínál a fájlrendszerrel kapcsolatos problémák kiküszöbölésére a merevlemez-meghajtók rossz szektorai miatt. Megmutathatjuk, hogyan kell javítsa ki a fájlrendszer hibáit a Windows rendszerben a CHKDSK segítségével.
A Rendszerfájl-ellenőrző (SFC) és a Telepítési kép-karbantartás és -kezelés (DISM) parancssori eszközök számos Windows-problémát találhatnak és javíthatnak.
Az SFC kiválóan alkalmas a Windows rendszerfájljainak megkeresésére és javítására, míg a DISM alaposabb ellenőrzést és javítást végezhet a Windows rendszerében a Microsoft Windows Update szolgáltatásának forrásaival. Van egy teljes cikkünk a az SFC és a DISM használata -ről. Először próbálkozzon ezekkel a dolgokkal.
Ha ez nem történik meg, és biztos benne, hogy a kiadás nem hardver probléma, akkor ideje lehet újrakezdeni. FIGYELMEZTETÉS: arra törekszünk, hogy töröljük az összes fájlt és programot, és újrakezdjük. Biztosítsa a fájlok biztonsági mentését egy külső meghajtóra vagy egy felhőalapú tárolási szolgáltatásra.
A Windows tiszta újratelepítésének három módja
A tiszta újratelepítés háromféle módon végezhető el. ofWindows. A Windows 10-re fogunk összpontosítani. Ha a Windows 8.1-et régebben használja, akkor az első kettő az Ön számára.
In_content_1 all: [300x250] / dfp: [640x360]->A számítógép újraindítása a tiszta telepítés érdekében
Ez legyen az első lehetőség, amikor megpróbálja teljesen átlapítani a számítógépet, és újratelepíteni a Windows 10 rendszert. Ez egyszerű, nem Nincs szükség DVD-re vagy USB-meghajtóra, sőt még a Windows licenckulcs megadását sem kell megkövetelni.
A Gépelés írása ide:sávban kezdje el begépelni a Beállítások elemet.Amikor megjelenik a Beállítások segédprogram, kattintson rá annak elindításához.

A Beállítások ablakban görgessen le és kattintson a Frissítés és biztonságelemre.
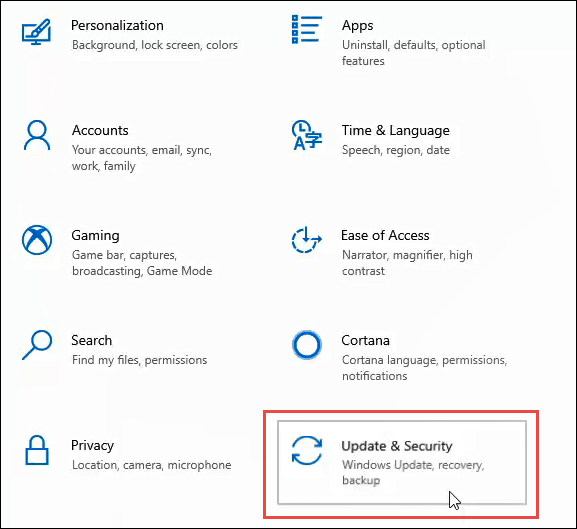
A Frissítés és beállítások ablak bal oldalán kattintson a Helyreállítás. Miután megjelent a helyreállítási ablakban, kattintson a Kezdés lépésekgombra.
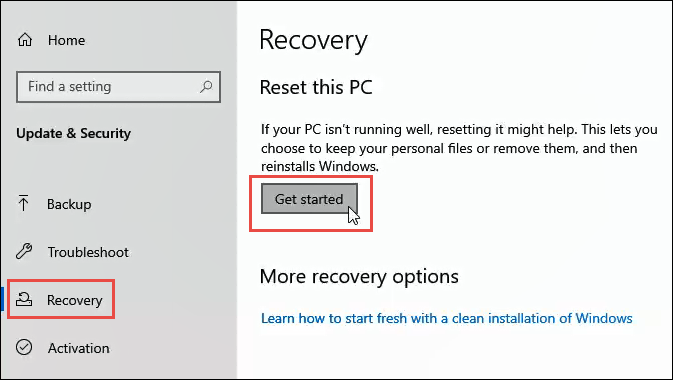
Mindent megtörölhet a kattintson a Mindent eltávolításlehetőségre.
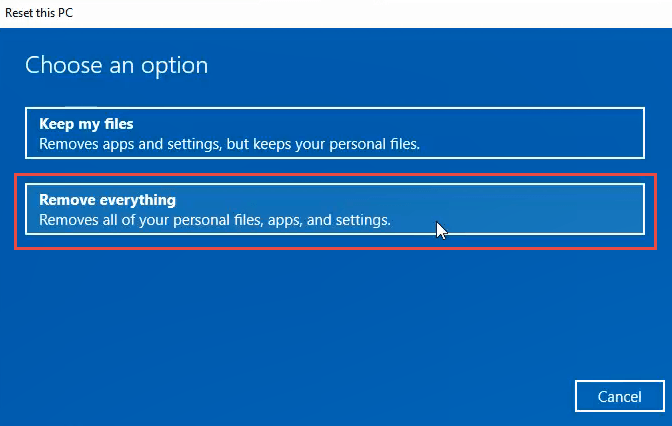
Néhány percbe telhet, amíg a dolgok elkészülnek. Ezután azt fogja mondani, hogy a jelenlegi beállítás a következő: Csak távolítsa el a fájljait. Ez gyorsabb, de kevésbé biztonságos. Teljes törlésre készülünk, tehát ez nem elég. Kattintson a Beállítások módosításaelemre.
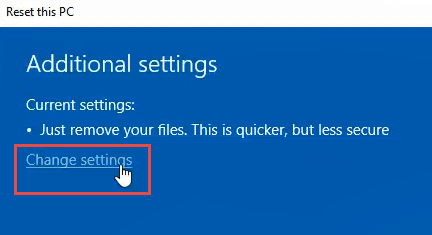
Ebben az ablakban kattintson a a Kigombbal, hogy hozzáférjen az adatok törlésének opciójához. Kattintson a Megerősítéslehetőségre.
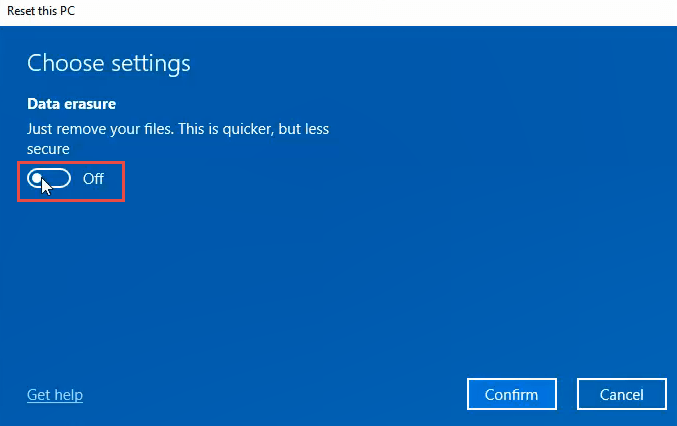
Néhány másodperc múlva megjelenik a Készen áll a számítógép alaphelyzetbe állításáraablak. Ha biztos benne, hogy meg akarja tenni, kattintson a Visszaállításlehetőségre.
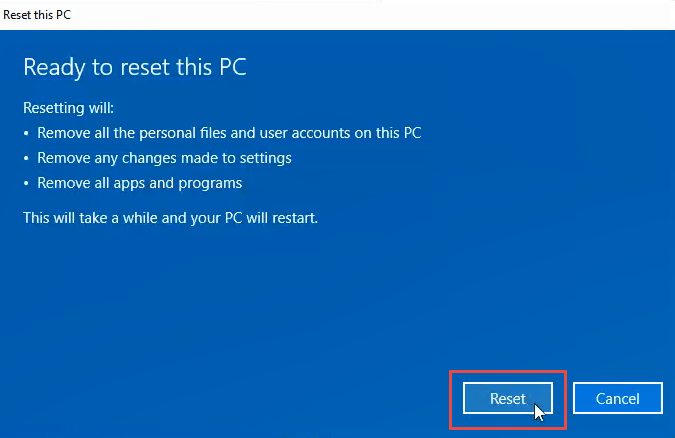
Az újraindításra készül. Ez a rész több percet is igénybe vehet. A teszt során kb. 15 percig tartott. Ezután a számítógép újraindul.
Amikor a számítógép újraindul, megjelenik a Windows embléma és a Kérem, várjon. Ezután a képernyő néhány percig feketévé válhat. Légy türelmes.
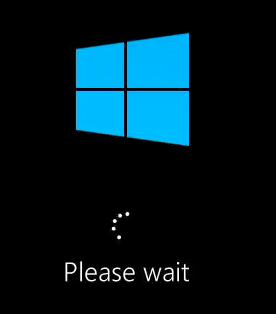
A Windows a logó visszatér, és annak alatt a A számítógép alaphelyzetbe állításafelirat olvasható. Elkezdi számolni a teljesítés százalékában. Ez a számítógéptől függően néhány perctől egy óráig tarthat, vagy annál tovább. A befejezés után újra elindíthatja a Windows telepítését.
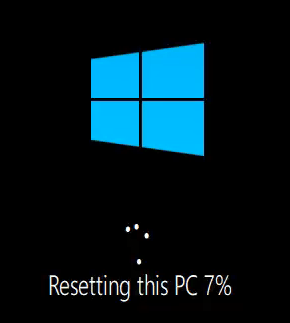
A Windows újratelepítése a DVD-ről vagy a rendszerindító USB-meghajtóról
Szüksége lesz a számítógéphez mellékelt Windows DVD-re, amelyet önmagában vásárolt meg, vagy indító USB-re. meghajtó a Windows rajta. Számos laptop- és számítógépgyártó rendelkezik a Windows telepítésébe beépített segédprogramokkal, amelyek elősegítik ezen helyreállítási meghajtók létrehozását.
Ha nem készített egyet, amikor megszerezte a számítógépet, akkor itt az ideje. A gyártó hivatalos Windows telepítésének használata a legjobb módszer, mivel az összes hardver-illesztőprogrammal rendelkezik, amely a számítógép gyártmányához és modelljéhez tartozik.
Ha ez nem lehetséges, akkor a töltse le a Windows 10 hivatalos ISO-ját felhasználhatja a Windows Media Creation Toolvagy csak a böngészőjét. Azt is megmutathatjuk, hol kaphat Windows 8.1 vagy 7 ISO -t. keresse meg a Windows termékkulcsot kell.
A Windows Media Creation eszköz végigvezeti Önt egy indítható USB meghajtó vagy DVD létrehozásában. Meglepően egyszerű, de eltarthat egy ideig.
Ezután a számítógépet a DVD-ről vagy az USB-meghajtóról kell indítania. Szüksége lehet a számítógép BIOS eléréséhez és a rendszerindítási sorrend megváltoztatásához -re. Először valószínűleg a merevlemezről indul. Indítsa újra a számítógépet, és kövesse az alábbi lépéseket.
Amikor elindul a számítógépe, megkapja a Windows telepítővarázslót, amely végigvezeti a folyamatot.
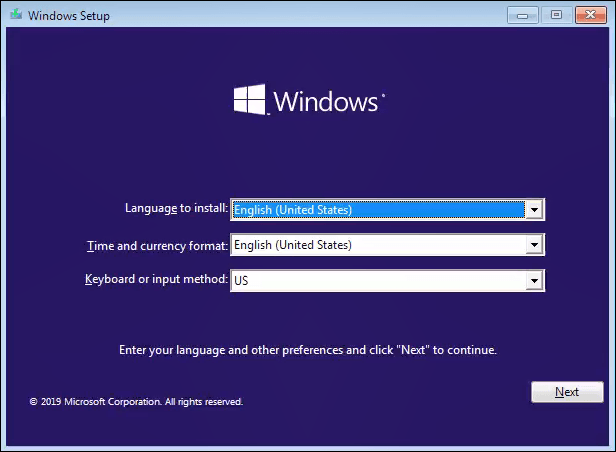
Ehhez úgy, hogy megtisztítsa a meghajtót, addig megy, amíg meg nem kapja arra a pontra, ahol megkérdezi: Milyen típusú telepítést szeretne?Ezen a ponton válassza a Egyedi: Csak a Windows telepítése (haladó) lehetőséget.
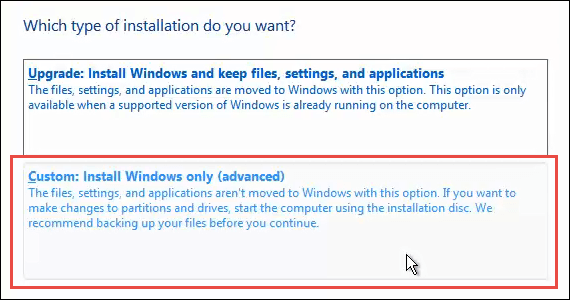
felkérhetik Önt, hogy hol szeretne telepítse a Windows rendszert. Általában ez az Elsődleges meghajtó. Válassza ki ezt, majd kattintson a Következőgombra.
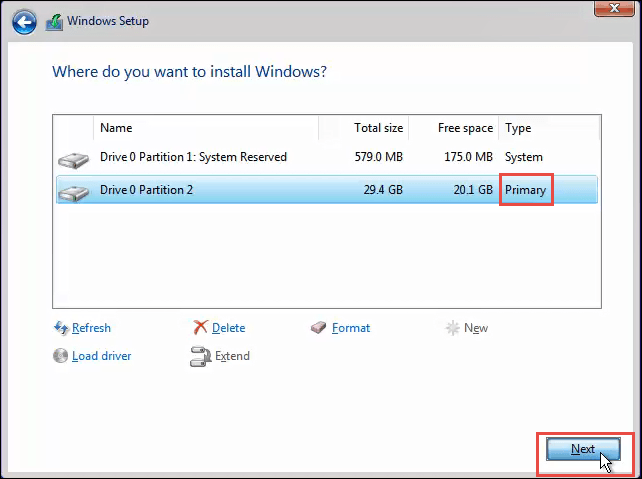
A telepítés folytatódik. Először néhány percig látni fogja az alábbi képernyőt. Ezután a számítógép újraindul, és egy fekete képernyő jelenik meg egy kék Windows ikonnal. Több szakaszon megy keresztül, anélkül, hogy bármiféle bemenetet igényelne.
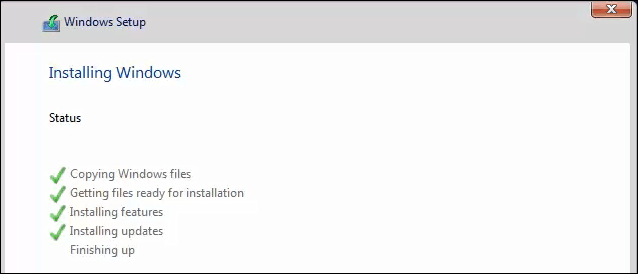
Végül megjelenik a kék telepítő képernyő egy forgó körrel és a Csak egy pillanat…szavakkal. Már majdnem ott vagy. Ez néhány percet vesz igénybe, és átnéz egy további szöveget.
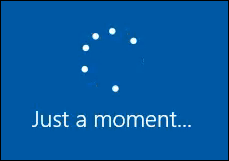
Most már a Windows beállítási szakaszában vagy. Folytassa ezt a lépést, hogy telepítse a Windows rendszert, és készen áll a lépésre.
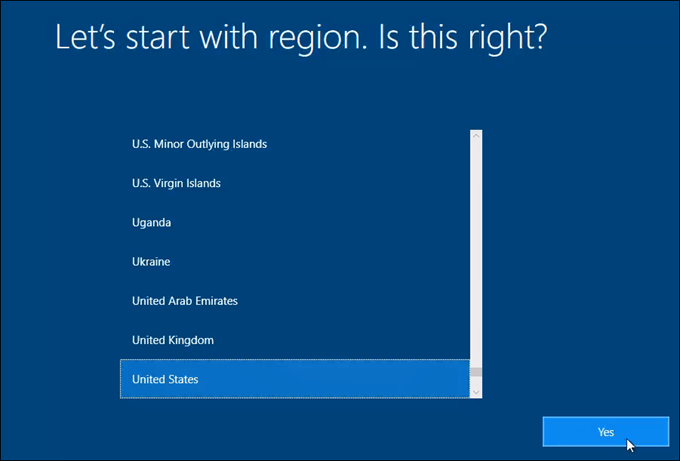
Telepítse újra a Windows rendszert a telepítő adathordozóról, a Windows belsejéből
Ez a módszer egy utolsó lehetőség. A A számítógép alaphelyzetbe állításamódszer könnyebb és gyorsabb. Lehet, hogy ez nem lehetséges Ön számára, ezért megnézjük, hogyan kell újratelepíteni a Windows-ot a jelenlegi Windows-telepítés belsejéből. Ennek a módszernek a hátránya, hogy a működéséhez nem kell beírnia a Windows termékkulcsot.
Helyezze be a Windows telepítő adathordozóját. Keresse meg a File Exploreralkalmazásban, és nyissa meg. Ezután keresse meg a Windows telepítő adathordozót. Nyissa meg és keresse meg a setupalkalmazást, majd kattintson rá duplán.
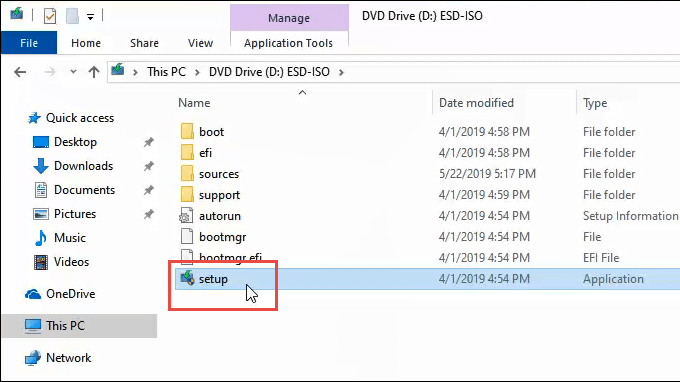
Megnyílik a Felhasználói fiókok ellenőrzése(UAC) ablak, amelyben megkérdezi, hogy szeretné-e az összes alkalmazás módosítani az eszközt. Kattintson a Igenlehetőségre.
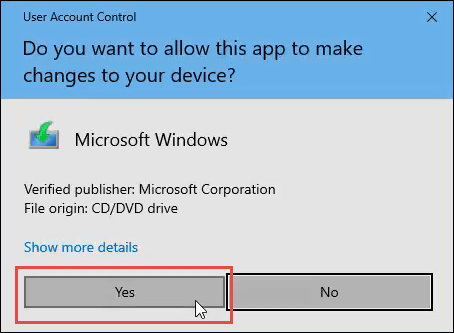
Megnyílik egy kis ablak, amelyen megjelenik a Windows logó, és azt mondja, hogy készül. Ez kiszámolja a készenlét százalékát.
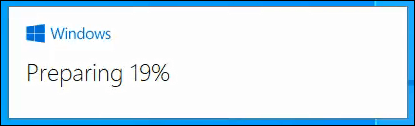
Ezután megnyílik a Windows 10 telepítéseablak. Ez a Windows 10 telepítéseszöveget és azt jelenti, hogy online lesz a frissítések letöltéséhez. Ha akarta, akkor kattintson a A Windows telepítésének frissítések letöltésének módjalinkre. Céljainkhoz kattintson a Következőgombra.
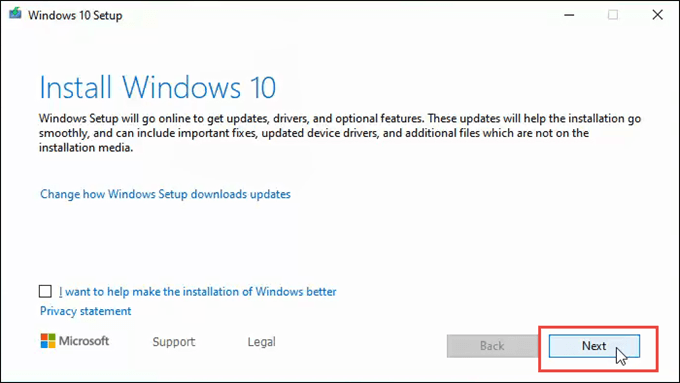
Gyorsan átjárhat néhány képernyőn, például: Frissítések beolvasása, A Windows 10 telepítésének újraindítása, A számítógép ellenőrzése, Néhány dolgot készítünk, majd állj meg a Alkalmazható értesítések és licencfeltételekképernyőn. Nyugodtan olvassa el és kattintson az Elfogadáslehetőségre.
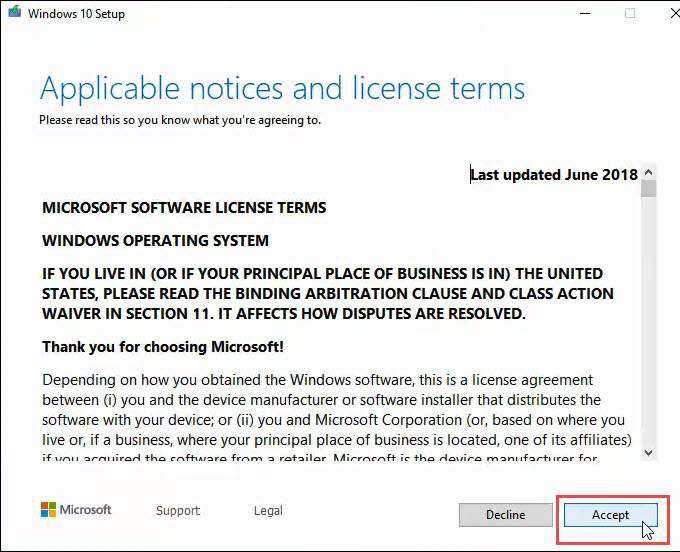
Gyorsan átmehet néhány további képernyőn például a Válassza ki, mit kell megőriznie, A telepítés készségének ellenőrzése, majd néhány percig a Frissítések beolvasásaoldalon marad, megtörtént a százalék. Ez eltarthat egy ideig.
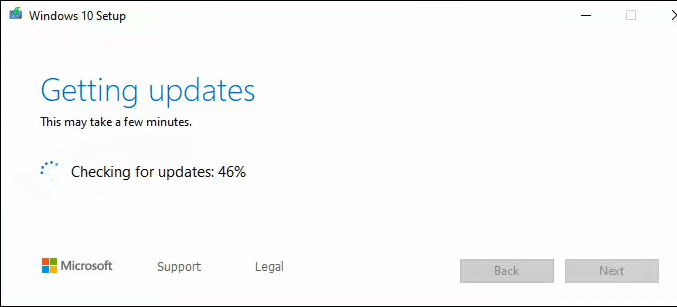
Ezután elindul a Győződjön meg arról, hogy a számítógépének elegendő hely van, majd megérkezik a Telepítésre készképernyőre. Lehet, hogy megőrzi a személyes fájlokat és alkalmazásokat. Csak kattintson a Megtartás megváltoztatásaelemre az alatt.
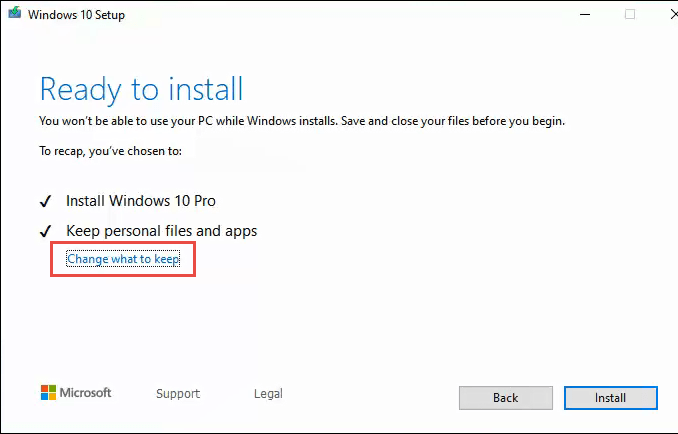
Három választási lehetőség lesz : Őrizze meg a személyes fájlokat és alkalmazásokat, csak a személyes fájlokat és semmit sem. Ha tiszta törlőt szeretne, kattintson a Semmielemre, majd a Következőelemre.
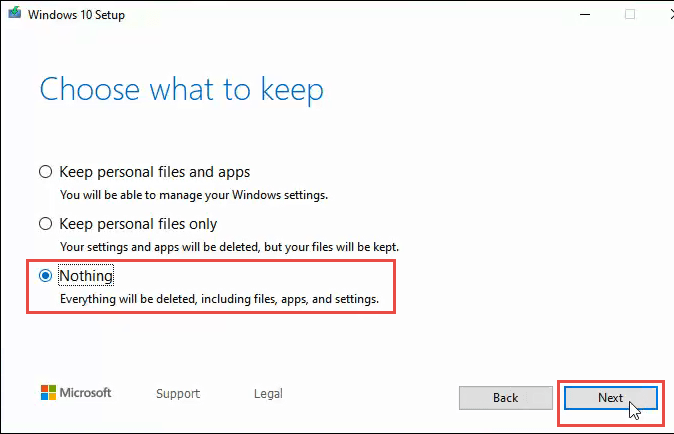
Ez akkor gyorsan átmegy néhány képernyőn, mint korábban, majd meglátja a nagy kék A Windows telepítése 10képernyőn. Figyelmezteti, hogy a számítógép többször újraindul, és hogy eltart egy ideig. Egy idő múlva a számítógép újraindul.
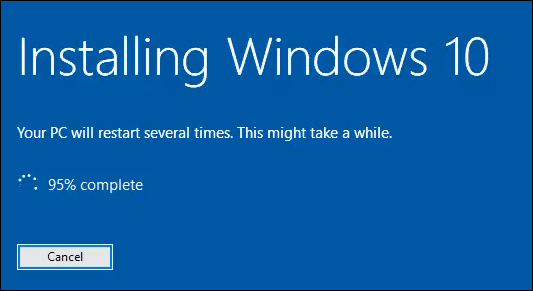
Megjelenik a bejelentkezési képernyő és az A Windows előkészítése. Ne kapcsolja ki a számítógépet. Ez folytatódik néhány percig. Lehet, hogy a képernyő feketévé válik. Légy türelmes.
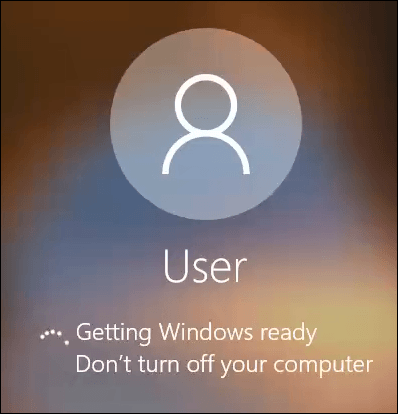
Végül, a teljes kék képernyőn megjelenik a következő üzenet: A Windows telepítése 0% Ne kapcsolja ki a számítógépet. Ez eltart egy ideig. A számítógép többször újraindul. Igen, ez eltart egy ideig. A tesztfutásunk jóval több mint egy órát vett igénybe.
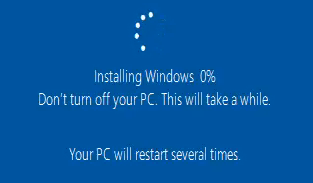
Végül a számítógép újraindul, és újra meg kell jelennie a bejelentkezési ablakban. Jelentkezzen be, és folytassa a Windows telepítésével.
Üdvözöljük a friss Windows telepítésében
A Windows háromféle módon telepíthető úgy, hogy a számítógépén minden teljesen megsemmisül. . Ez egy új kezdet. Ne felejtse el, ha a régi fájlokhoz szeretne hozzáférni, akkor jobb, ha azokat felhőalapú szolgáltatáshoz vagy külső merevlemezre menti. Élvezze a Windows friss telepítését.