A Windows Intézővel régóta vannak stabilitási problémák, és a legutóbbi Windows-iterációkban a „File Explorer” márkanév nem sokat javított. Tehát nem ritka, hogy véletlenszerű lefagyások és összeomlások kísérő hibaüzenetekkel találkoznak, például "A Windows Intéző nem válaszol" és "A Windows Intéző leállt", amikor a számítógépen kommunikálnak a fájlrendszerrel.
A legtöbb a Windows Explorer vagy a File Explorer bonyolítása egyszeri eset, amely csak akkor jelenik meg, ha az operációs rendszer stressz alatt van. De ha ugyanazt a problémát ismételten tapasztalja, az alábbi hibaelhárítási tippeknek lehetővé kell tenniük a rendezését.
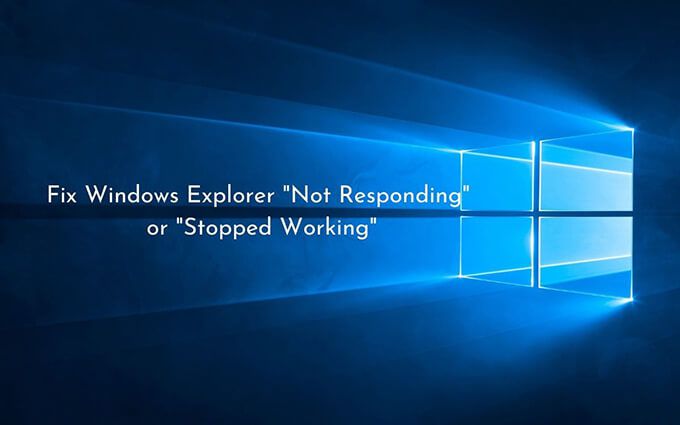
Indítsa újra a Fájlkezelőt
A Windows Intéző újraindítása ( amely továbbra is a File Explorer mögött rejlő folyamat) gyors megoldást jelent a rendszerrel kapcsolatos kisebb hibákra, amelyek lefagyást vagy összeomlást okoznak.
1. Kattintson a jobb gombbal a tálcára, és válassza ki a Feladatkezelőfeliratú lehetőséget. Ha a tálca nem reagál, használja a Shift+ Ctrl+ Escbillentyűkombinációt a Feladatkezelő elindításához.
2. Az alapértelmezett Feladatkezelő nézet kibontásához válassza a További részleteklehetőséget.
3. A Folyamatoklapon keresse meg és kattintson a jobb gombbal a Windows Intézőelemre. Ezután válassza az Újraindításlehetőséget.
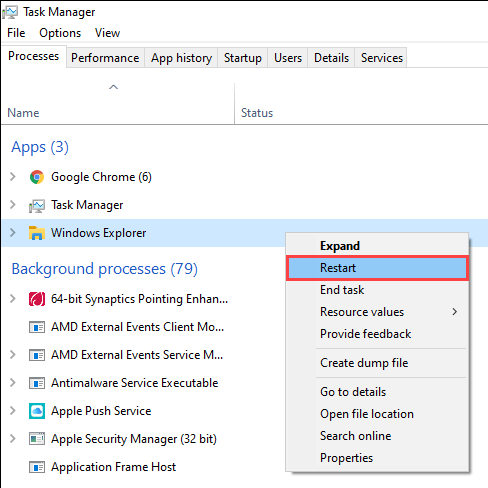
Nyissa meg újra a Fájlkezelőt
A fájlkezeléstől eltekintve a File Explorer a felhasználói felületeket is ellátja olyan elemek mögött, mint a tálca és az asztal. Tehát, ha teljesen összeomlik (mint itt, nem látja a tálcát és az asztalt), manuálisan kell újra megnyitnia.
1. Nyomja meg a Shift+ Ctrl+ Escbillentyűkombinációt a Feladatkezelő megnyitásához.
2. Nyissa meg a Fájlmenüt, és válassza az Új feladat futtatásalehetőséget.
3. Gépelje be az explorer.exeparancsot, és válassza az OK.
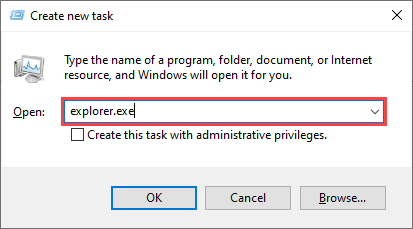
Részletek és előnézeti panelek letiltása
Ha csak a „Windows Intéző nem válaszol” vagy a „Windows Intéző leállt” hibával találkozik, miközben fájlokat és mappákat választ a Fájlkezelőben, próbálja meg kikapcsolni a Részletekés az Előnézetlehetőséget ablaktáblák.
1. Nyisson meg egy új File Explorer ablakot.
2. Válassza a Nézetfület .
3. A Táblákcsoportban deaktiválja az előnézeti ablaktáblátés a részletek ablaktáblát.
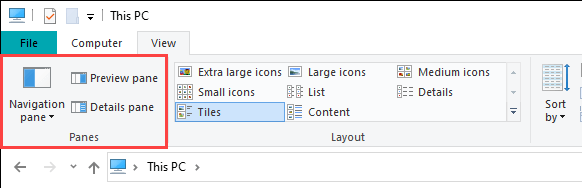
4. Indítsa újra a Windows Intézőfolyamatot a Feladatkezelőn keresztül.
5. Indítsa újra a File Explorer alkalmazást, és ellenőrizze, hogy a probléma továbbra is fennáll-e. Ha igen, folytassa a többi javítással.
Alapértelmezett fájlkezelő nézet módosítása
Ha a File Explorer lefagy vagy összeomlik, mihelyt megnyitja, az alapértelmezett nézet megváltoztatása erős>Gyors hozzáférésehhez a ehhez a számítógéphezmegakadályozhatja. A továbbiakban nem fogja látni a legutóbbi fájlok és mappák listáját, de kizárhatja azokat a problémákat, amelyeket az elavult vagy sérült bejegyzések okoztak a File Explorer előzményei között.
1. A Futtatás mező megnyitásához nyomja meg a Windows+ Rgombot. Ezután írja be a vezérlőmappákelemet, és válassza az OKparancsot. A Fájlkezelő Beállítások párbeszédpanelének meg kell jelennie a képernyőn.
2. Az Általánoslapon nyissa meg a Nyissa meg a File Explorer alkalmazástmelletti legördülő menüt, és válassza a Ez a számítógéplehetőséget.
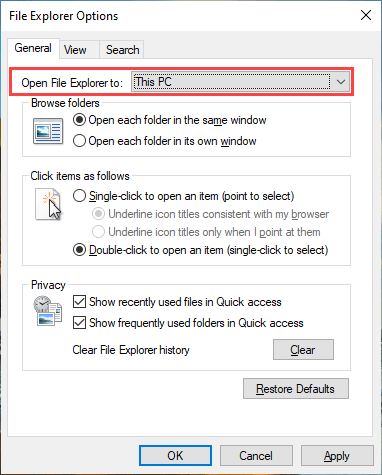
3. A módosítások mentéséhez válassza az Alkalmaz>OKlehetőséget.
Ha ez segített, nyissa meg újra a Fájlkezelő beállításai párbeszédpanelt, és válassza a Törlésa File Explorer előzményeinek törléséhez. Ezután állítsa vissza az alapértelmezett nézetet Gyors hozzáférésértékre. Ezt követően a probléma nem fordulhat elő újra.
Miniatűr gyorsítótár törlése
A File Explorer megjeleníti a fájlok és mappák előnézeti képeit. De az elavult indexkép-gyorsítótár a fagyások és összeomlások másik lehetséges oka, ezért a törlése segíthet.
1. Nyomja meg a Windows+ Rbillentyűkombinációt, írja be a cleanmgrparancsot a Futtatás mezőbe, és válassza az OKlehetőséget.
2. Jelölje be a jelölőnégyzetet a Miniatűrök.
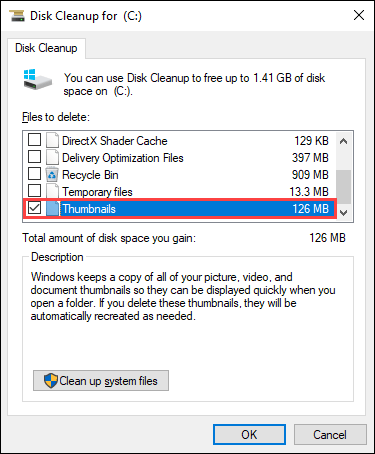
3 mellett. Válassza az OK.
Indexkép-előnézet letiltása
Ha az indexkép-gyorsítótár törlése nem segített, próbálja meg kikapcsolni az összes indexkép-előnézetet a File Explorerben.
1. Nyissa meg a Fájlkezelő beállításai párbeszédpanelt, és váltson a Nézetfülre.
2. A Speciális beállításokalatt jelölje be a Mindig mutassa az ikonokat, soha ne miniatűrökjelölőnégyzetet.
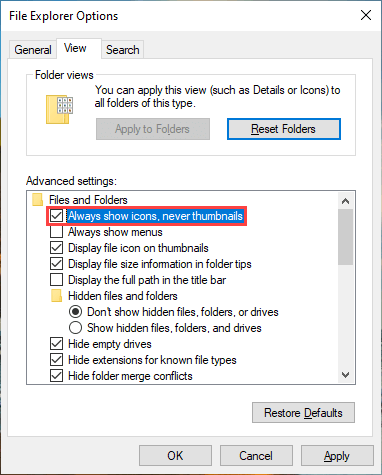
3. Válassza az Alkalmaz>OK/ .
A Képernyő méretének és elrendezésének alapértelmezett beállítása
Nagyobb megjelenítési méret használata szöveghez és alkalmazásokhoz a „Windows Intéző nem válaszol” és a „Windows Intéző leállt” hibákat is kiváltja. A legjobb, ha visszaállítja az alapértelmezett ajánlott beállításra.
1. Nyissa meg a Startmenüt, és lépjen a Beállítások>Rendszer>Megjelenítés
menüpontba. Görgessen le a Méret és elrendezésszakaszig.
3. Állítsa a Szöveg, alkalmazások és egyéb elemek méretének módosításaértéket 100% (ajánlott)értékre.
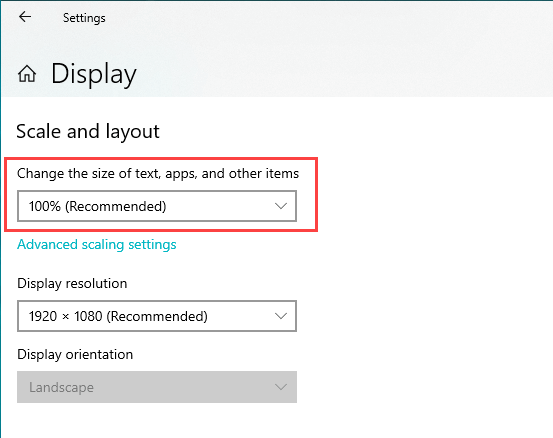
Frissítés vagy Visszatérés a megjelenítő illesztőprogram
Az elavult megjelenítő illesztőprogram mindenféle File Explorer-hez kapcsolódó problémát okozhat. Az illesztőprogram legújabb verzióját letöltheti és telepítheti a videokártya gyártójának webhelyére - NVIDIA, AMD vagy Intel.
Ha azonban a probléma közvetlenül a közelmúltbeli illesztőprogram-frissítés után következett be, akkor vissza kell görgetnie.
1. Nyomja meg a Windows+ Xgombot, és válassza az Eszközkezelőlehetőséget.
2. Bontsa ki a Képernyőadapterekelemet.
3. Kattintson a jobb gombbal a visszagörgetni kívánt videokártya-illesztőprogramra, és válassza a Tulajdonságok.
lehetőséget. Váltson a Driversfülre .
5. Válassza a Visszatérő illesztőprogramlehetőséget.
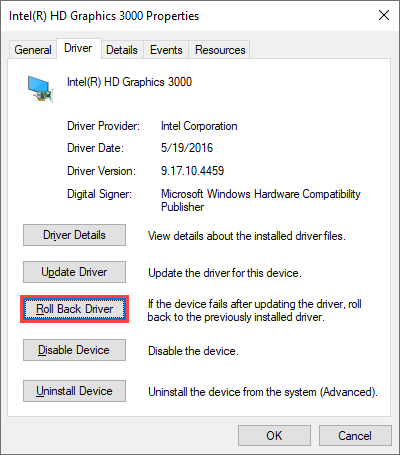
Frissítse a Windows 10 rendszert
Félretéve az illesztőprogramokat, a File Explorer a Windows 10 elavult verziója miatt nem tud válaszolni, vagy leállhat a munka. Ha még nem frissítette az operációs rendszert nemrégiben, próbálja meg ezt a lehető leghamarabb.
1. Lépjen a Start>Beállítások>Frissítés és biztonság>Windows Updatelehetőségre.
2. Az új frissítések kereséséhez válassza a Frissítések kereséselehetőséget.
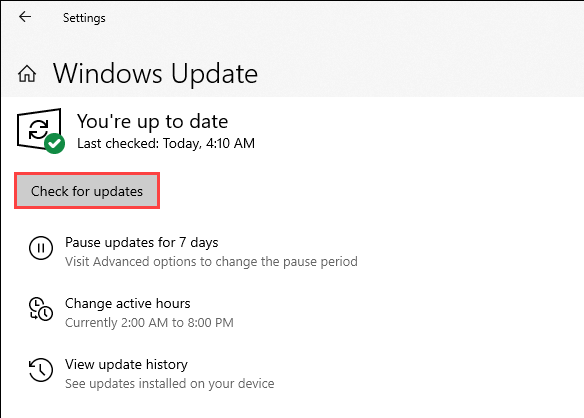
3. Válassza a Letöltés és telepítéslehetőséget a függőben lévő frissítések alkalmazásához.
Ezenkívül ellenőrizze és telepítse a kijelzővel kapcsolatos illesztőprogramokat az Opcionális frissítések megtekintéserészben (ha látja a opció).
A Malware Scan futtatása
A rosszindulatú programok mindenféle problémát kiválthatnak, és megakadályozhatják a kritikus Windows-összetevők, például a File Explorer megfelelő működését. Ha nincs harmadik féltől származó víruskereső megoldás a számítógépén, akkor helyette a Windows Security használatával távolítsa el a rosszindulatú programokat.
1. Válassza a Windows Securityelemet a tálcán.
2. A legújabb víruskereső definíciók telepítéséhez lépjen a Vírus- és fenyegetésvédelem>Frissítések kereséselehetőségre.
3. Válassza a Gyorskereséslehetőséget.
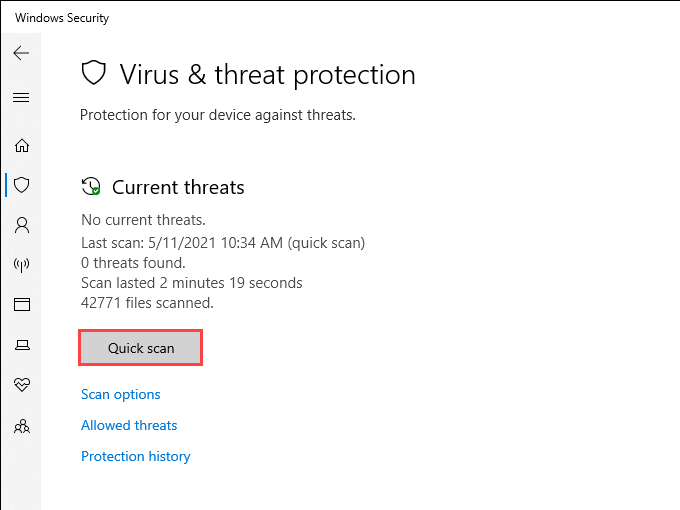
Ha a Windows Security nem észleli a rosszindulatú programokat, válassza a Vizsgálat beállításailehetőséget, majd kövesse a
Harmadik féltől származó héj kiterjesztések letiltása
A File Explorer csak akkor fagy vagy összeomlik jobb egérgombbal kattintva elemeket? Harmadik féltől származó programok ütköző kontextuális menübejegyzései általában ezt okozzák. Tiltsa le azokat a programokat, mint például a ShellExView.
1. Töltse le és nyissa meg a ShellExView t a számítógépén.
2. Nyissa meg az Opciókmenüt, és válassza az Az összes Microsoft kiterjesztés elrejtéselehetőséget.
3. Jelölje ki az összes harmadik féltől származó kiterjesztést, és válassza a Kijelölt elemek letiltásalehetőséget.
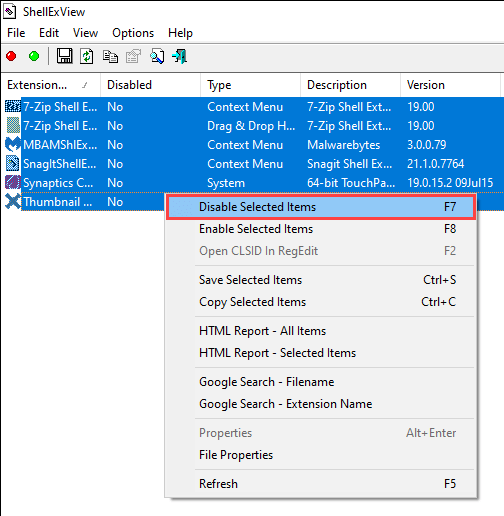
Ha a File Explorer megfelelően működik, aktiválja újra az összes deaktivált héj kiterjesztést, amíg találkozol a problémás tétellel. Ezután frissítse a kapcsolódó programot (amely megoldhatja a problémát), tartsa letiltva a kiterjesztést, vagy távolítsa el a számítógépről.
Fájl társítások visszaállítása
Helytelen, ütköző vagy sérült
1. Nyissa meg a Startmenüt, és válassza a Beállítások.
2 lehetőséget. Nyissa meg az Alkalmazások>Alapértelmezett alkalmazásoklehetőséget.
3. Válassza a Visszaállítás/<.
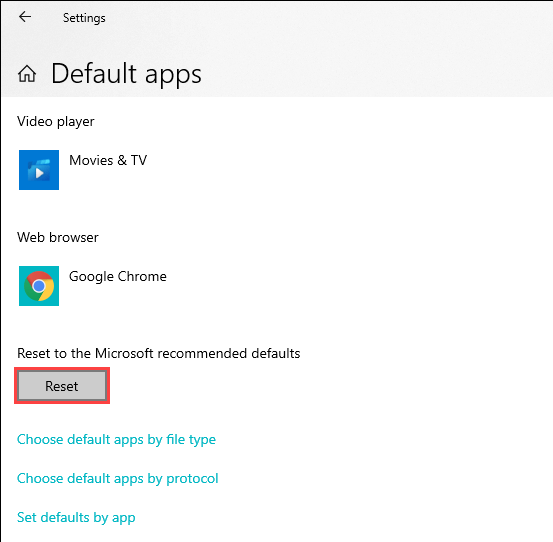
A fájl társítások visszaállítása az alapértelmezett programokat (például a webböngészőt) is visszaállítja a Microsoft részvényalkalmazásaiba, így előfordulhat, hogy újra kell konfigurálnia az Ön beállításait.
Futtassa az SFC kereső és a DISM eszközt
Ha a „Windows Intéző nem válaszol” és a „Windows Intéző leállt” hiba továbbra is megjelenik, akkor jó ötlet a futtassa a Rendszerfájl-ellenőrzőt és a DISM (Deployment Image Servicing and Management) eszközzel. Ezzel meg kell oldania a sérült rendszerfájlok által okozott fájlkezelővel kapcsolatos problémákat.
A rendszerfájl-ellenőrző futtatása
1. Nyomja meg a Windows+ Xgombot az Energiafelhasználó menü megnyitásához. Ezután válassza a Windows PowerShell (rendszergazda)lehetőséget.
2. Gépelje be a következő parancsot:
sfc / scannow
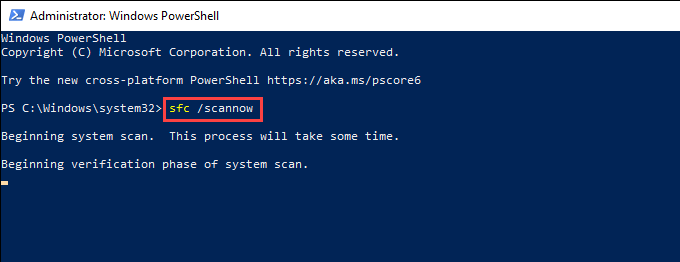
3. Nyomja meg az Entergombot a Rendszerfájl-ellenőrző futtatásához.
A legjobb eredmény érdekében ismételje meg az SFC-vizsgálatot összesen háromszor.
Futtassa a DISM eszközt
1. Nyissa meg a megemelt Windows PowerShell-konzolt.
2. Futtassa a következő parancsot:
DISM / Online / Cleanup-Image / CheckHealth
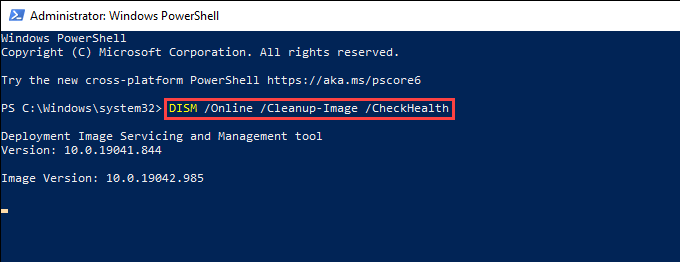
3. Ha a DISM eszköz bármilyen problémát észlel, hajtsa végre az alábbi két parancsot:
DISM / Online / Cleanup-Image / ScanHealth
DISM / Online / Cleanup-Image / RestoreHealth
A Windows Intéző még mindig nem működik: mi más?
A fenti javításokkal segíteni kellett volna a File Explorer nem válaszában jelentkező problémák megoldásában. Ha nem, íme néhány speciális javítás, amelyet megpróbálhat:
A továbbiakban az operációs rendszer naprakészen tartása a legjobb módszer a File Explorerrel kapcsolatos lehetséges problémák minimalizálására.