A Windows 10 több beépített funkciók, amelyek csökkentik az energiafogyasztást t tartalmaz. Van egy rendszerszintű Akkumulátorkímélő eszköz, egy áramellátási hibaelhárító, USB-szelektív felfüggesztés és még sok más. Ezek a funkciók segítenek a meghosszabbítja a Windows számítógép akkumulátorának élettartamát.
Ebben a magyarázatban áttekintjük az „USB szelektív felfüggesztés” mögött rejlő bonyodalmakat, mit csinál a Windows számítógépén, és hogyan tiltsa le a funkciót, ha valaha is problémát jelent.

Mi az az USB Selective Suspend?
Sok külső eszköz, kiegészítő és periféria áramot vesz igénybe Számítógépre, amikor USB-portra csatlakoztatja őket. Ha a számítógép akkumulátorral működik, ezek a külső eszközök a szokásosnál gyorsabban merítik az akkumulátort. Ezért a Windows ideiglenesen felfüggeszti a tétlen USB-eszközöket az akkumulátor energiatakarékossága érdekében.
Tegyük fel, hogy például USB-ujjlenyomat-olvasó van csatlakoztatva a számítógépéhez, és több mint egy órája nem használja. A Windows felfüggesztheti az eszközt, és „alacsony energiafogyasztású állapotba” helyezheti, ahol nagyon kevés akkumulátort fogyaszt. Gondoljon arra, hogy Windows hibernálás vagy USB-eszköz elalvása. Ha több eszköz van csatlakoztatva a számítógépéhez, akkor a Windows csak a tétlen USB-eszközöket és -portokat szünetelteti.
Az USB szelektíven hibernálja a passzív USB-eszközöket az akkumulátor energiatakarékossága érdekében. Ennyi a funkció. A funkcióval kapcsolatos további információkért olvassa el a ezt a hivatalos Microsoft dokumentációt t.
Az USB szelektív felfüggesztésével kapcsolatos problémák
A fent leírtak szerint egyértelmű, hogy az USB szelektív felfüggesztésének óriási előnyei vannak a számítógép akkumulátorának élettartama. Vannak azonban esetek, amikor a beállítás miatt egyes USB-eszközök lefagynak vagy nem reagálnak - főleg akkor, ha a számítógépe túl sokáig tétlen marad.

Az USB szelektív felfüggesztés alapértelmezés szerint engedélyezve van az összes Windows eszközön. Bár azt javasoljuk, hogy hagyja engedélyezve az USB szelektív felfüggesztést az akkumulátorral működő számítógépen, akkor tiltsa le a funkciót, ha USB-vel kapcsolatos problémái vannak. Mondjuk például a Az USB-meghajtó leállt a Fájlkezelőben t. Vagy: A Windows PC nem érzékeli az USB billentyűzetet / egeret.
Az USB szelektív felfüggesztés letiltása Windows 10 rendszeren
Az USB szelektív felfüggesztés letiltása hatékony hibaelhárítási megoldás, amely megoldhatja az említett USB-t kapcsolatos kérdések. Mindig többféleképpen lehet ezt elvégezni.
Az alábbi szakaszokban bemutatjuk, hogyan tilthatja le az USB szelektív felfüggesztést a Vezérlőpultról, az Eszközkezelőből vagy a Parancssor használatával.
Az USB szelektív felfüggesztés letiltása a kezelőpanelről
A akadályozza meg a számítógépet az USB-eszközök ideiglenes felfüggesztésében egyik módja a Windows energiabeállításainak szerkesztése. Kövesse az alábbi lépéseket az irány eléréséhez.
1. Indítsa el a Windows Vezérlőpultot és állítsa a „Megtekintés szerint” opciót Kategória.
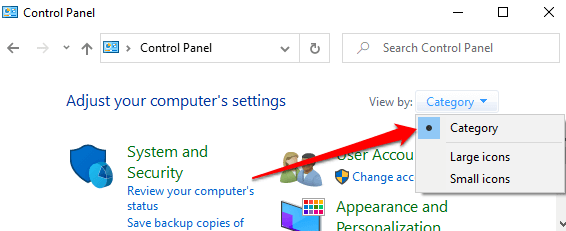
2 értékre. Nyissa meg a Rendszer és biztonságmenüt, és válassza az Energiagazdálkodási lehetőségeklehetőséget.
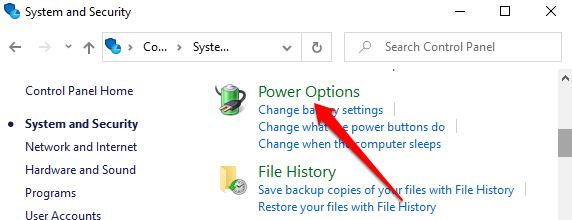
3. Válassza a Terv beállításainak módosításalehetőséget az aktuális energiagazdálkodási terv mellett - Kiegyensúlyozottvagy Energiatakarékosvagy Nagy teljesítményű.
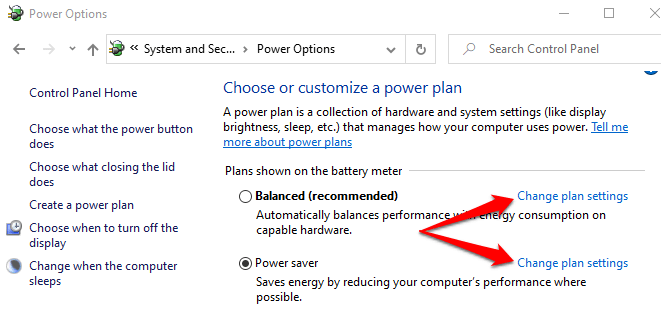
4. Válassza a Speciális energiabeállítások módosításalehetőséget. Ez egy új „Energiagazdálkodási lehetőségek” ablakot nyit meg.
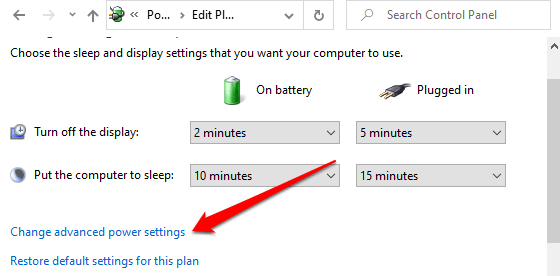
5. Bontsa ki az USB-beállításokrészt, és kattintson duplán az USB-szelektív felfüggesztés beállításelemre.
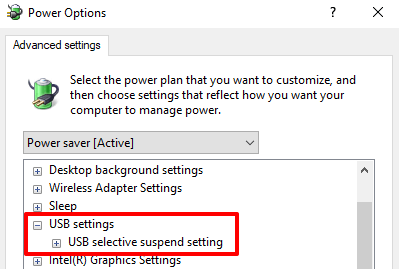
Ha laptopot használ vagy táblagépen kétféle lehetőséget talál az USB szelektív felfüggesztés beállításai között: „Akkumulátorról” és „Csatlakoztatva”. Ideális esetben csak akkor szeretné engedélyezni ezt a funkciót, ha a számítógépe akkumulátort használ - mivel az USB szelektív felfüggesztést az akkumulátor élettartamának meghosszabbítására tervezték. A Windows azonban megadja neked a szabadságot, hogy mindkét áramellátási opciónál kikapcsolja az USB szelektív felfüggesztését.
6. Kattintson duplán az Engedélyezvelehetőségre a testreszabni kívánt energiagazdálkodási terv mellett („Akkumulátoron” vagy „Csatlakoztatva”), és válassza a Letiltvalehetőséget.
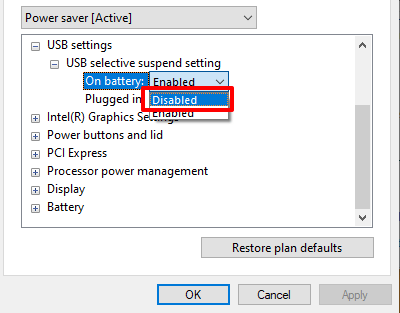
7. Válassza az Alkalmaz, majd az OKlehetőséget az új USB szelektív felfüggesztés beállításának mentéséhez.
Ne feledje, hogy az USB szelektív felfüggesztés konfigurációja egyedi az Ön aktuális / preferált teljesítményéhez terv. Ha váltja a terveket (mondjuk „Kiegyensúlyozott” -ról „Energiatakarékos” -ra), akkor meg kell ismételnie ezeket a lépéseket, és le kell tiltania az USB szelektív felfüggesztést az új akkumulátor-tervhez.
Gyors tipp:Megváltoztathatja az USB szelektív felfüggesztés beállítását egy másik energiagazdálkodási tervhez anélkül, hogy visszatérne a Vezérlőpultra. Kattintson az „Aktív” tervet tartalmazó legördülő gombra, válasszon másik energiagazdálkodási tervet, és bontsa ki az USB-beállítások részt, majd folytassa az USB-szelektív felfüggesztés letiltásával.
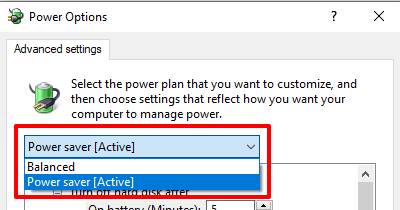
Az eszközről Kezelő
Az USB szelektív felfüggesztést is letilthatja, ha módosítja a számítógép USB portjait tápláló illesztőprogramok energiagazdálkodási beállításait. A következőket kell tennie:
1. Kattintson a jobb gombbal a Start ikonra, és válassza a Gyorselérés menü Eszközkezelőelemét.
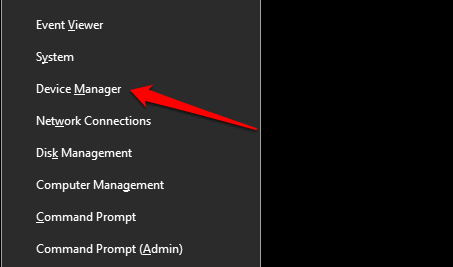
2. Bontsa ki az Univerzális soros buszvezérlőkszakaszt, kattintson a jobb gombbal az „Általános USB Hub” vagy „USB Root Hub” meghajtóra, és válassza a Tulajdonságoklehetőséget.
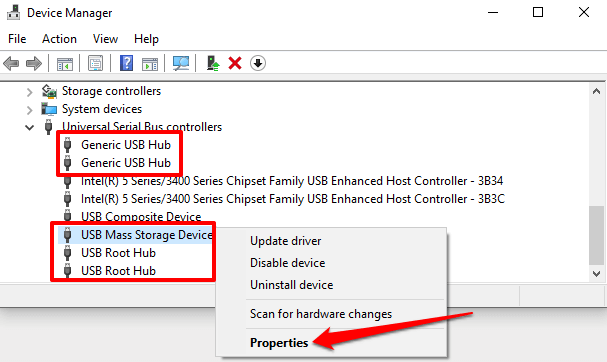
Megjegyzés:Az „USB Root Hub” kezeli a számítógép USB-portjait az alacsony és nagy sebességű eszközökkel / kapcsolatokkal való kompatibilitás érdekében. Másrészt a „Generic USB Hub” táplálja az USB hub eszközöket és kiegészítőket.
3. Lépjen az Energiagazdálkodásfülre, és törölje az „Engedélyezze a számítógépnek, hogy energiatakarékosság érdekében kikapcsolja ezt az eszközt” jelölőnégyzetet.
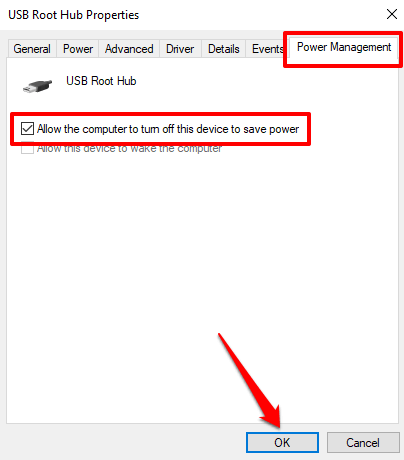
4. Végül válassza az OKlehetőséget a beállítás mentéséhez. Ismételje meg ezeket a lépéseket a számítógép összes releváns USB-illesztőprogramjánál.
Az USB-szelektív felfüggesztés letiltása a parancssor használatával
A Parancssor egy olyan eszköz, amellyel széles körű műveleteket hajthat végre. . Az eszköz adott parancssorok megadása -ig módosíthatja a rendszerkonfigurációkat, javítsa meg a sérült fájlokat, módosíthatja az energiagazdálkodási beállításokat és még sok minden mást.
Megmutatjuk, hogyan az USB szelektív felfüggesztés letiltásához.
1. Kattintson a jobb gombbal a Start menüre, és válassza a Futtatásparancsot, vagy használja a Windows billentyű+ Rparancsikont.
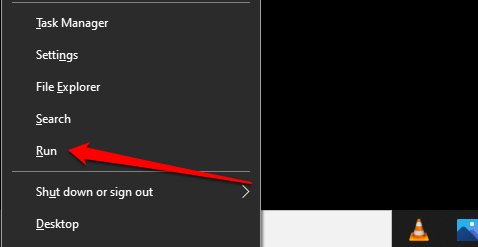
2. Írja be vagy illessze be az alábbi parancsot a Parancssor konzolba, és nyomja meg az Enterbillentyűt.
powercfg / SETACVALUEINDEX SCHEME_CURRENT 2a737441-1930-4402-8d77-b2bebba308a3 48e6b7a6-50f5-4782-a5d4-53bb8f07e226 0
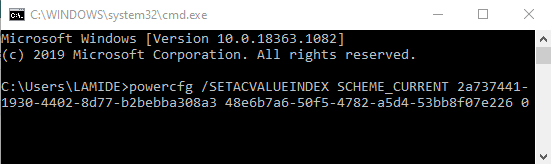
Csatlakoztassa újra a problémás USB-eszközt a számítógépére, és ellenőrizze, hogy ez most megfelelően működik-e.
További hibaelhárítási technikák
Még mindig problémái vannak az USB-eszközök használatával? Vagy a PC nem tiltja le az USB szelektív felfüggesztést annak ellenére, hogy megpróbálta a fent említett módszereket? Indítsa újra a számítógépet, és ellenőrizze, hogy ez változtat-e valamit. Előfordulhat, hogy a Windows nem ismeri fel a számítógépéhez lazán csatlakoztatott USB-eszközt. Ezért győződjön meg arról, hogy szorosan illeszti az eszközt az amerikai portba - vagy használjon másik USB-portot.
Ha a probléma továbbra is fennáll, probléma lehet az USB-illesztőprogramokkal. Nyissa meg a Windows Eszközkezelőt és a frissítse a számítógép USB-illesztőprogramjait t. Ezzel szemben az USB-illesztőprogramok előző verzióra való visszagörgetése is megoldhatja a problémát.