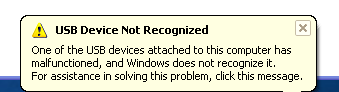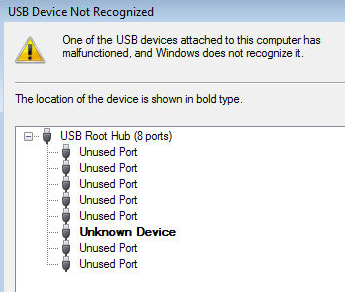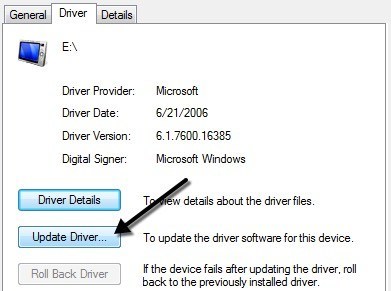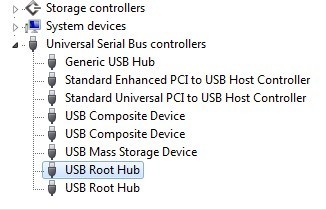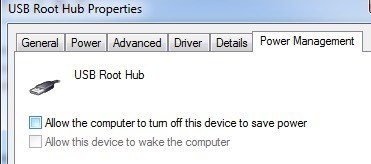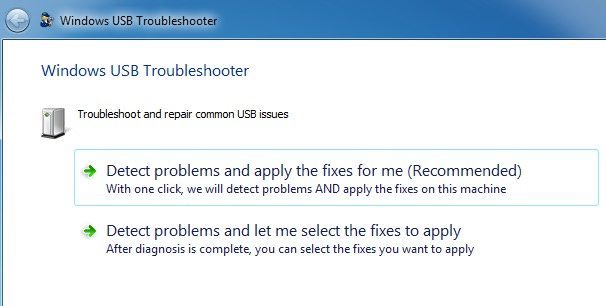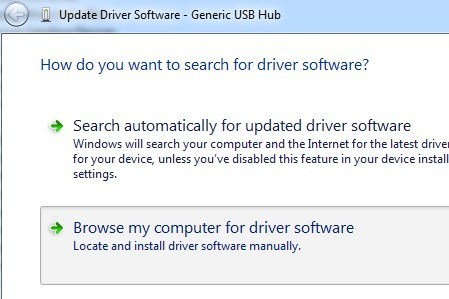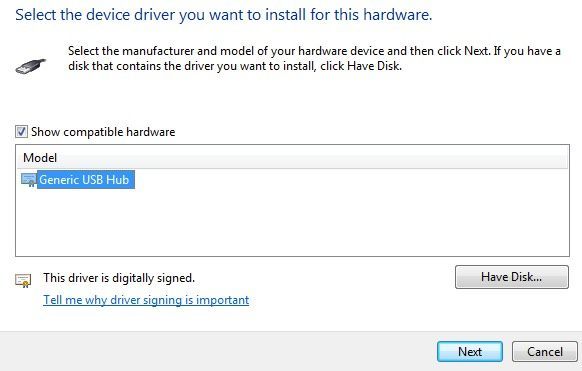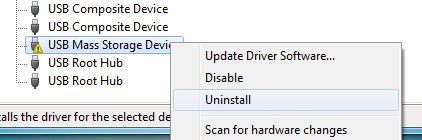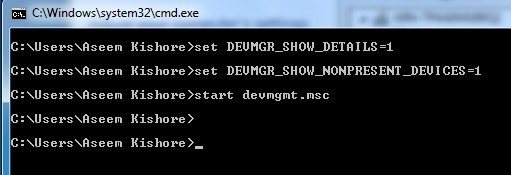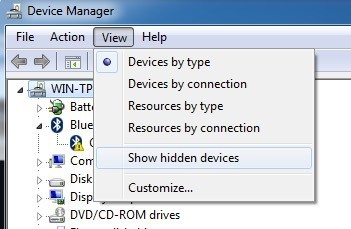Ha egy "USB-eszközt nem ismer fel" hibát észlel, amikor csatlakoztat egy USB egeret, billentyűzetet, kamerát vagy más eszközt? Nem tudok élni USB port nélkül, és jelenleg 5 port van a számítógépemen, hogy egyszerre csatlakoztathatom az egeret, a billentyűzetet, a fényképezőgépet, a telefont és a nyomtatót.
még több USB-eszközt, valószínűleg USB hubot csatlakoztatott az egyik USB-porthoz, így még több eszközt csatlakoztathat. A legtöbb esetben ez nagyszerűen működik, de néha a számítógép nem tudja felismerni az USB eszközöket. A furcsa dolog ebben a hibában az, hogy a portok jól működnek, mivel képes vagyok továbbra is feltölteni a mobiltelefonom probléma nélkül, de nem tudtam a fényképezőgépet ugyanazzal a porttal felismerni.
Miután sok időt töltöttél, és kipróbáltam egy csomó különböző módot a probléma megoldására, csak egy megoldás működött nekem. Megemlítem ezt a megoldást először, de megemlítem a többi lehetséges megoldást is, mivel az első megoldás nem mindenki számára megoldja a problémát.
1. módszer - Húzza ki a számítógépet
Tehát hogyan Végre megoldottam a problémát? Nos, ha szerencséd van, ez egy szuper egyszerű megoldás! Először próbálja meg ezt a módszert, és ha működik, sok időt mentett el.
Egyszerűen húzza ki a számítógépet a tápegységből. Igen, ez az! Ne feledje, hogy ez nem jelenti azt, hogy csak a számítógépet kapcsolja ki a bekapcsoló gomb használatával, mert a legtöbb modern számítógép valójában nem kapcsolja ki teljesen, és az alaplap még mindig áramot kap. Ez néha hasznos, ha távolról ébresztesz számítógépet stb. Az alaplap az, ahol a számítógép összes hardvere csatlakozik, beleértve az USB portokat is. Néha az alaplapot "újra kell indítani", mert a dolgok meghibásodhatnak, vagyis minden vagy néhány USB port hirtelen leáll. Az alaplapon található kis mikroprocesszor újratölteni fogja az illesztőprogramokat, és az USB portjainak remélhetőleg ismét fel kell ismerniük a készülékeket.
Először is kapcsolja ki a számítógépet a Windows leállítása bekapcsológombot, majd a számítógépet a fali aljzatból. Hagyja ülni néhány percig, majd dugja vissza.
2. módszer - Az illesztőprogram frissítése
Ha a Windows nem ismeri fel az eszközt, az Eszközkezelő hogy az eszköz "Ismeretlen eszköznéven jelenik meg. A Startelemre kattintva beírhatod a devmgmt.mscparancsot, vagy a Vezérlőpulton, majd az Eszközkezelőgombra kattintva. / p>
Ebben az esetben jobb egérgombbal kattintson az Ismeretlen eszközre, kattintson a TulajdonságokIllesztőprogramfület, majd az Illesztőprogram frissítése
nem működik, megpróbálhatja letölteni a készülék illesztőprogramját a gyártó webhelyéről. Ha az USB eszköz csak egy flash meghajtó, akkor valószínűleg nem vezetõ probléma. Ha azonban USB nyomtatót, rajztáblát stb telepít, érdemes lehet letölteni az adott eszközhöz tartozó illesztőprogramot.
3. módszer - Újraindítás & amp; Kapcsolja le az USB eszközöket
A következő dolog, amit megpróbálhatsz, hogy leválasztasz minden USB eszközt, majd indítsa újra a készüléket. ha újraindult, próbálja meg csatlakoztatni az USB eszközt, amely a problémát okozta.
Ha az adott USB-port nem ismeri fel, próbáljon meg másikat. Ha az eszközt egy másik USB-port ismeri fel, az egyik USB-porttal hardverprobléma léphet fel. Ha az USB-port nem ismeri fel az eszközt, akkor olvasd el, mert valószínűleg valami más.
4. módszer - USB gyökérhálózat
Egy másik dolog, amit megpróbálhatsz az Eszközkezelő megnyitásához, kattintson a jobb gombbal az USB gyökérhálóra, majd kattintson a Tulajdonságokelemre.
Kattintson a Energiagazdálkodásfülre, és törölje a jelölőnégyzetből a Engedélyezze a számítógépet, hogy kikapcsolja ezt az eszközt az energiagazdálkodás érdekébenjelölőnégyzetből. Ha egynél több USB Root Hub szerepel, mindegyiknek meg kell ismételnie ezeket a lépéseket.
Kattintson az OK gombra, majd indítsa újra a számítógépet . Próbálja meg újra csatlakoztatni az USB eszközt, és ellenőrizze, hogy felismerte-e. Ha nem, menjen vissza minden egyes energiagazdálkodási fülre, és ellenőrizze újra a dobozt. Ha nem ismeri fel az eszközt, akkor hagyja figyelmen kívül őket.
5. módszer - Közvetlenül PC-hez való csatlakozás
Egy barátom belefutott ehhez a problémához, és az ok az USB hubja lett . Csak három USB-portja volt a számítógépén, ezért vásárolt egy hubot, ahol további 8 USB-eszközt csatlakoztathat. Azt hiszem, ez túl sok volt a számítógépénél, és csak szórványosan indult el, hogy nem ismeri fel a különböző eszközöket . Miután eltávolította az agyat, és közvetlenül csatlakoztatta a számítógépet a számítógéphez, egyszerűen működött.
Valójában nem sikerült más megoldást találnunk erre a problémára, kerékagy. Valójában egy másik megoldás működött, de ez azt jelentette, hogy <5>>-ot kell vásárolnia.
Ha ez a probléma a Windows 8 vagy a Windows 8.1 rendszerrel történik, akkor szerencsére lehet. A Microsoftnak kiadott egy javítást van a Windows 8 esetében, amely nem érzékeli megfelelően az USB eszközöket. Győződjön meg róla, hogy telepíti ezt a gyorsjavítást, ha Windows 8 operációs rendszert futtat.
6. módszer - USB hibaelhárító
Ha semmi sem dolgozott eddig, akkor letöltheti a 7
A hibaelhárító megoldhatja a problémákat, vagy kiválaszthatja kijavítja magát. Én csak hagyom, hogy javítsa meg neked, mivel a választások néha zavaróak és technikaiak a kezdő felhasználók számára.
7. módszer - Update USB Hub
Ha a
Legalább egy Generic USB Hub. Egyes számítógépeken két, három vagy több ilyen lehet. Kattintson jobb gombbal az elsőre, és válassza a Illesztőprogram-szoftver frissítéselehetőséget.
Amikor megjelenik a frissítés párbeszédablak, válassza a Tallózás a számítógépem az illesztőprogramok10
Ezután kattintson a Engedje meg a számítógépen található illesztőprogramok listájátelemet.
A listából válassza ki az Általános USB Hub elemet. Általában nincs más felsorolás, kivéve az adott választást. Kattintson a Továbbgombra, majd kattintson a Bezárásgombra a telepítés befejezése után.
Ekkor az Eszközkezelő képernyőn frissíteni kell, és az ismeretlen eszköz továbbra is ott vagy most már felismerhető. Ha ez még mindig nem ismert, akkor ismételjük meg a folyamatot minden egyes Generic USB Hublistán.
8. módszer - USB-eszközök eltávolítása
mindegyik USB-eszközt eltávolíthatja a rendszerből, majd újraindulhat. Megemlítem ezt utoljára, mert bár a Windows automatikusan képes felismerni az USB vezérlőket, hubokat és eszközöket, néha meghiúsul, és az USB portok nem működnek.
Nekem volt egy számítógépem 6 USB port és csak egy port nem működne megfelelően. Mindent eltávolítottam az USB-soros buszvezérlők alatt az Eszközkezelőben, és újraindítottam. Ahelyett, hogy újra észlelnék mindent, nem maradt USB port működik, ezért legyen óvatos, ha ezt a módszert használja.
Menj az Eszközkezelőhöz, és kezdje el az elemek eltávolítását az USB soros buszvezérlők . Mielőtt elkezdene bármit, ami már működik, távolítsa el az elemeket felkiáltójelekkel vagy Ismeretlen eszköz<
9. módszer - A rejtett eszközök eltávolítása
Alapértelmezés szerint az Eszközkezelő nem jeleníti meg a rendszerbe telepített összes eszközt. Alapvetően csak azokat mutatja, amelyek jelenleg kapcsolódnak. Ha korábban telepítette az USB-nyomtatót, és most már nem használja, akkor továbbra is telepítve lesz, de nem jelenik meg az Eszközkezelőben.
Bizonyos rejtett vagy szellemes USB eszközök konfliktusokat okozhatnak az aktuális USB-eszközöket, ezért vezethet ehhez a hibához. A rejtett eszközöket az Eszközkezelőben az első parancs megnyitásával, majd a következő két parancs beírásával tekintheti meg:
set DEVMGR_SHOW_DETAILS = 1
A DEVMGR_SHOW_NONPRESENT_DEVICES = 1 beállítása
start devmgmt.msc
Ha az Eszközkezelő betöltődik, kattintson a Nézet gombra, majd kattintson a <A rejtett eszközök megjelenítése
Most szeretné bővíteni a képalkotó eszközökUniverzális soros buszvezérlőkés ismeretlen eszközök. Ha látsz valamit, ami szürkén jelenik meg, vagy ismeretlen eszközről szól, menj előre, és rögtön rákattintasz rájuk, és válaszd a Eltávolításlehetőséget. Remélhetőleg a régebbi eszközök eltávolítása lehetővé teszi az újabb eszközök megfelelő működését.
Egyéb lehetséges megoldások
Ha semmi sem működött addig, akkor elég biztonságos mondani, hogy probléma lehet a tényleges hardverrel. A legjobb dolog az, hogy csatlakoztassa az eszközt egy másik számítógéphez, és nézze meg, hogy működik-e vagy sem. Ha nem, akkor ez biztosan probléma az eszközzel.
Lehetséges megoldás # 1- A másik lehetséges megoldás egy másik USB-kábel kipróbálása. Ha nem, csak vásároljon egy új olcsó USB kábelt az Amazon-ról: A-tól B-ig, A a Micro B-hez, A a Mini B-hez vagy A-tól A-ig. Ez egy viszonylag ritka probléma, de sok éven keresztül tapasztaltam néhányszor technikai támogatást.
Lehetséges megoldás # 2- Egy másik lehetséges megoldás a csatlakoztassa azt egy másik géphez, és ha jól ismeri fel az eszközt, akkor előbb kiveszi azt a számítógépből, mielőtt újra csatlakoztatja az eredeti számítógéphez. Láttam ezt a problémát több flash meghajtóval, amelyek kihúzódtak, anélkül, hogy megfelelően kilőnnének. Miután csatlakoztatta őket egy másik számítógéphez, és onnan távozta őket, hirtelen elkezdtek megjelenni az eredeti számítógépen, amely nem ismeri fel őket.
Lehetséges megoldás # 3- Néhány az emberek szerencséjére megszabadultak a problémától a BIOS frissítésével. Már írt egy cikket arról, hogy ez egy jó ötlet vagy nem frissíteni a BIOS-t, de ebben az esetben talán megér egy próbát. A BIOS-ba is beléphet, és letilthatja az USB-t, újraindíthatja a számítógépet, majd újra engedélyezheti az USB-t. Az egyetlen dolog, amit meg kell győződni arról, hogy van egy PS2 port a számítógépen, különben nem lesz képes semmit, ha letiltja az USB-t a BIOS-ban, ha a billentyűzet és az egér USB-n keresztül csatlakozik.
Remélhetőleg a fenti számos megoldás közül az egyik megoldja az USB problémát. Ha nem, írj egy megjegyzést, és megpróbálok segíteni. Enjoy!