Többször találkozik egy „Új alkalmazásra lesz szüksége az ms-windows-store megnyitásához” hibával, miközben megpróbálja a használja a Microsoft Store-ot a Windows 10 rendszerben -t? Míg ez általában egy sérült vagy hiányzó Microsoft Store telepítés miatt történik, az elavult alkalmazás-gyorsítótár és az ütköző beállítások is okozhatják a problémát.
Végigolvassa az alábbi megoldások listáját, és a legtöbb esetben képesnek kell lennie a hiba viszonylagos gyors kijavítására.
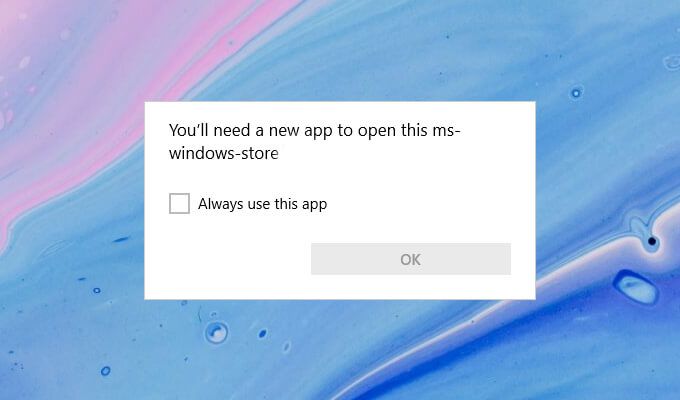
Indítsa újra a Számítógép
Ha a Microsoft Store éppen egy perce működött megfelelően, akkor valószínűleg egy kisebb műszaki hibával van dolgod. A számítógép újraindításának elő kell segítenie annak kiküszöbölését, ezért próbálkozzon ezzel, mielőtt belemerül a fennmaradó javításokba.
A Microsoft Store gyorsítótárának visszaállítása
A Microsoft Store ideiglenes fájlok létrehozásával és online tartalom mentésével gyorsítja a dolgokat. helyileg. Az elavult gyorsítótár azonban megakadályozhatja a normális működését. Próbálja meg törölni.
1. Nyomja meg a Windows+ Xgombot az Energiafelhasználó menü megnyitásához.
2. Válassza a Windows PowerShell (rendszergazda)lehetőséget.
3. Gépelje be a wsreset.exeparancsot a Windows PowerShell konzolba, és nyomja meg az Enter/<:<:p>/p>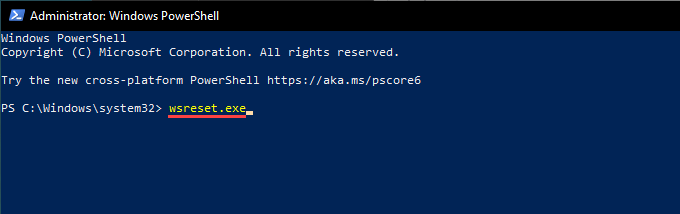
4 billentyűt. Amint a Windows PowerShell befejezi a Microsoft Store gyorsítótárának törlését, a Microsoft Store automatikusan megnyílik.
5. Ha ehelyett megjelenik az „Új alkalmazásra lesz szüksége az ms-windows-store megnyitásához” hiba, lépjen ki a Windows PowerShellből, és lépjen a következő javításra.
A Microsoft Store alaphelyzetbe állítása
A Microsoft Store visszaállítása lehetővé teszi a program visszaállítását az alapértelmezett értékekre. Ezt a Windows 10 Beállítások alkalmazásával teheti meg.
1. Nyissa meg a Startmenüt, írja be a Beállításokparancsot, és válassza a Beállítások alkalmazás>Alkalmazások>Alkalmazások és szolgáltatások
2. Görgessen lefelé, és válassza a Microsoft Store>Speciális beállításoklehetőséget.
3. Görgessen lefelé a Visszaállításlehetőségre. Kattintson a Visszaállításelemre .
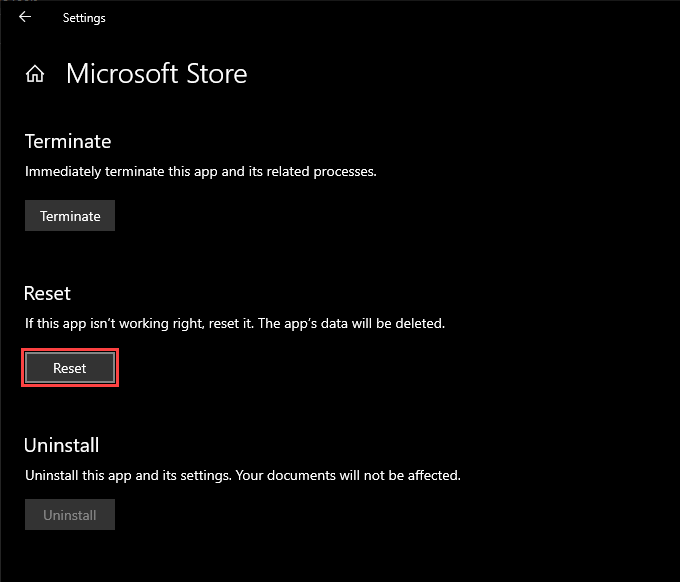
4. Várjon, amíg a Beállítások alkalmazás befejezi a Microsoft Store visszaállítását.
5. Nyissa meg a Microsoft Store-ot. Ha probléma nélkül megnyílik, valószínűleg vissza kell jelentkeznie a Microsoft-fiókjával.
A Microsoft Store újraregisztrálása
Ha a számítógép újraindítása nem javította probléma esetén újra kell regisztrálnia a Microsoft Store-ot. Ez magában foglalja egy adott parancs futtatását egy emelt szintű Windows PowerShell-konzolon keresztül. Nyomja meg a Windows+ Xgombot, és válassza a Windows PowerShell (rendszergazda)lehetőséget.
2. Másolja és illessze be a következő parancsot a Windows PowerShell konzolba:
Get-AppXPackage * WindowsStore * -AllUsers | Foreach {Add-AppxPackage -DisableDevelopmentMode -Register "$ ($ _. InstallLocation) \ AppXManifest.xml"}
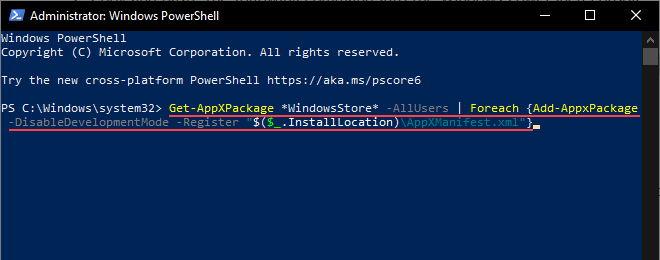
3. Nyomja meg az Entergombot .
4. Lépjen ki a Windows PowerShellből.
5. Megpróbálta megnyitni a Microsoft Store-ot.
Az összes Microsoft Store-alkalmazás újratelepítése és újraregisztrálása
A Microsoft Store és az összes Microsoft Store-hoz kapcsolódó alkalmazás újratelepítése és újraregisztrálása szintén javíthatja az „Új alkalmazásra lesz szükség nyissa meg ezt az ms-windows-store ”hibát. Az eljárás több percig is eltarthat.
1. Nyissa meg a megemelt Windows PowerShell-konzolt.
2. Másolja és illessze be a következő parancsot a Windows PowerShell-konzolba:
Get-AppXPackage -AllUsers | Foreach {Add-AppxPackage -DisableDevelopmentMode -Register "$ ($ _. InstallLocation) \ AppXManifest.xml"}
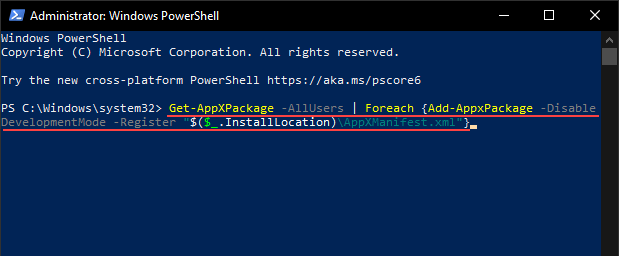
3. Nyomja meg az Entergombot .
4. Várjon, amíg a Windows PowerShell újratelepíti és regisztrálja a számítógépen a Microsoft Store-ot és az összes Microsoft Store-hoz kapcsolódó alkalmazást.
5. Lépjen ki a Windows PowerShellből, és indítsa újra a számítógépet.
6. Megpróbálja megnyitni a Microsoft Store-ot.
Telepítse és regisztrálja újra az összes Microsoft Store alkalmazást korlátlan végrehajtási házirenddel
Ha a fenti tipp nem működik, akkor ugyanazt a parancsot egy korlátlan végrehajtási házirend.
1. Nyissa meg a megemelt Windows PowerShell-konzolt.
2. Gépelje be a Set-ExecutionPolicy Unrestrictedparancsot, és nyomja meg az Enterbillentyűt. Írja be az Ybillentyűt, és nyomja meg az Entergombot .
4. A Microsoft Store újratelepítéséhez és újraregisztrálásához futtassa a következő parancsot.
Get-AppXPackage -AllUsers | Foreach {Add-AppxPackage -DisableDevelopmentMode -Register "$ ($ _. InstallLocation) \ AppXManifest.xml"}
5. Lépjen ki a Windows PowerShellből, és indítsa újra a számítógépet.
Futtassa a Microsoft Store hibaelhárítót
A Windows 10 tartalmaz egy integrált hibaelhárítót, amely segíthet az megoldja a Microsoft Store általános problémáit fájloknak, beleértve a letöltött alkalmazásokat is le róla.
1. Nyissa meg a Startmenüt, és válassza a Beállítások.
2 lehetőséget. Válassza a Frissítés és biztonságlehetőséget.
3. Váltson a Hibaelhárításoldalsó fülre .
4. Válassza a További hibaelhárítóklehetőséget.
5. Görgessen lefelé, és válassza a Windows Store alkalmazások>Futtassa a hibaelhárítót.
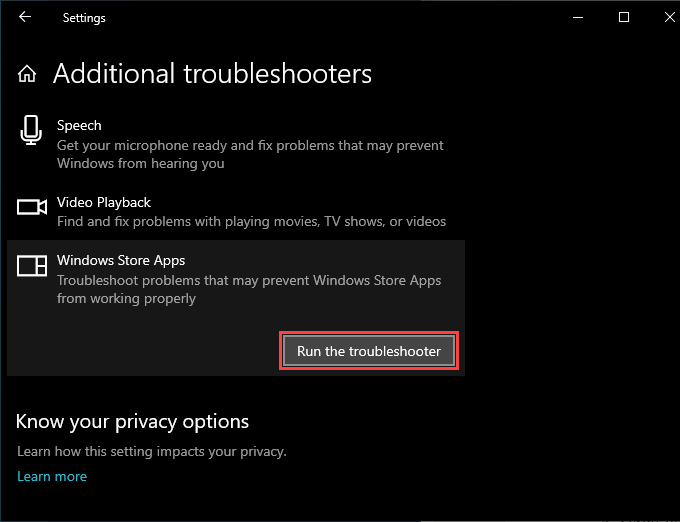
6. Ha a hibaelhárító bármilyen problémát talál, kövesse a képernyőn megjelenő utasításokat a megoldáshoz.
Telepítse az operációs rendszer frissítéseit
Ha a „Az üzenet megnyitásához új alkalmazásra lesz szükség- A Windows-store ”hiba továbbra is fennáll, próbálkozzon a Windows 10 frissítésével. Ennek meg kell oldania az operációs rendszer minden ismert hibáját, és a Microsoft Store számára stabil platformot kell biztosítania a futtatáshoz.
1. Nyissa meg a Startmenüt, és válassza a Beállítások.
2 lehetőséget. Válassza a Frissítés és biztonságlehetőséget.
3. Válassza a Frissítések kereséselehetőséget.
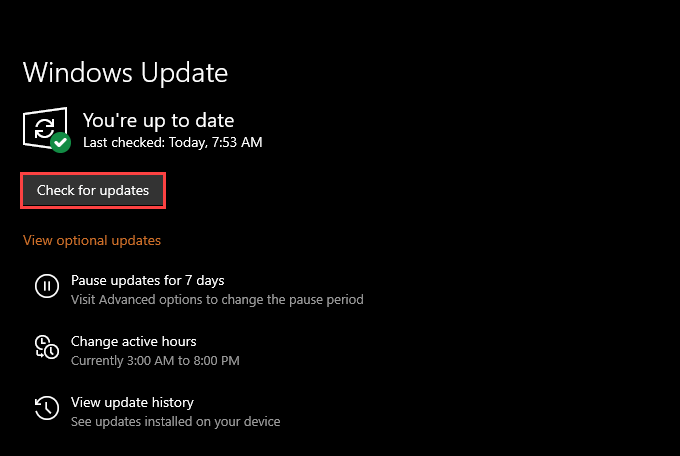
4. A függőben lévő frissítések alkalmazásához válassza a Letöltés és telepítéslehetőséget.
5. Megpróbálta megnyitni a Microsoft Store-ot.
Helyes dátum, idő és régió beállítása
A Windows 10 helytelen dátummal, idővel vagy régióval történő futtatása szintén a Microsoft Store-hoz kapcsolódó problémákat okozhat. .
1. Nyissa meg a Startmenüt, és válassza a Beállítások.
2 lehetőséget. Válassza az Idő és nyelvlehetőséget.
3. Válassza a Dátum és időfület.
4. Kapcsolja be a kapcsolókat az Idő automatikus beállításaés az Időzóna automatikus beállításaalatt.
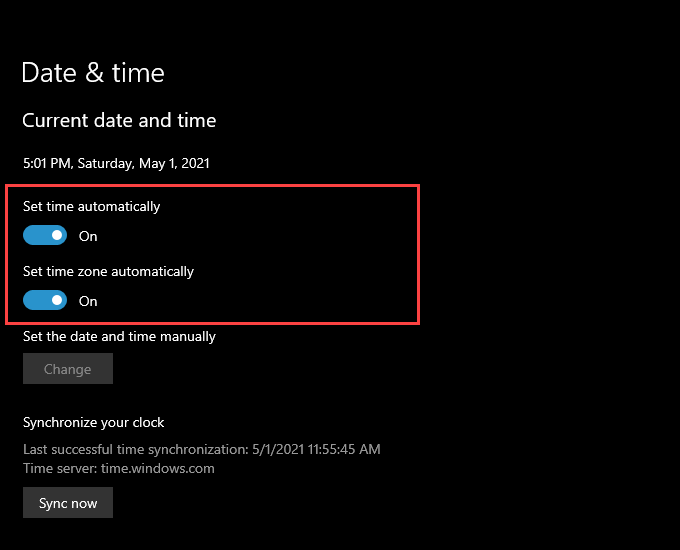
Megjegyzés:Ha a Beállítások alkalmazás nem tudja automatikusan beállítani a pontos dátumot és időt, válassza a Szinkronizálás mostlehetőséget, vagy állítsa be manuálisan a dátumot és az időt.
5. Váltson a Régiófülre .
6. Az Ország vagy régióalatt található legördülő menü segítségével válassza ki az időzónájának megfelelő régiót.
5. Lépjen ki a Beállítások alkalmazásból.
Végezze el az SFC-vizsgálatot
A Rendszerfájl-ellenőrző (SFC) futtatása segít a Windows 10 rendszerrel kapcsolatos sérült fájlok javításában. Ez egy parancssori eszköz, amelyet Ön a Windows PowerShell-en keresztül futtatható.
1. Nyissa meg a megemelt Windows PowerShell-konzolt.
2. Írja be az sfc / scannowparancsot a Windows PowerShellbe. Nyomja meg az Enter/<.
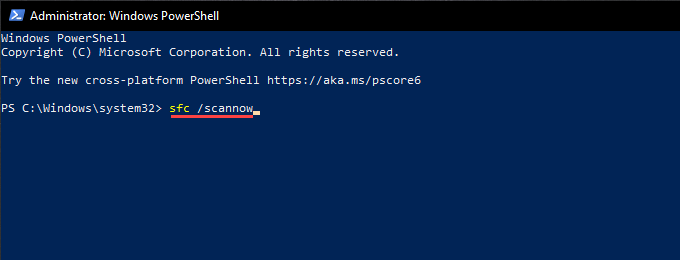
3 gombot. Ha az SFC-vizsgálat észleli és kijavítja az operációs rendszer problémáit, a legjobb, ha a DISM-vizsgálatot követi.
Futtassa a DISM eszközt
A DISM (Deployment Image Servicing and Management) tool egy másik parancssori segédprogram, amely megoldja a stabilitással kapcsolatos problémákat a Windows 10 rendszerben.
1. Nyissa meg a megemelt Windows PowerShell-konzolt.
2. Gépelje be a DISM / Online / Cleanup-Image / CheckHealthparancsot, és nyomja meg az Enter/bemutató
: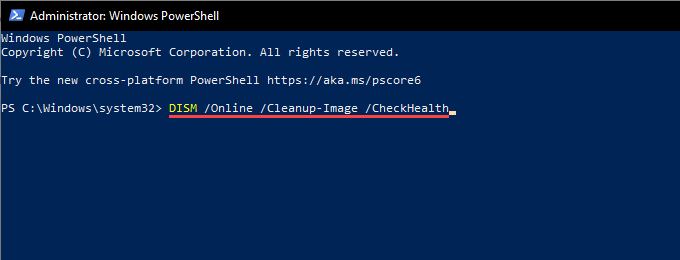
3 gombot. Ha a DISM eszköz észleli az operációs rendszer problémáit, futtassa a következő parancsokat:
DISM / Online / Cleanup-Image / ScanHealth
DISM / Online / Cleanup-Image / RestoreHealth
Megjegyzés:Mindkét parancs végrehajtása több percet is igénybe vehet.
A Windows visszaállítása a Rendszer-visszaállítási pont használatával
Ha engedélyezte a Rendszer-visszaállítást a Windows 10 rendszerben van, próbálja meg visszaállítani az operációs rendszert egy olyan időre, amikor még nem találkozott a „Új alkalmazásra lesz szüksége az ms-windows megnyitásához- bolt ”hiba.
1. Nyomja meg a Windows+ Rbillentyűt a Futtatás mező megnyitásához.
2. Gépelje be a sysdm.cplparancsot, és válassza az OK.
3 parancsot. Váltson a Rendszervédelemfülre .
4. Válassza a Rendszer-visszaállításlehetőséget.
5. Válassza a Rendszer-visszaállítás varázsló Következőparancsát.
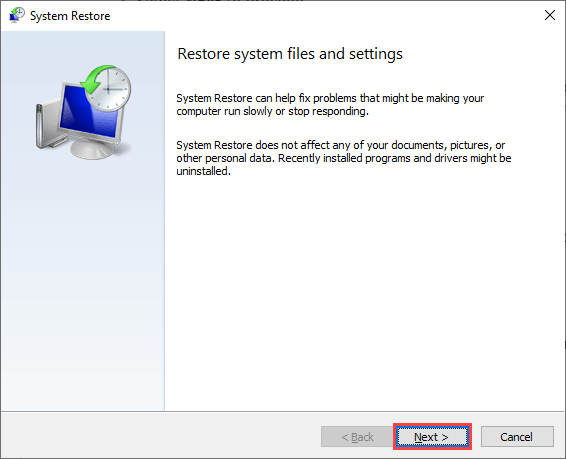
6. Válasszon visszaállítási pontot, és kövesse a képernyőn megjelenő utasításokat a számítógép visszagörgetéséhez.
A Windows 10 visszaállítása
A Windows 10 visszaállítása az alapértelmezett beállításokra a súlyos alapproblémák kezelésének módja. „Az új ms-windows-store megnyitásához új alkalmazásra lesz szükség” hiba mögött. Ez radikális megoldás a problémára, de választhatja a személyes fájlok sértetlenségét a visszaállítási eljárás során. Ettől függetlenül meg kell adnia a a folytatás előtt készítsen biztonsági másolatot adatairól.
1 értéket. Nyissa meg a Startmenüt, és válassza a Beállítások.
2 lehetőséget. Válassza a Frissítés és biztonságlehetőséget.
3. Válassza a Helyreállításlehetőséget.
4. Válassza a Kezdéslehetőséget.
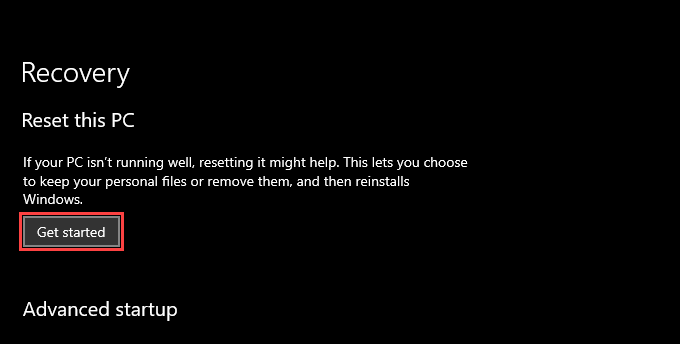
5. Válassza a Fájljaim megőrzésevagy a Mindent eltávolítlehetőséget, és kövesse a többi utasítást a Windows 10 visszaállításához.
Átfogó lépésről lépésre át, itt van az teljes útmutató a Windows 10 gyári visszaállításához.