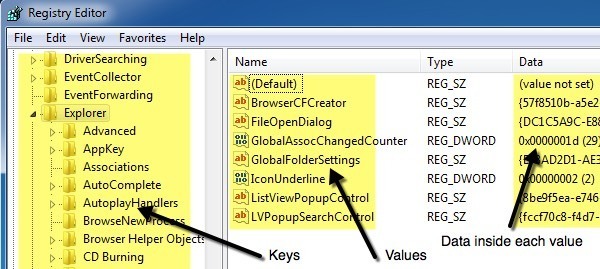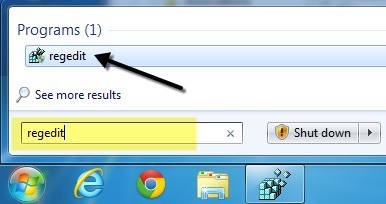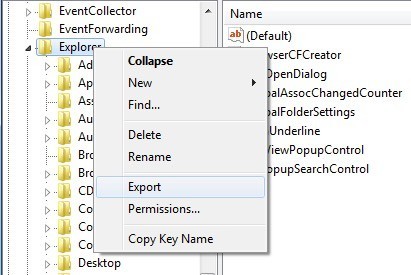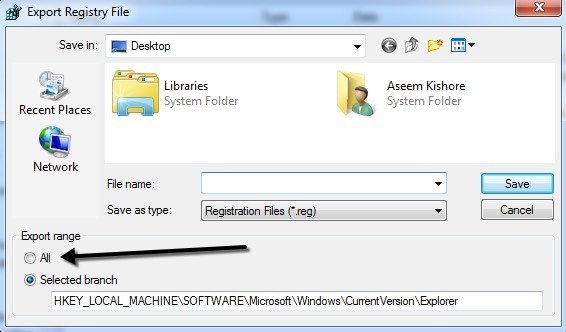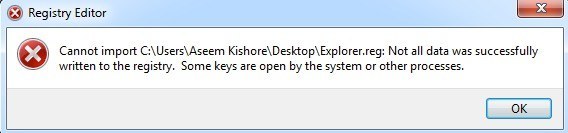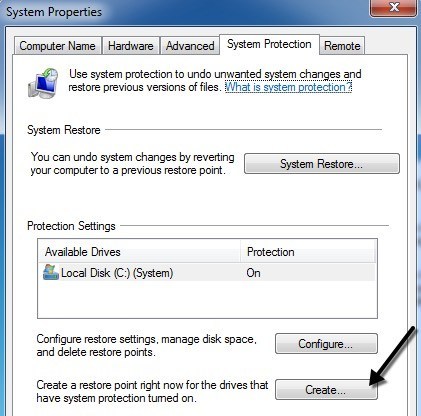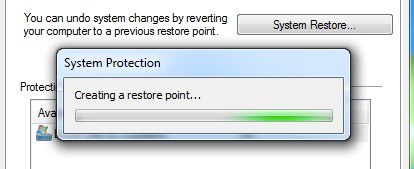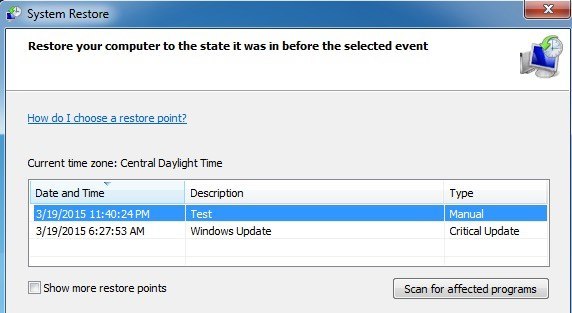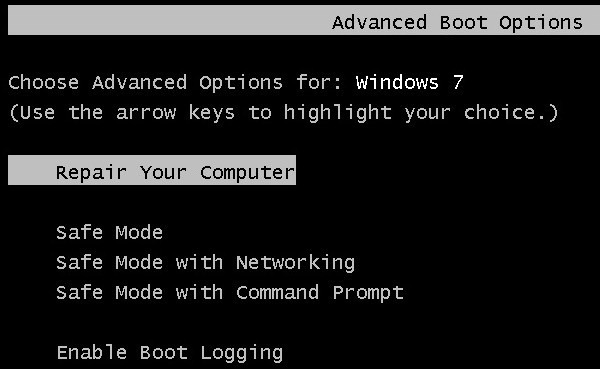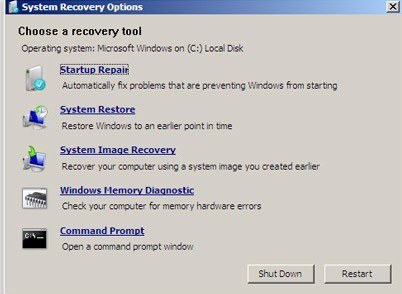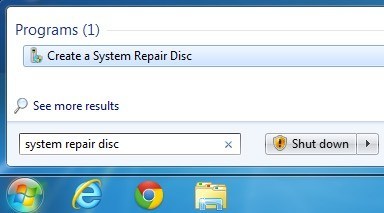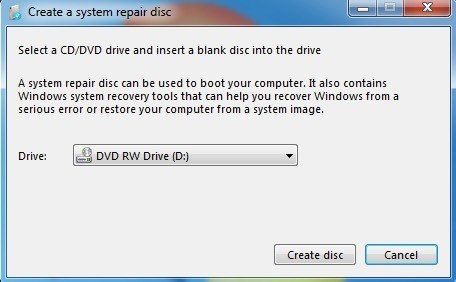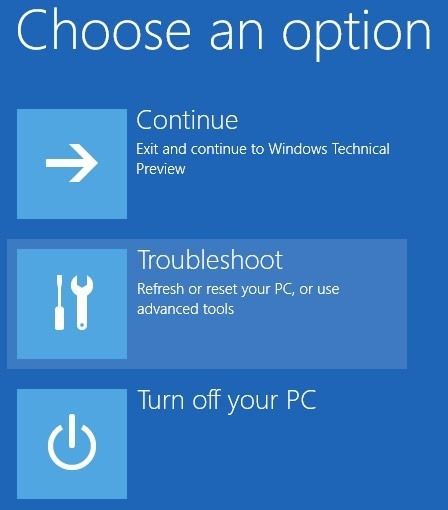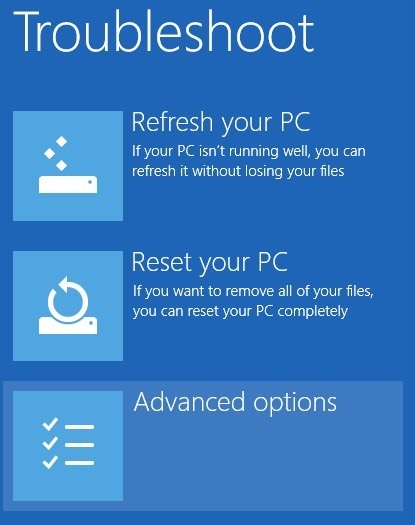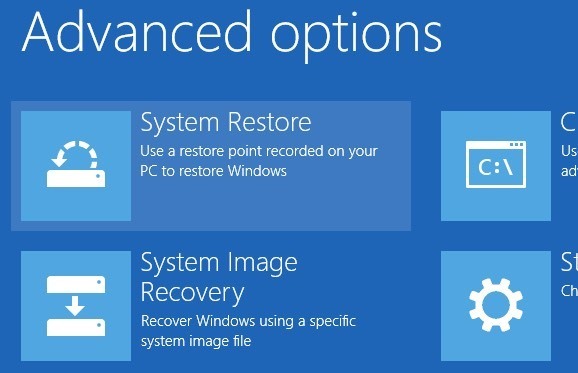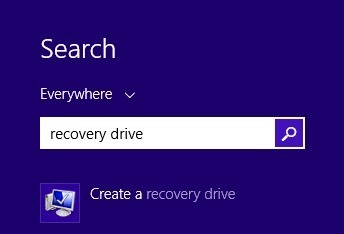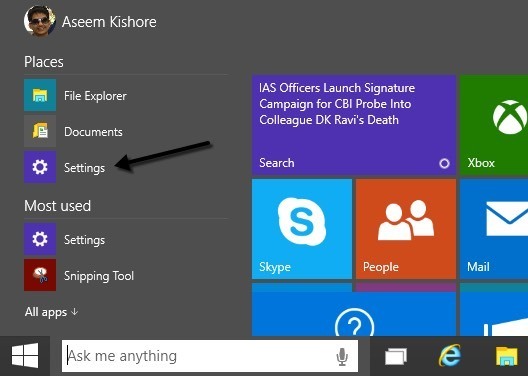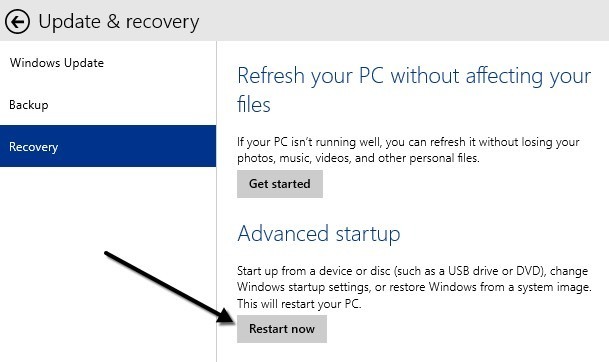A Windows csaknem mindent megtesz, ami a Windows rendszerleíró adatbázisában található hierarchikus fájl-alapú adatbázisban működik. A rendszerleíró adatbázis tartalmazza az operációs rendszer, a programok, a szolgáltatások, az összetevők és minden más egyéb konfigurációs beállításokat. Minden, ami az ikonok méretétől a tálca színéig van tárolva.
A rendszerleíró adatbázis több millió kulcsot és értéket tartalmaz. A kulcsokat mappákként és értékekként értelmezheti, mint a mappákban tárolt adatokat. A rendszerleíróadatbázis-szerkesztőben a billentyűk ténylegesen úgy néznek ki, mint a mappák és az értékek, amelyek tartják a tényleges beállításokat. A rendszerleíró adatbázis minden kulcsa több értéket is tartalmazhat. A mappához hasonlóan egynél több fájl is tárolható.
Az értékek különböző típusú adatokat is tárolhatnak, beleértve a String, Binary, DWORD, QWORD , és több. Nem szükséges megértened ezt a részletességi szintet, de remélhetőleg megérted a rendszerleíró adatbázis szerkezetét.
a rendszerleíró adatbázisban valójában két lehetőség közül választhat: a rendszerleíró adatbázishoz tartozó mentési részek exportálása vagy biztonsági másolat készítése a teljes rendszerleíró adatbázis segítségével a Rendszer-visszaállítás segítségével. Ha módosítást hajt végre a rendszerleíró adatbázisban, akkor mindig jó ötlet létrehozni egy visszaállítási pontot, majd biztonsági másolatot készíteni a rendszerleíró adatbázis szerkesztett részéről is.
A teljes rendszerleíró adatbázis exportálható, de ez nem jó választás több okból is. Először is kapsz egy nagy fájlt, amit valahol el kell tárolnia. Másodszor, ha csak egy beállítást változtatsz, később a teljes rendszerleíró adatbázis importálására próbálsz felülírni, sok más újabb értéket írhatsz be, amelyeket az exportálás után a rendszerleíró adatbázis más részeire írtak. Ez több problémát és lehetséges korrupciót okozhat. Végül előfordulhat, hogy nem is tudja importálni a teljes regisztert, mert sok kulcsot használ a Windows, és ezért egyszerűen nem lesz írva.
A legjobb lehetőség a mentés és visszaállítása a teljes a Rendszer-visszaállítás használata. Tehát változtatáskor hozza létre a visszaállítási pontot, majd kézzel mentse az egyetlen szerkesztett részt. Ha probléma merül fel, akkor mindig újra be kell töltenie az exportált szakaszt egyszerűen duplán kattintva a .reg fájlra a Windows rendszerben.
Ha nem tudsz többé bejutni a Windowsba, mert a rendszerleíró adatbázis megváltoztatta valami többet sőt, egyszerűen elindíthatja az Advanced Recovery Options-ot, és kiválaszthatja a létrehozott előző visszaállítási pontot. Mindkét módszert részletesen megmagyarázom.
A Registry Editor megnyitása
Először is, beszéljünk a rendszerleíró adatbázis-szerkesztő megnyitásáról. A Windows legfrissebb verziójáról csak akkor nyithatja meg a rendszerleíróadatbázis-szerkesztőt, ha rákattint a Start gombra, és beírja a regeditszót.
Valószínűleg már tudja, hogyan kell ezt megtenni, figyelembe véve, hogy megtalálta ezt a cikket, miközben megpróbálta megtanulni, hogyan mentse el a rendszerleíró adatbázist. Nyilvánvaló, hogy a beállításjegyzék módosítása előtt mindig vissza kell állítania. Most nézzük meg ennek a cikknek a főbb pontját a különböző módon, amellyel menthetjük a Windows rendszerleíró adatbázisát.
A nyilvántartó biztonsági másolatai / részei
A bejegyzéseimben sok olyan csípést vagy tippet említettem, amelyek kulcs vagy érték szerkesztéséhez szükségesek a rendszerleíró adatbázisban. Ha itt és ott egyetlen változtatást fogsz csinálni, nem feltétlenül kell a teljes rendszerleíró adatbázist feltétlenül menteni.
Tegyük fel, hogy a következő kulcson tárolt értéket szerkesztjük:HKEY_LOCAL_MACHINE - SZOFTVER - Microsoft - Windows - CurrentVersion - Explorer
A jobb egérgombbal az Explorerés válassza az Exportáláslehetőséget az összes kulcs és az összes alkeyg együttes mentéséhez.
Észre fogja venni, hogy van néhány albillentyű a fő Explorer kulcs alatt. Alapértelmezés szerint csak a kiválasztott ágat és az al-kulcsokat és értékeket exportálja. Ha a teljes regisztert ki szeretné exportálni, akkor a .reg fájl mentésekor MindExporttartományválasztania kell.
Ismét nem ajánlom a teljes rendszerleíró adatbázis ilyen módon történő biztonsági mentését, mivel a Nem importálhatóhibaüzenet a fájl importálásakor .
Tehát ragaszkodjon a kiválasztott fiókok exportálásához, és nagyobb esélye lesz arra, hogy újra később importálhatja a rendszerleíró adatbázist . Most a Rendszer-visszaállítás használatáról beszéljünk a rendszerleíró adatbázis teljes biztonsági másolatának elkészítéséhez.
A teljes rendszerleíró adatbázis biztonsági mentése a rendszer visszaállítása segítségével
A Rendszer-visszaállítás használata nem fog futni mert a Windows kezeli az összes zárolt és használatban lévő problémát. Mindig létre fog hozni egy visszaállítási pontot a Windows használata közben, és nagyon egyszerű.
Kattintson a Startgombra, majd írja be a Helyreállítási pont létrehozásaaz első eredmény. Közvetlenül a Rendszer tulajdonságaipárbeszédablak Rendszervédelemlapján vásárolhatja meg.
Kattintson a Létrehozásgombra az alján, és megjelenik egy másik párbeszédpanel, amely egy leírást kér. Kattintson a Létrehozásgombra, és a visszaállítási pont jön létre.
a helyreállítási pont. Ha elkészült, két módon állíthatja vissza a korábban létrehozott visszaállítási pontot: ugyanazon Rendszer-visszaállításpárbeszédpanelen a Windows rendszerben, vagy az Speciális helyreállítási opciókképernyőn. Mindkét módszert megmutatom.
A Windows rendszerleíró adatbázis visszaállítása
Ha még mindig képes a Windows rendszerindításra és bejelentkezni a rendszerbe, akkor megpróbálhatja visszaállítani a rendszerleíró adatbázist a Rendszer-visszaállítás megnyitása. Kattintson a Start gombra, és írja be a rendszer visszaállítását, majd kattintson az első eredményre.
Amikor megjelenik a Rendszer-visszaállítás párbeszédpanel, folytassa és kattintson a Tovább gombra. A következő képernyőn megjelenik a rendszeren jelenleg elérhető különböző visszaállítási pontok listája.
A kézzel létrehozott visszaállítás pontokat, valamint az automatikusan létrehozott is. A További helyreállítási pontokjelölőnégyzet bejelölésével megtekintheti a rendszerben tárolt összes visszaállítási pontot. Ha rákattint az Az érintett programok beolvasásagombra, megadja neked azokat a programokat, amelyeket a visszaállítási pont létrehozása után telepítettek, mivel azok eltávolításra kerülnek. Azt is megmondja, hogy mely programok eltávolítása után a helyreállítási pont létrehozása után visszaállítandó.
Kattintson a Továbbés a Befejezéslehetőségre, és arról szól. A rendszer visszaáll az előző visszaállítási pontra, és jónak kell lenned. Ne feledje, hogy a Rendszer-visszaállítás nem módosítja a személyes adatokat a rendszer állapotának megváltoztatásakor. Csak a rendszerleíró adatbázis, a programok és a rendszerfájlok megtekintése.
A rendszerleíró adatbázis visszaállítása a helyreállítási beállításokkal
Ha nem tud bejelentkezni a Windows rendszerbe, csak a Windows 7 operációs rendszer Speciális Boot Opciókés a Haladó helyreállítási beállításoksegítségével a Windows 8 és a Windows 10. A módszer enyhén eltér mindhárom operációs rendszer esetében, alább.
Windows 7 helyreállítása
A Windows 7 rendszer esetén indítsa újra a számítógépet, majd nyomja meg az F8 billentyűt az indításkor. Ezzel megjelenik az Speciális Boot Optionsképernyő, és az első lehetőség a A számítógép javításalesz.
Válassza ki és nyomja meg az Enter billentyűt. Ez betölti a Rendszer-helyreállítási beállításokpárbeszédpanelt, és itt a Rendszer-visszaállításlehetőséget kell választania.
Ismét csak választja vissza a visszaállítást, és vissza akar térni. Ha problémái vannak a Windows betöltése során, a Speciális Boot Options képernyő automatikusan megjelenik.
Ha nem tudja betölteni a rendszerindítási opciókat az F8 használatával, előfordulhat, hogy egy System Javítás lemez. A Windows 7 operációs rendszert futtató javítólemezre kattintva elindíthatja a Rendszerjavító lemez
Pop vagy CD-t, majd kattintson a Lemez létrehozásagombra. Miután ezt a lemezt letöltötte, közvetlenül innen indítható, hogy megkapja a fent említett rendszer-helyreállítási opciókat. Az egyetlen dolog, amire szükséged van, hogy a a boot sorrendben először a CD / DVD ROM meghajtó szerepel.
Windows 8 helyreállítás
A Windows 8 rendszerben a teljes helyreállítási eljárás és a grafikus felhasználói felület teljesen más. Az előző unalmas DOS interfész helyett most már egy fantasztikus, modern grafikával rendelkezik, ami sokkal könnyebbé teszi a dolgokat.
Az F8 már nem működik, amikor megpróbálja elérni ezt az új felületet. Szerencsére már írt egy bejegyzést a különböző módszerekről, amelyekkel elérheted a fejlett indítási beállítások képernyő a Windows 8 rendszerben -t. A fő képernyőn kattints a Hibaelhárításgombra.
A Hibaelhárítás <Speciális beállításokalján.
Végül kattintson az >Rendszer-visszaállításaz utolsó képernyőn, és megkapja az ismerős rendszer-visszaállítási párbeszédpanelt, hogy kiválassza a visszaállítási pontot.
A Windows 8 rendszerben létrehozhat egy rendszerjavító lemezt, például a Windows 7 operációs rendszerben, vagy létrehozhat egy USB-helyreállítási meghajtót. A javítólemez létrehozásához kattintson a Start gombra, és írja be a recdisc.exeparancsot, és hozzon létre egy helyreállítási meghajtótípust helyreállítási meghajtóban.
Ismét csak akkor kell ezeket létrehoznod egy másik számítógép használatával, ha nem tudod betölteni a helyreállítási opciókat a jelenlegi számítógépeden.
Windows 10 helyreállítása
A Windows 10 operációs rendszere pontosan ugyanaz, mint a fejlett indítási beállítások képernyőjén, de kissé eltérő a Windows alatt. Mivel a Start menü teljes egészében a Windows 10 rendszerben van, kattintson rá, majd kattintson a Beállításokgombra.
Ezután kattintson a Frissítés és helyreállításgombra a Beállításokpárbeszédpanelen. A Windows 10 Beállítások párbeszédablaka teljesen más, mint a Windows 8 rendszerben.
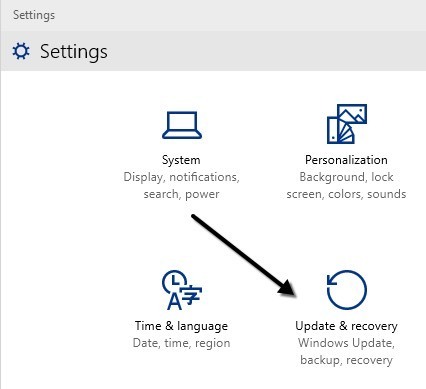
kattintson a Újraindítás mostgombra a Speciális indításalatt. Ez ugyanazt a Válasszon egy lehetőségetképernyőt fogja elérni, ahol a Hibaelhárításgombra kattint.
Remélhetőleg a fenti részletes utasítások lehetővé teszik, hogy biztonságosan és egyszerűen mentse és helyreállítsa a rendszerleíró adatbázist a Windows 7, a Windows 8 és a Windows 10 rendszerben. Ha bármilyen kérdése van, nyugodtan írjon egy megjegyzést. Enjoy!