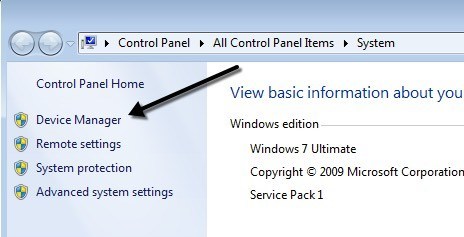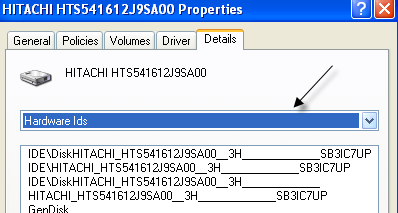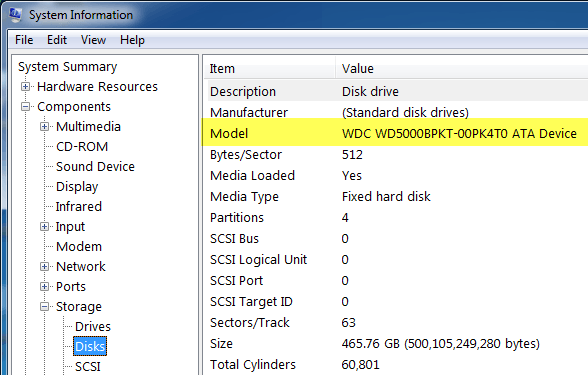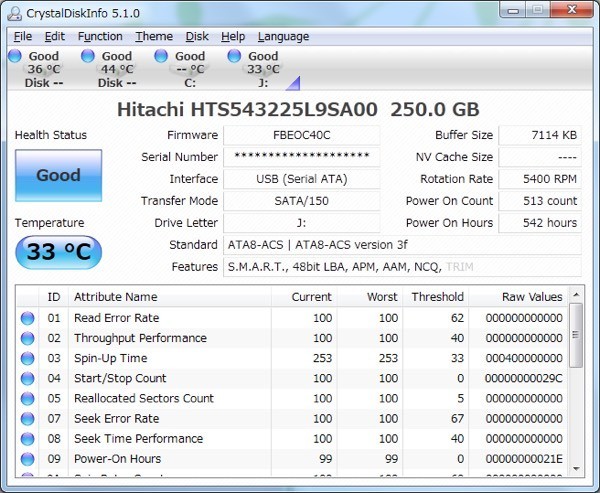Nemrég kaptál új számítógépet vagy régebbi embert kerestél, és meg akarta tudni a merevlemez RPM-jét? Bár sok új laptop érkezik SSD-khez (szilárdtestalapú meghajtók), a legtöbb asztali számítógép és a laptopok többsége még mindig hagyományos fonólemezes merevlemezeket használ.
Ha van régebbi számítógéped, lassabb merevlemez, gyorsabb. Annak ellenére, hogy SSD-t választasz, a hagyományos merevlemezek még mindig sokkal kevesebbet költenek, és sokkal több tárhelyet tudnak adni az olcsóbb árért. Új merevlemez megrendelésekor nagyon fontos, hogy ellenőrizze az interfész típusát és az RPM-et.
Ha magasabb rendszerű számítógépek, például szerverek vagy játékautomaták stb., Akkor megvásárolhat olyan merevlemezeket, amelyek egy 10K vagy 15K fordulat / perc, ami rendkívül gyors. Fogyasztási célokra azonban minden laptop és a legtöbb asztali számítógép akár 5400 vagy 7200 RPM lehet.
Íme néhány módszer, amely megpróbálhatja megtalálni a merevlemez RPM értékét.
Ellenőrizze a merevlemez címkéjét
Ez nyilvánvaló válasznak tűnhet, de ez is Legbiztosabb módja annak, hogy megtudja a merevlemez RPM-jét. Természetesen ez azt jelenti, hogy meg kell nyitnia számítógépét, és esetleg fel kell venni néhány csavart, de biztosan megadja a legmegbízhatóbb választ.
A Dell és más gyártók legtöbb asztali számítógépének a merevlemezek tökéletesen láthatók a számítógép megnyitásakor, ezért nincs szükség semmire, vagy bármit kihúzni. Csak nyissa ki a dobozt, és nézzen be.
Használja az Eszközkezelőt & MSINFO32
Egy másik egyszerű módszer egyszerűen megnézni a merevlemez modellszámát a Google-ban. A gyártó honlapján megtalálhatja a merevlemezre vonatkozó összes előírást. A modellszám megtalálásához egyszerűen kattintson a jobb gombbal a Számítógépelemre, és menjen a Tulajdonságoklehetőségre. Kattintson a bal oldali Eszközkezelőlinkre. A Vezérlőpultotis megnyithatod, és onnan innen kattints az Eszközkezelőlehetőségre.
Most bővítse ki a Lemezmeghajtókparancsot, és meg kell jelennie a merevlemez modellszámát, amint ez alább látható. A számítógépen a merevlemez teljes modellszámát (Hitachi HTS54 ...) mutatja, ami nagyon könnyű felkutatni. Vegye figyelembe, hogy ha a modellszám nem szerepel teljesen a Lemezmeghajtók rész alatt, akkor kattintson a jobb egérgombbal a meghajtóra, majd válassza a Tulajdonságoklehetőséget.
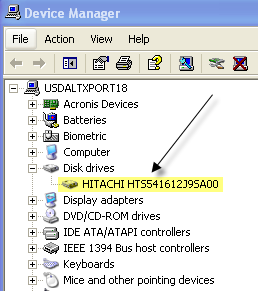
Kattintson a Részletekfülre, és a legördülő menüből válassza a Hardverazonosítólehetőséget, amely biztosan megadja a pontos modellszámot. Amint láthatja, többször szerepel, de a szám ugyanaz. Az aláhúzás után minden dolgot figyelmen kívül hagyhat, mivel ez nem kapcsolódik a modellszámhoz.
A Windows, amellyel megkaphatja a merevlemez modellszámát is. Kattintson a Start gombra, és írja be az msinfo32parancsot, majd nyomja meg az Enter billentyűt.
Bontsa ki az Elemek, majd a Tároláselemet, majd kattintson a Lemezekgombra. A tetején megjelenik a Gyártóés a Modell. Google a modell számát, és az adott merevlemezre vonatkozó adatokat kell megkapnia.
Külső fél segédprogram használata
A fenti módszerekkel kell meghatározni az RPM-et ha nem, akkor is letölthetsz ingyenes, harmadik féltől származó segédprogramokat, amelyek nem csak az RPM-et adják meg, hanem sok más információt is tartalmaz a lemezről, beleértve az interfésztípust, a firmware-t, a sorozatszámot, a gyorsítótár méretét, a puffer méretét és egyebeket.
Az alábbi linkeket több, a múltban használt, ingyenes és mentes kémprogramoktól vagy rosszindulatú programoktól fogom közzétenni. Ha a merevlemez támogatja a SMART szolgáltatást, akkor ezek a programok is megmutathatják a merevlemez állapotát, a hőmérsékletet stb. Ha csak megpróbálják megtalálni az RPM-et, ezek közül a programok közül lehet, hogy túl sokak lehetnek.
http://crystalmark.info/software/CrystalDiskInfo/index-e.html
http://www.gtopala.com/#axzz3SGBmng00