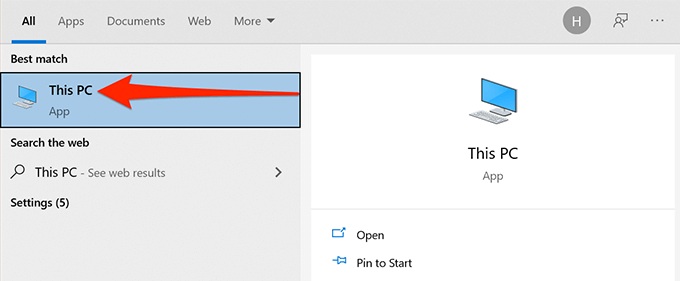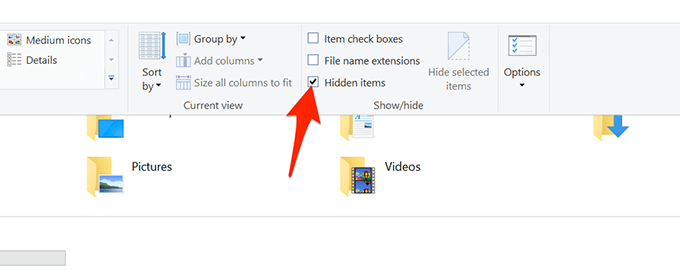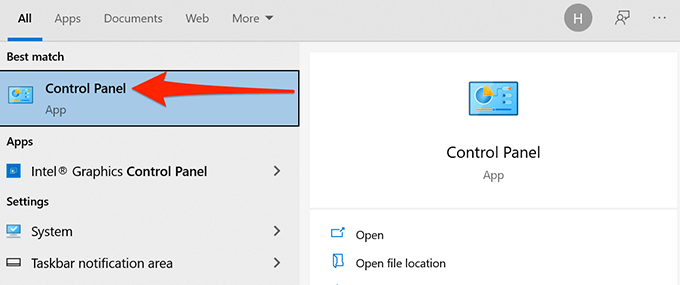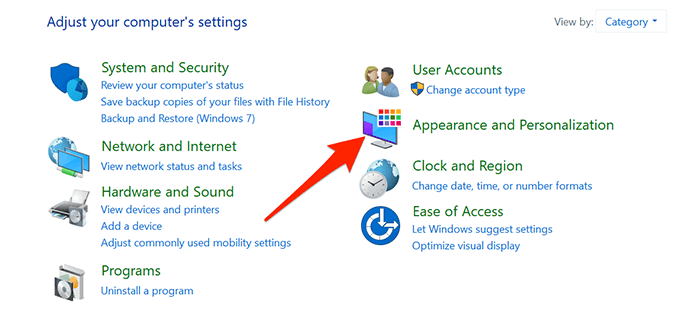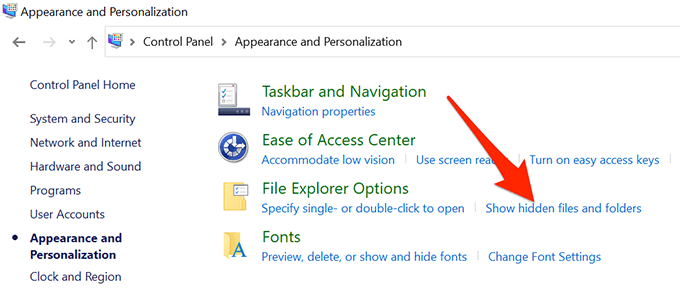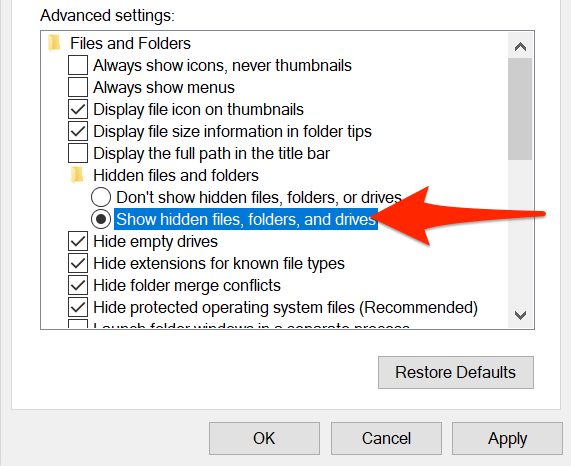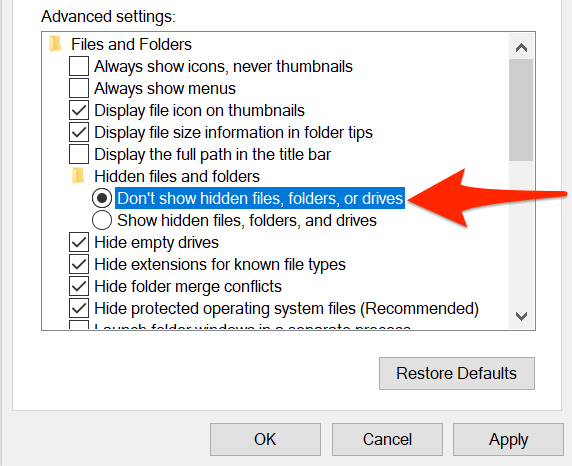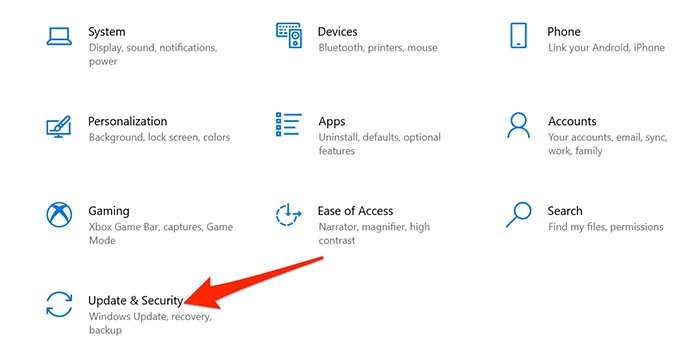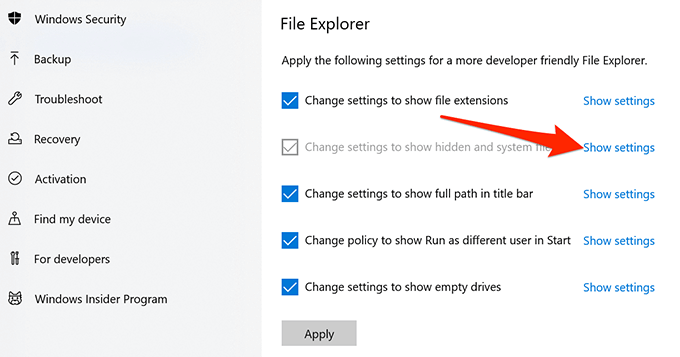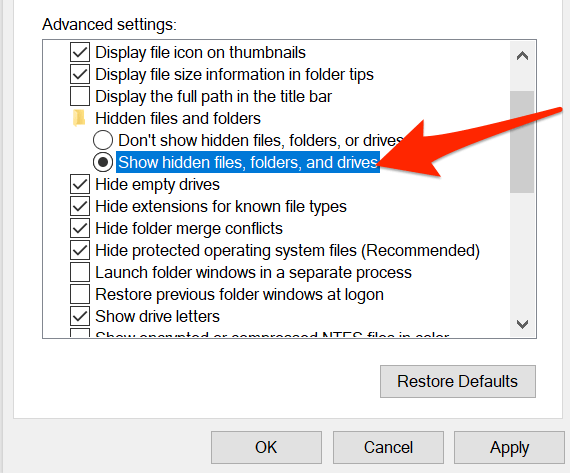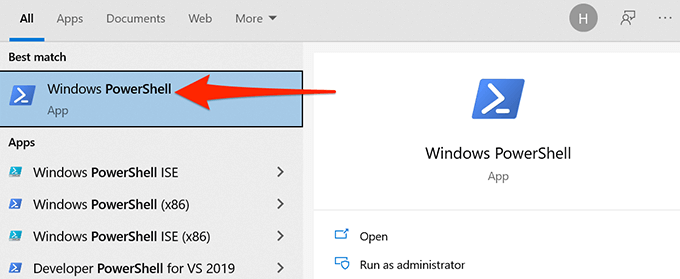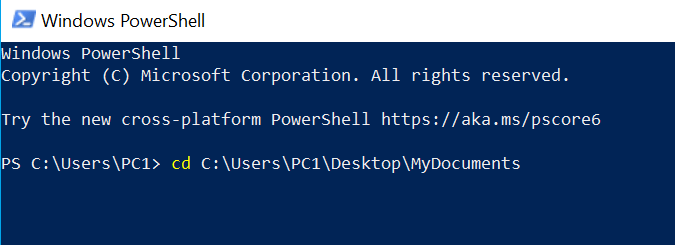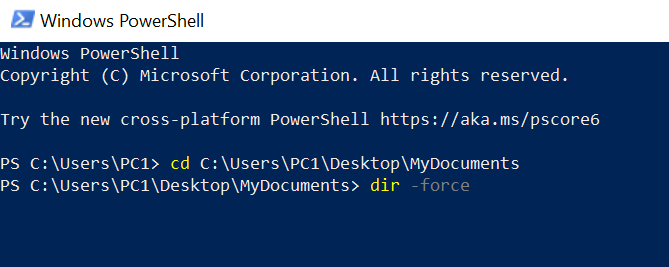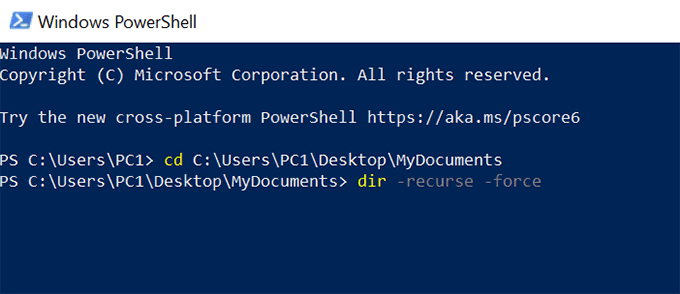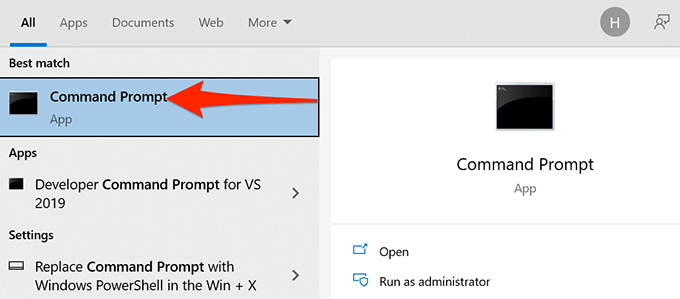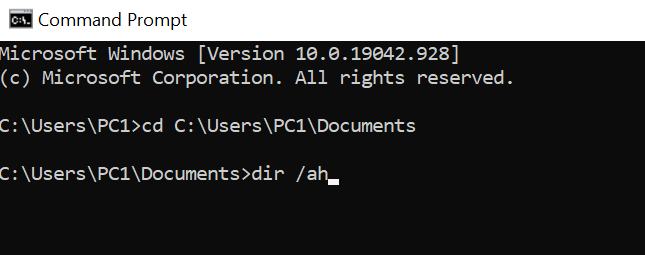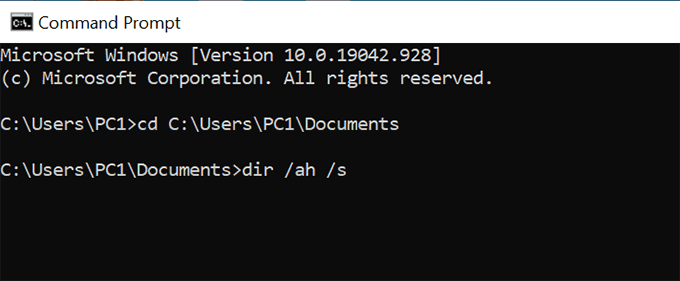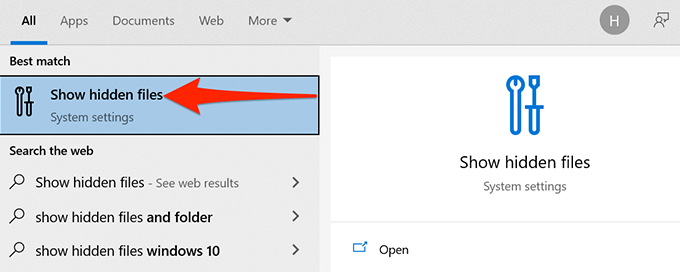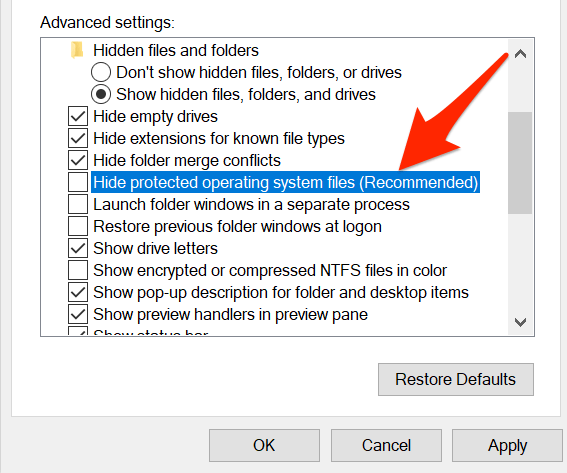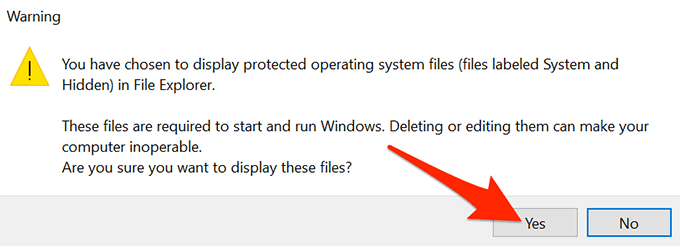A Windows 10 lehetőséget kínál a rejtett fájlok és mappák megjelenítésére, amelyet alapértelmezés szerint nem lát. Miután engedélyezte ezt az opciót, a File Explorer megkezdi az összes rejtett elem megjelenítését.
Megtekintheti a rejtett fájlokat és mappákat mind a File Explorer programban, mind a parancssori eszközökben, például a PowerShellben és a Parancssorban. >
Rejtett fájlok és mappák megjelenítése a Fájlkezelőben
Kövesse az alábbi lépéseket a File Explorer konfigurálásához, hogy a könyvtárak összes rejtett tartalma megjelenjen .
Nyissa meg a Startmenüt, keresse meg a Ez a számítógépelemet, és válassza a Ez a számítógéplehetőséget a keresési eredmények között. .
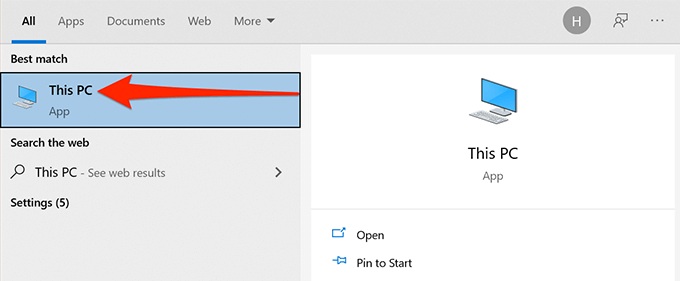
Válassza a Ez a számítógép ablak tetején található Nézetfület.
A képernyő jobb oldalán jelölje be a Rejtett elemekjelölőnégyzetet.
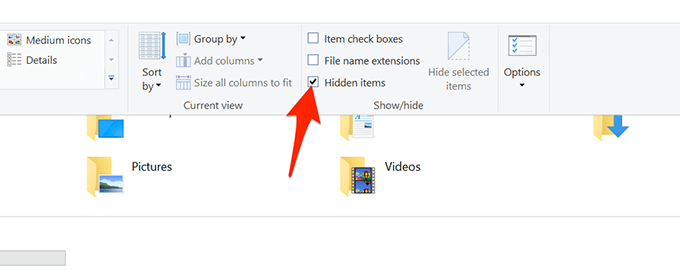
A File Explorer megkezdi a rejtett fájlok és mappák megjelenítését a számítógépén.
Újbóli elrejtés az elemeket, törölje a Rejtett elemeknégyzet bejelölését a Fájlkezelőben.
Rejtett fájlok és mappák megjelenítése a vezérlőpultról
Ha inkább a Vezérlőpultot választja, ebben a segédprogramban beállíthatja a Windows 10 rejtett megjelenítését fájlok és mappák.
Nyissa meg a Startmenüt, keresse meg a Vezérlőpultelemet, és válassza ki a találatok között a segédprogramot.
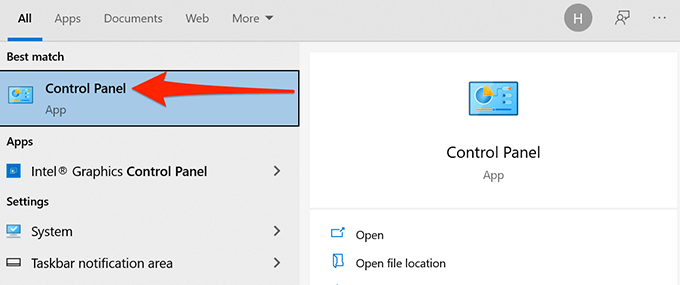
A Vezérlőpulton válassza a Megtekintésmellett található menüt, majd válassza a Kategória.
Válassza a Megjelenés és személyre szabáslehetőséget.
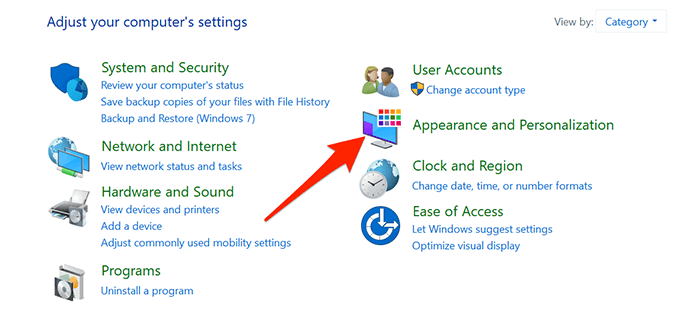
Válassza a Rejtett fájlok és mappák megjelenítéselehetőséget a Fájlkezelő beállításaialatt.
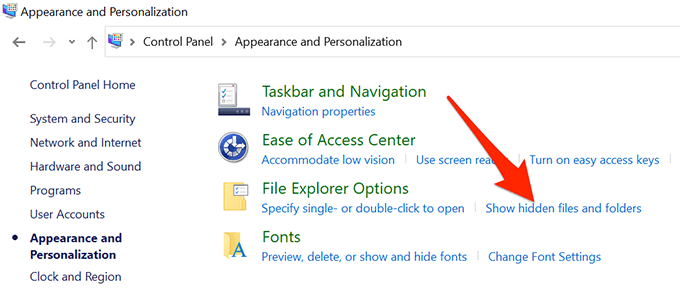
Most a Fájlkezelő Beállítások ablakának Nézetlapján van. Itt válassza a Rejtett fájlok, mappák és meghajtók megjelenítéselehetőséget. Válassza az Alkalmazelemet, majd az OK.
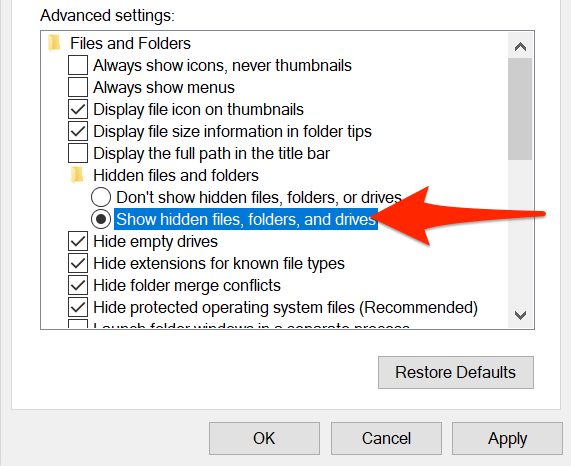
Windows Fájlkezelő lehetőséget most megjeleníti az összes rejtett fájlt és mappát.
Rejtett elemek elrejtéséhez válassza a Ne jelenjen meg rejtett fájlok, mappák vagy meghajtókopciót. Ezután válassza az Alkalmazelemet, majd az OK.
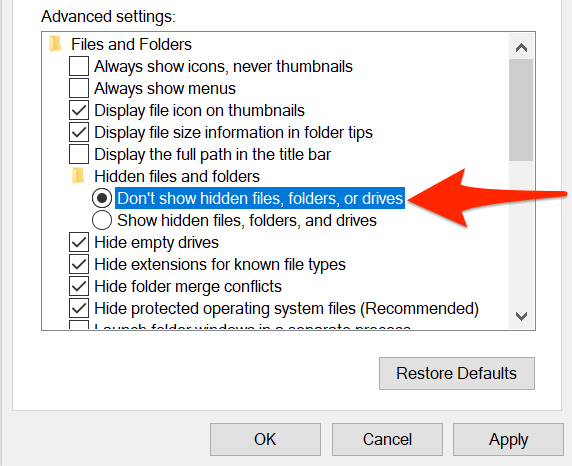
Rejtett fájlok és mappák megjelenítése Beállítások
A Windows 10 Beállítások alkalmazásában megtalálható a számítógépen a rejtett tartalmak megjelenítése lehetőség is.
A módszer használata:
A Windows+ Ibillentyűk megnyomásával indítsa el a Beállítások alkalmazást, vagy keressen rá, és válassza a Beállításoklehetőséget a Startmenü.
Válassza a Kezdőlap gombot, ha nem a 3. lépésben látható főbeállítások oldalán található.
Válassza az Frissítés és biztonságlehetőséget.
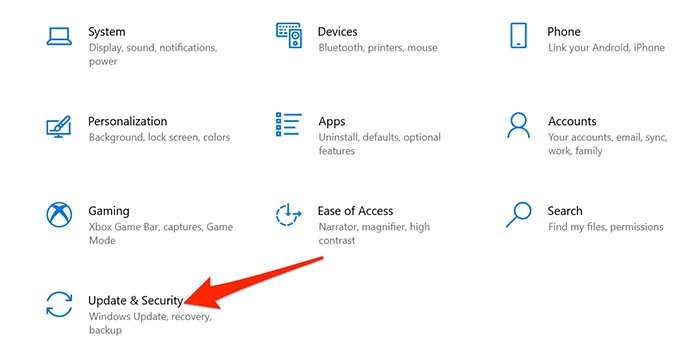
Válassza az Fejlesztőkneka bal oldali sávból.
Görgessen a jobb oldali ablaktáblán a Beállítások módosítása rejtett és rendszerfájlok megjelenítéséhez lehetőségre.Válassza a Beállítások megjelenítéselehetőséget.
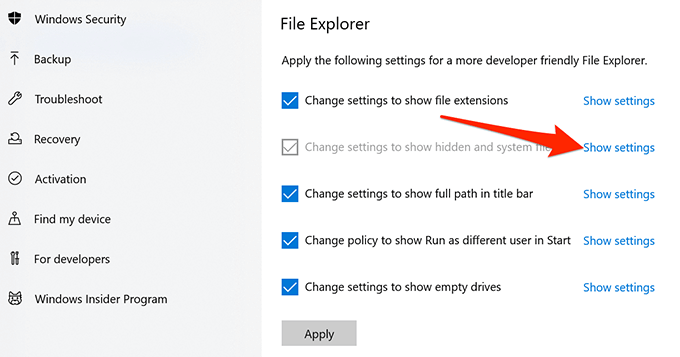
Engedélyezze a Rejtett fájlok megjelenítése , mappák és meghajtókopciót. Ezután válassza az Alkalmazelemet, és válassza az OKlehetőséget a beállítások mentéséhez.
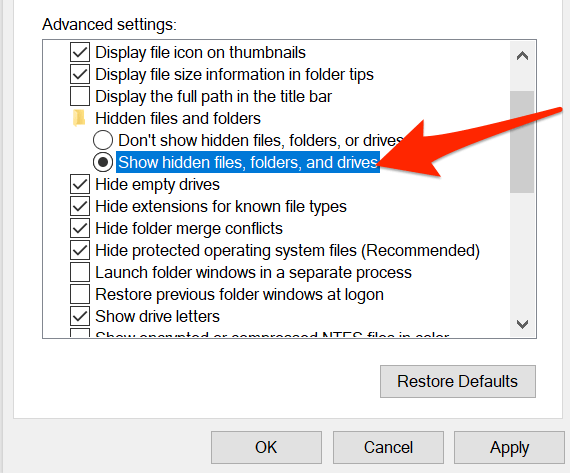
Rejtett nézet Fájlok és mappák a PowerShellben
Ha a parancssori módszereket részesíti előnyben, akkor használjon egy parancsot a Windows PowerShellben segítségével lekérheti az összes rejtett fájl és mappa listáját.
Kattintson a Start gombra vagy a bal alsó sarokban található Windows ikonra, és írja be a PowerShellparancsot.Az eredmények közül válassza a Windows PowerShellparancsot.
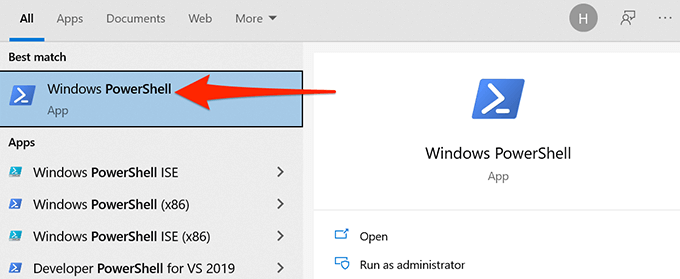
A PowerShell ablakba írja be a cdparancsot, írjon be egy szóközt, majd írja be a rejtett mappa teljes elérési útját fájlok találhatók. Például, ha a rejtett fájlok egy MyDocumentsnevű mappában vannak az asztalon, akkor a következő paranccsal cserélje le a USERfelhasználónévvel . Ezután nyomja meg az Enterbillentyűt.
cd C: \ Users \ USER \ Desktop \ MyDocuments
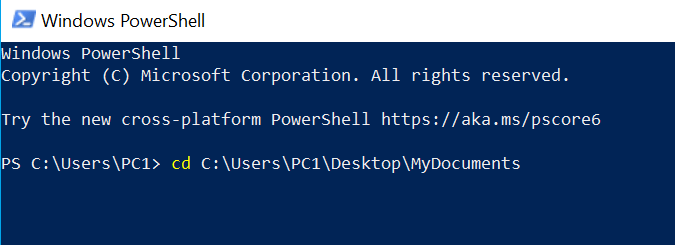
Írja be a dir -forceparancsot, és nyomja meg az Enterbillentyűt. Ez felfedi a rejtett fájlokat és mappákat.
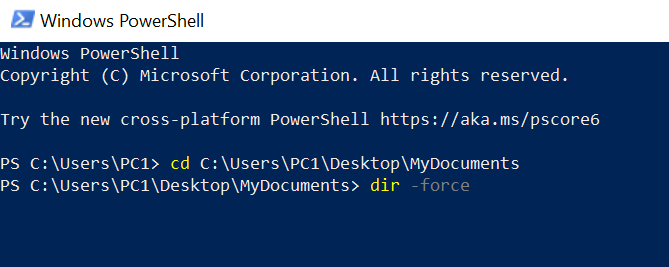
Ha nem biztos benne, hogy melyik mappa tartalmazza a rejtett fájlokat, írja be a strong>cd, írjon be egy szóközt, írja be annak a mappának a teljes elérési útját, amelynek almappáiban lehetnek rejtett fájlok, és nyomja meg az Enterbillentyűt. Ezután futtassa ezt a parancsot:
dir -recurse -force
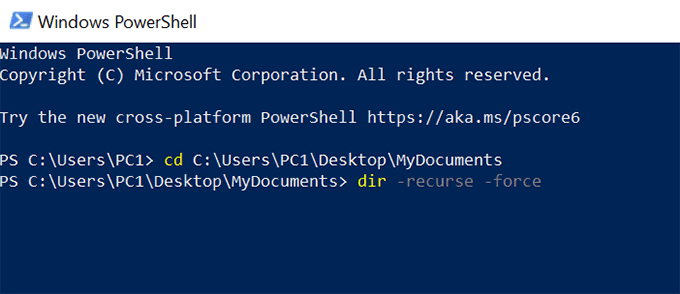
- A kiválasztott mappa és almappák rejtett elemeinek meg kell jelenniük a PowerShell ablakban.
Ne feledje, hogy ez a módszer csak a PowerShell ablakban jeleníti meg a rejtett fájlokat; nem teszi láthatóvá a rejtett elemeket a File Explorerben.
Rejtett fájlok megtekintése a Windows parancssorban
A rejtett fájlok és a a mappák használja a Parancssorot. Kövesse az alábbi lépéseket:
Nyomja meg a Windowsgombot a Startmenü megnyitásához, keresse meg a Parancssorparancsot , és válassza ki a segédprogramot a keresési eredmények között.
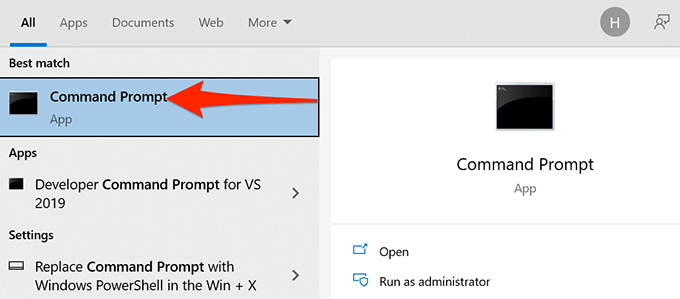
Írja be a cdparancsot, írjon be egy szóközt , majd írja be a rejtett fájlokat tároló mappa teljes elérési útját. Ezután nyomja meg az Entergombot.
Írja be a dir / aha rejtett fájlok és mappák listájának megtekintéséhez.
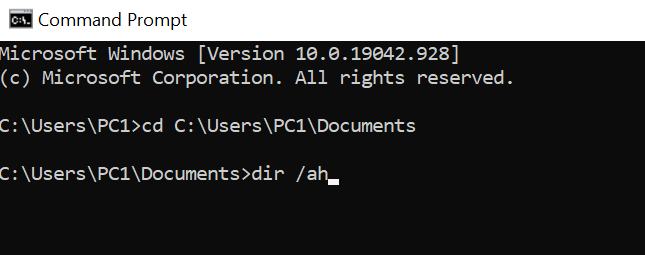
Ha nem tudja hogy melyik mappa tartalmazza a rejtett fájlokat, futtathat egy rejtett fájlellenőrzést egy szülőmappán. Ez a fő mappában található összes almappát átvizsgálja. Ehhez írja be a cdparancsot, írjon be egy szóközt, írja be a mappa teljes elérési útját, és nyomja meg az Enterbillentyűt. Ezután futtassa a következő parancsot:
dir / ah / s
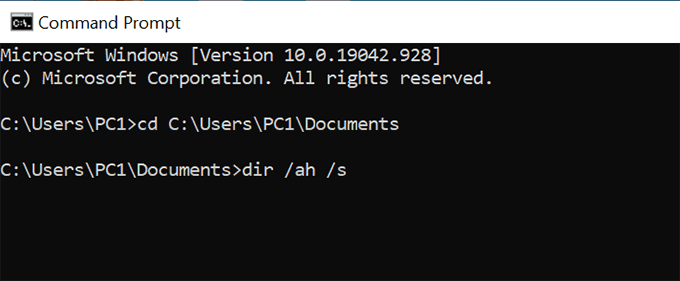
A Parancssor ablak felsorolja a megadott mappa és almappák rejtett elemeit.
A fenti módszer nem változtat a File Explorer beállításain, és csak a rejtett fájlokat sorolja fel.
Rejtett operációs rendszer fájlok megjelenítése
Vannak bizonyos operációs rendszerfájlok, amelyek akkor sem jelennek meg, ha engedélyezi a rejtett fájlok opciót a Fájlkezelőben. Kövesse az alábbi lépéseket, hogy váltson egy külön opcióra a rejtett OS fájlok megtekintéséhez:
Nyomja meg a Windowsgombot a Startmenü megnyitásához , írja be a Rejtett fájlok megjelenítéseelemet, és válassza ki ezt a lehetőséget a keresési eredmények között.
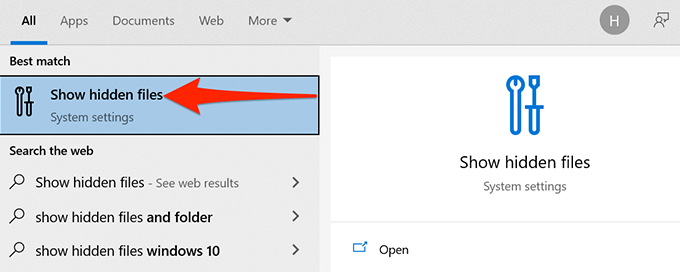
görgetés a Beállítások módosítása a rejtett és a rendszerfájlok megjelenítéséhezelemre, és válassza a Beállítások megjelenítéselehetőséget.
Görgessen le a Védett operációs rendszer fájlok elrejtése (ajánlott). Törölje a jelet ennek a lehetőségnek a jelölőnégyzetéből.
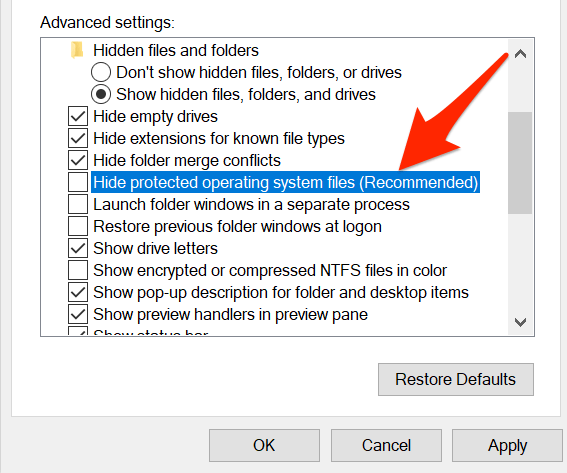
Ha megjelenik egy figyelmeztetés, válassza az Igenlehetőséget. Ezután válassza az Alkalmazlehetőséget, majd az OK.
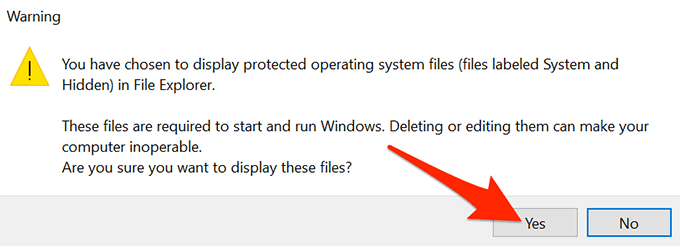
Vigyázat szót
Az interneten sok erőforrás megkérheti Önt, hogy használja a Parancssor vagy a PowerShell attribparancsát a rejtett elemek megtekintéséhez. Általában nem biztonságos a rendszerfájl változtassa meg az attribútumot je, mivel ennek váratlan következményei lehetnek.
Az alábbi megjegyzésekben közölje velünk, melyik módszer működött az Ön számára.
Kapcsolódó hozzászólások: