Az alvó üzemmódot támogató számítógépeknek alvó üzemmódba kell lépniük a beállításokban megadott idő lejárta után. Ha ez nem történik meg, akkor aggodalomra ad okot, mivel valami nincs rendben a rendszerével.
Néhány módszerrel megkerülheti a problémát, amikor a Windows 10 nem alszik. Ezek a módszerek magukban foglalják az alvó üzemmód engedélyezését és a teljesítménybeállítások megfelelő konfigurálását.
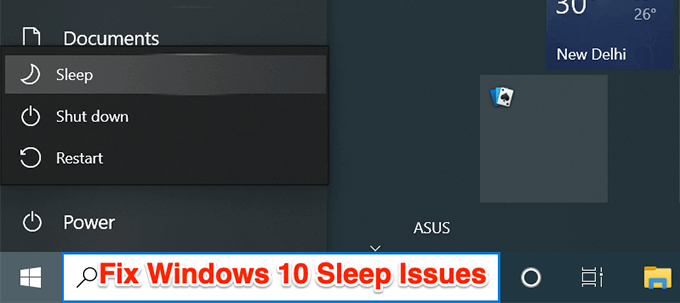
Ezenkívül érdemes elkezdenie ellenőrizni a BIOS-t. beállításokat, hogy megbizonyosodjon arról, hogy a számítógépen engedélyezve van-e a felfüggesztés vagy az alvó üzemmód. Ha ez a szolgáltatás le van tiltva a BIOS-ban, az alábbi javítások egyike sem segít. A Dellnek van egy jó cikke arról, hogyan engedélyezze az alvó üzemmódot a BIOS-ban. Ha más számítógépgyártója van, az utasításokért csak a Google nevét használja alvó üzemmóddal együtt.
Alvó mód engedélyezése
Ellenőrizze a számítógépén a alvó mód állapotát. Lehet, hogy Ön vagy valaki más valamilyen okból kikapcsolta a módot, vagy a harmadik féltől származó alkalmazás megváltoztathatta azt.
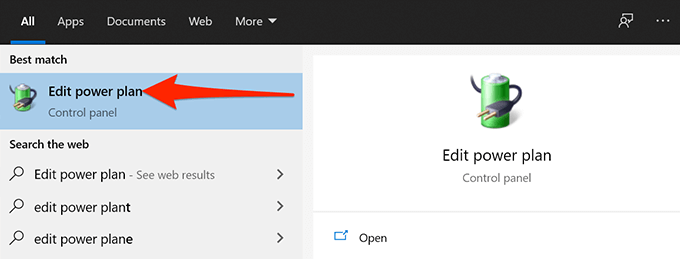
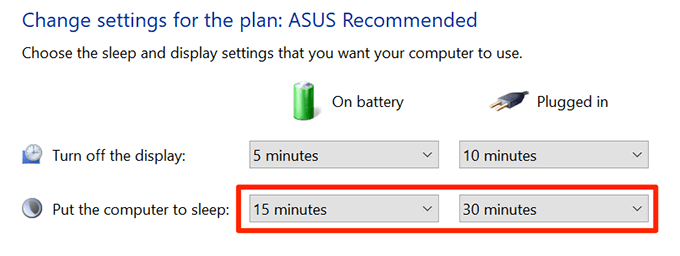
Keresse meg a PC alvást megelőző programokat
A telepített programok miatt a számítógép nem lép alvó üzemmódba, és gyakran nehéz megtalálni, hogy mely program okozza ezt a problémát.
Szerencsére a A Windows 10 tartalmaz egy parancsot segítségével megtekintheti azokat a programokat, amelyek megakadályozzák, hogy a számítógép alvó üzemmódba lépjen.
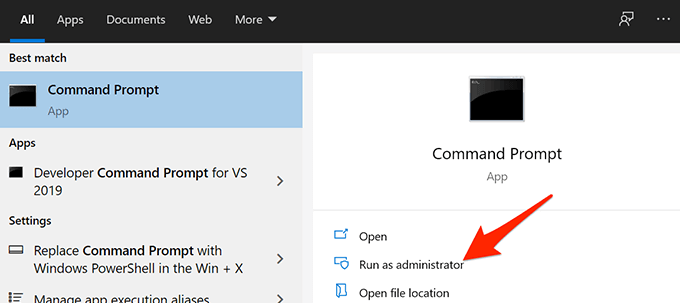
- Válassza az Igenelemet a Felhasználói fiókok felügyelete ablakban.
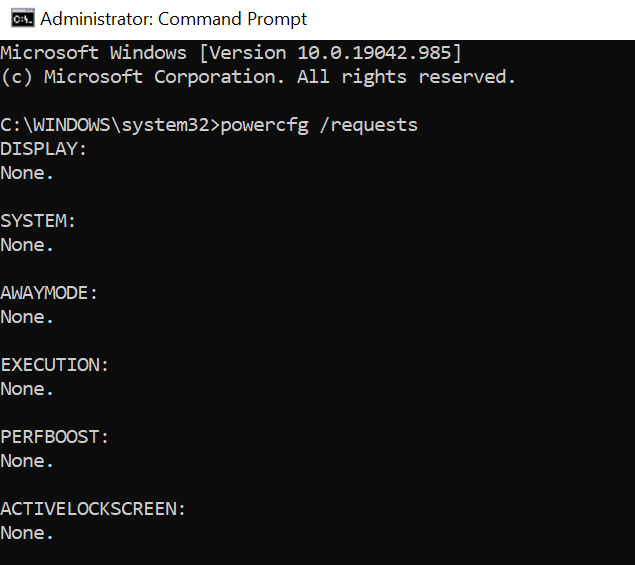
Ha valami más jelenik meg itt, például az srvnet, akkor mindenképpen olvassa el az részletes útmutató t a problémamegoldásról.
Az összes nyitott program bezárása
Ha a Windows 10 számítógépe még bizonyos programok bezárása után sem alszik, zárja be az összes nyitott programot és lásd: ha ez bármilyen változást eredményez.
A legtöbb programból kiléphet a Fájlmenü Kilépésopciójának kiválasztásával. Tegye ezt az összes tálcán lévő program esetében is.
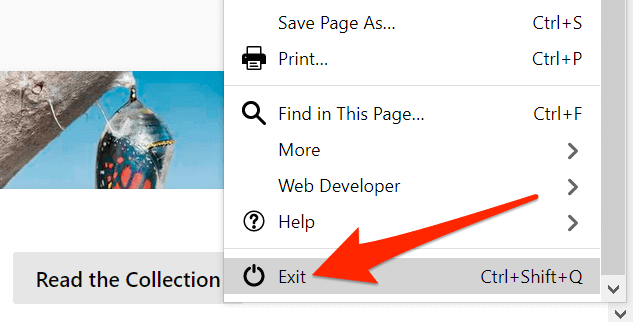
Miután bezárta az összes megnyitott alkalmazást, várjon arra az időre, amely után a számítógép általában belép alvó mód. Ha problémamentesen alszik, akkor az egyik programmal van probléma, és el kell távolítania a problémás programokat a számítógépéről.
Annak ellenőrzéséhez, hogy melyik program okozza a problémát, zárjon be egy-egy programot, és nézze meg, hogy az alvó üzemmód továbbra is fennáll-e. Hogy még pontosabb legyek, jobb, ha végezzen tiszta csomagtartót a Windows 10 operációs rendszert. Ez leállítja a háttérben futó folyamatokat is, még akkor is, ha bezárja a tálcán lévő összes megnyitott alkalmazást.
Energiagazdálkodási beállítások módosítása
A Windows 10 energiaellátási beállításai megzavarhatják az alvó üzemmód működését, és a számítógépet megkerülhetik az alvó üzemmódból. Ebben az esetben ellenőrizze és győződjön meg arról, hogy itt nem az áramellátási beállítások a bűnösök. A beállítások érdekében visszaállíthatja a beállításokat is.
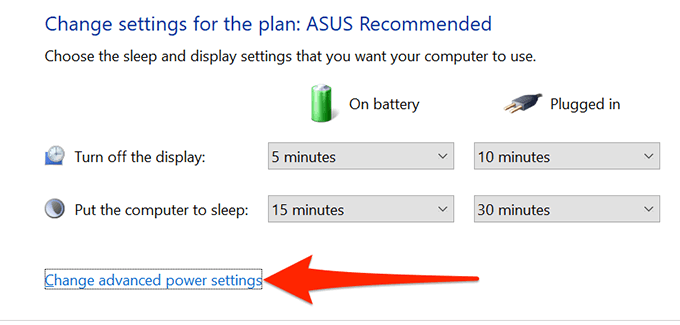
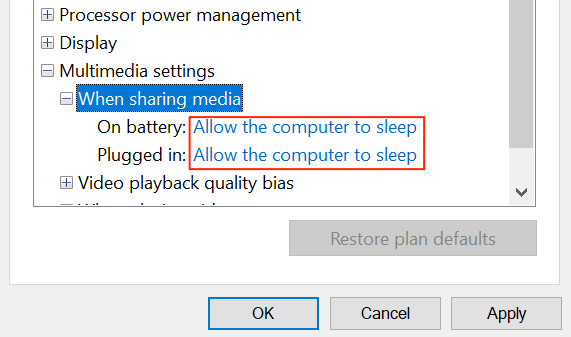
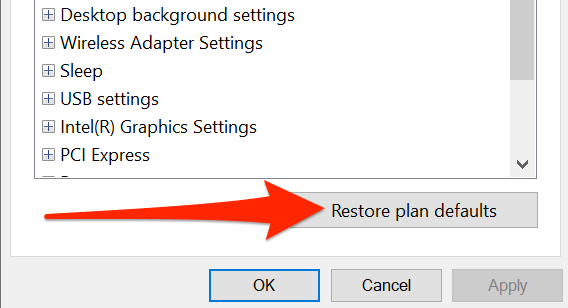
A Képernyővédő kikapcsolása
Akkor érdemes letiltani a képernyőkímélő t, ha a számítógép nem hajlandó alvó üzemmódba lépni. Ezután, ha vissza szeretné állítani a képernyővédőt, bármikor bekapcsolhatja.
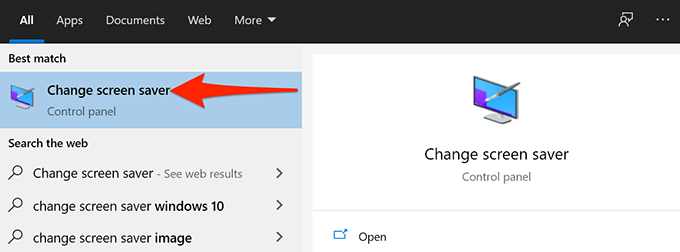
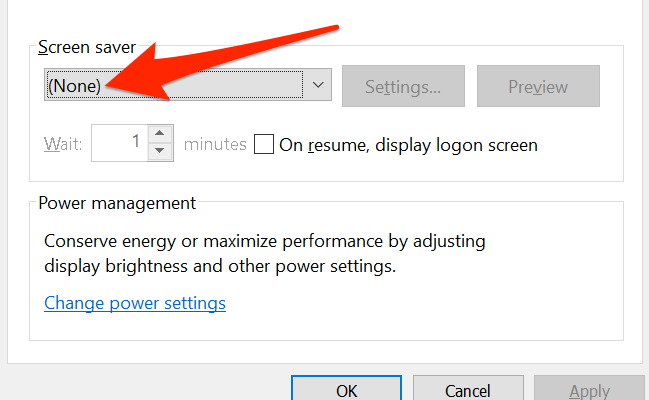
Megakadályozza, hogy egy eszköz felébressze a számítógépet
A Windows lehetővé teszi a legtöbb csatlakoztatott eszköz, például az egér és az érintőpad felébresztését a számítógépen. Ha tévesen mozgatja az egeret, vagy megérinti az érintőpadot, ez megakadályozhatja a Windows 10 PC alvó üzemmódba lépését. számítógép.
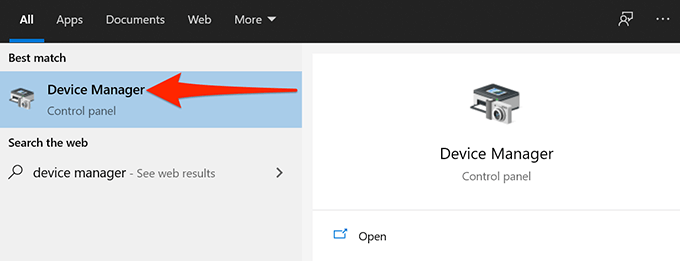
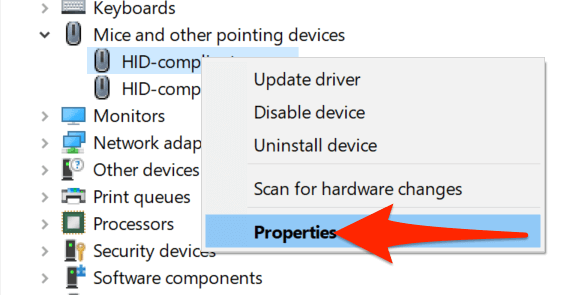
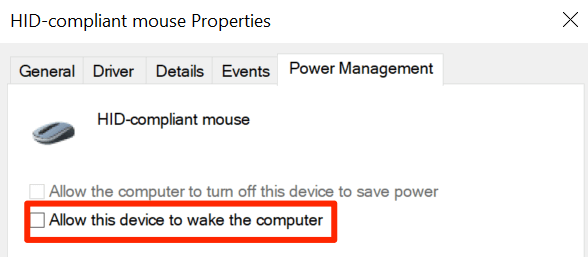
A hibrid alvás letiltása
A Windows 10 a hibrid alvás nevű funkciót kínálja, amely mindkét alvás és hibernálás funkciót egyben egyesíti. Ha ez engedélyezve van, érdemes ki- és bekapcsolni, hogy lássa-e a normál alvó üzemmódot.
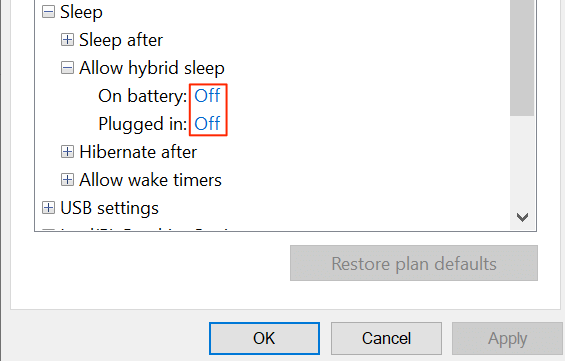
Az Energiaellátás-hibaelhárító futtatása
Bizonyos esetekben nehéz felismerni azt az okot, amely miatt a Windows 10 számítógép nem alszik. Ezekben a helyzetekben egy dologra támaszkodhat, amely a Windows 10 egyik hibaelhárítója.
A Windows 10 számos hibaelhárítóval rendelkezik, amelyek automatikusan észlelik és megoldják a problémákat a számítógépen. Az adott problémához használhatja az áramellátás-hibaelhárítót.
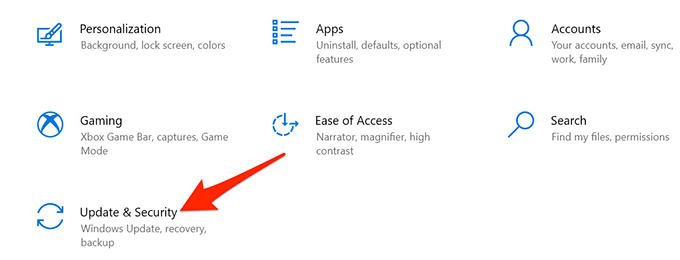
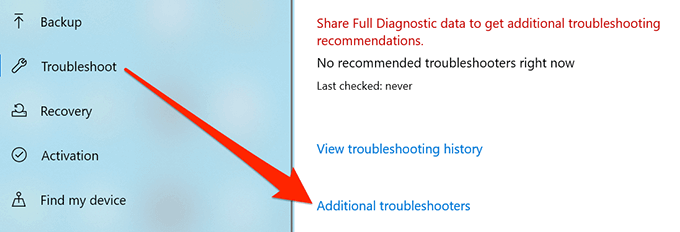
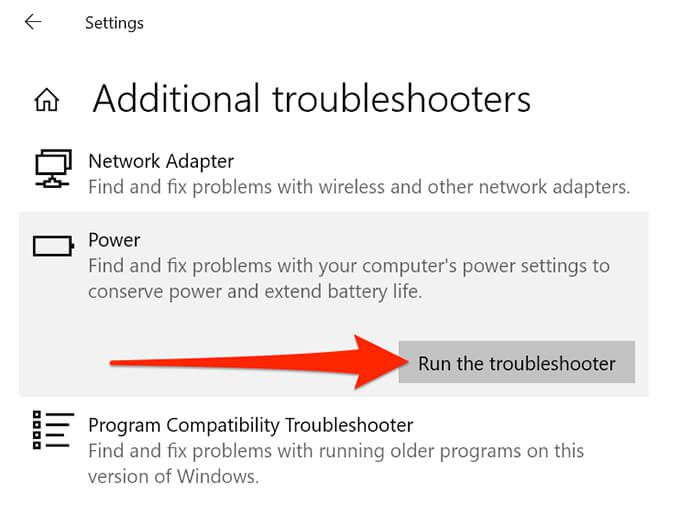
Telepítse a Windows 10 frissítéseket
Végül, de nem utolsósorban győződjön meg arról, hogy a Windows 10 legújabb verzióját futtatja. A régebbi Windows verziók ismertek problémákat okozhat, és a probléma valószínűleg egy régebbi Windows verzió futtatásához kapcsolódik.
Szerencsére A Windows 10 megkönnyíti a frissítse a számítógépet használatát. Amíg aktív internetkapcsolata van, csak néhány kattintás választja el a legújabb Windows-frissítés telepítésétől a számítógépén.
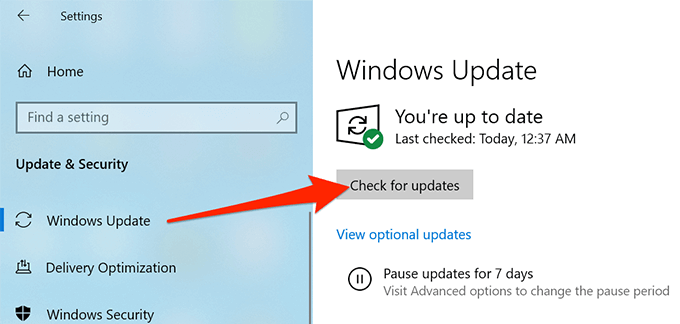
A Windows 10 számítógép most alvó üzemmódba vált kérdés nélkül? Ha igen, az alábbi megjegyzésekben tudassa velünk, hogy melyik módszer működött az Ön számára.