Ha számítógépét csatlakoztatja az internethez, akkor naprakésznek kell lennie. A Microsoft rendszeresen kiad fontos biztonsági frissítéseket, hibajavításokat és új szolgáltatásközleményeket a Windows 10 számára az általános felhasználói élmény javítása érdekében. Ha nem tartja frissítve a Windows rendszert, akkor a számítógépét (és a rajta tárolt adatokat) veszélybe sodorja.
A Windows rendszerint a felhasználói frissítés nélkül képes kezelni a frissítési folyamatot. Időről időre azonban A Windows nem telepíti a frissítéseket, így maradva maradva. Ha javítani szeretne, ha a Windows 10 frissítése elakadt, akkor itt kell tennie.

Adj neki időt (majd erőszakos újraindítást indítson)
A nyilvánvalónak tűnik válaszoljon a problémára, de a Windows 10 frissítés beragadásakor a legkönnyebb megoldás az, ha egy kis extra időt ad neki. Lehet, hogy a folyamatjelző sáv nem mozog, de ez nem feltétlenül jelenti azt, hogy semmi sem történik.
A Windows havonta halmozott frissítéseket bocsát ki, amelyek összekapcsolják a többi frissítést egyetlen egyszerűen telepíthető letöltéssel és telepítéssel. . Emellett évente kétszer kiadott sokkal nagyobb szolgáltatásfrissítések is megjelennek.

Ezek a Windows operációs rendszer nagy frissítései, amelyek új funkciókat és az általános felhasználói élmény változásait, valamint fontos hibajavításokat tartalmaznak. Ezek a frissítések nagyok lehetnek, és eltarthat egy ideig.
Ha a Windows 10 frissítése egy óráig vagy annál hosszabb ideig elakad, akkor erőltesse az újraindítást. Csak akkor tegye ezt, ha a számítógépe valóban nem reagál, mivel a frissítési ciklus közepén történő újraindítás tönkreteheti a rendszert, és arra kényszeríti a Windows újratelepítését, hogy újra működjön.
In_content_1 all : [300x250] / DFP: [640x360]->A Windows Update hibaelhárító futtatása
Noha a Windows elég jól megoldja a frissítésekkel kapcsolatos problémákat, hasznos lehet a beépített eszközhöz fordulni. A Windows hibaelhárító eszköze a rendszerrel kapcsolatos problémák diagnosztizálásához és kijavításához.




A Windows hibaelhárító nem javíthat minden problémát, de ha egy nyilvánvaló probléma észlelt, megpróbálja megoldani. Ha nem, akkor az alábbiakban felsorolt lépések egyikét kell kipróbálnia.
Ideiglenes Windows Update fájlok törlése
A megszakadt Windows 10 frissítés időnként javíthatja az ideiglenes fájlok törlésével, amelyeket a Windows letölt a frissítésekhez. Ez arra kényszeríti a Windows-t, hogy újra töltse le a fájlokat, majd megkísérelje az újratelepítést.
Ha a Windows 10 frissítése elakadt vagy sérült fájlok miatt elakad, ez megoldhatja a problémát.
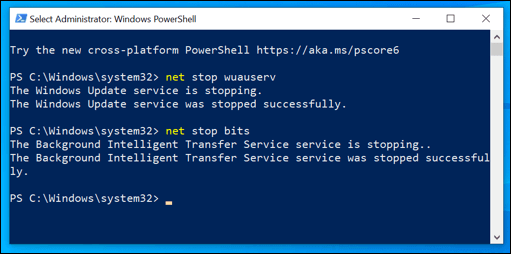



A számítógép kézi frissítése a Microsoft frissítési katalógusából
A Windows 10 PC letöltése és manuális frissítése néha megoldja a Windows Update problémáit. Új frissítéseket kereshet a Microsoft frissítési katalógus webhely.
segítségével. Ne hagyja, hogy az elavult felület megzavarja Önt, mivel ez tartalmazza a Windows által az asztali és a szerver operációs rendszeréhez kiadott összes frissítést. Tudnia kell a keresett frissítés hivatkozási kódját, vagy kereshet a frissítés neve alapján (például a Windows 10 összesített frissítése).


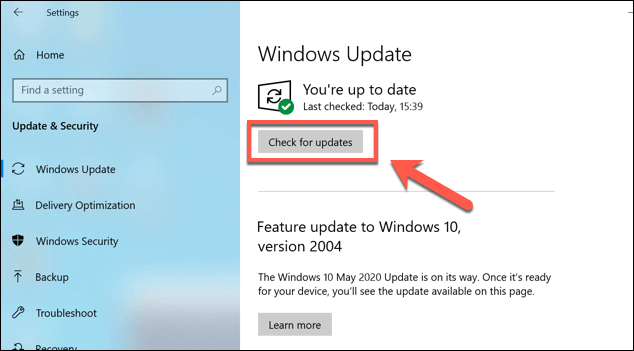
Ha egyetlen frissítés okozza a problémát, akkor ennek lehetővé kell tennie a további frissítések folytatását. Ha azonban egynél több frissítés megszakad, akkor ez időigényes javítás lehet, és lehet, hogy más lehetőségeket is meg kell fontolnia.
A Windows telepítésének visszaállítása a Rendszer-visszaállítás segítségével>A meghibásodott Windows 10 frissítést nem mindig lehet kijavítani, különösen, ha probléma van a Windows telepítésével. A probléma kiküszöböléséhez használja a Windows Rendszer-visszaállítást segítségével visszaállíthatja a Windowsot egy korai időpontba.




Amint a visszaállítási folyamat befejeződött, újra képesnek kell lennie a Windows Update futtatására. Ha azonban a probléma nem oldódik meg, akkor előfordulhat, hogy át kell néznie a a Windows törlése és újratelepítése -t, hogy a rendszer újra megfelelően frissüljön.
A Windows frissítése folyamatosan
Frissítések nélkül a hibákkal, a malware fertőzések és a hiányzó szolgáltatásokkal kell foglalkozni. A Windows 10 egy gördülő kiadású operációs rendszer, ami azt jelenti, hogy továbbra is frissíti és fejleszti a jobb felhasználói élmény érdekében. A Windows 10 frissítése örökké tarthat, de ez nem indokolja a letiltást.
Ha problémák merülnek fel, akkor köszönhetően a Microsoft saját rendszereit teljes egészében a Windows frissítése Windows Update nélkül segítségével megkerülheti. harmadik fél szoftvereire. A legtöbb esetben azonban a legjobb, ha a Windows elvégzi a dolgát, és a fenti lépéseket követve elháríthatja a törött vagy elakadt Windows 10 frissítésekkel kapcsolatos leggyakoribb problémákat.