Ha a Windows PC-jed A halál kék képernyője (BSOD) hiba -t szenved, akkor több dolog is megtörténik. A legkézenfekvőbb az, hogy a számítógépét újra kell indítani, mivel a BSOD a Windows teljes összeomlásának eredménye. A BSOD hiba egy kevésbé nyilvánvaló eredménye azonban a létrehozott hibanapló, amely lehetővé teszi a probléma későbbi elhárítását.
Ezt DMP fájlformátumban mentett memória dump fájlnak hívják. Ezek a fájlok különféle információkat tartalmaznak a problémáról, beleértve az aktuális Windows verziót, a BSOD idején futó alkalmazásokat és illesztőprogramokat, valamint magát a hibakódot. A memóriaképfájlok elemzésének elősegítéséhez tegye a következőket:
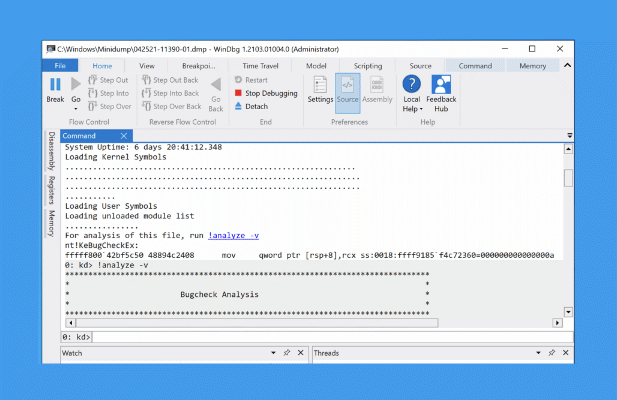
Mik azok a memória kidobási fájlok a Windows 10 rendszeren?
A halál kék képernyője kritikus és helyrehozhatatlan hiba Windows rendszeren PC, de a hibák oka változhat. Például a váratlan kernel mód csapda BSOD t általában nem kompatibilis vagy túlhajtott hardver okozza, míg a kritikus folyamat elhunyt BSOD nak különféle okai lehetnek, beleértve a sérült rendszerfájlokat is.
Segítségként elhárítja a problémát, a Windows automatikusan létrehoz egy memória dump fájlt. Ez általában tartalmazza a leállítási kód nevét és értékét (pl. Egy rendszerszolgáltatás kivételének leállítási kódja ), az összeomlás idején futó illesztőprogramok listáját és néhány további műszaki információt, amelyek segítségével felismerheti az okot.
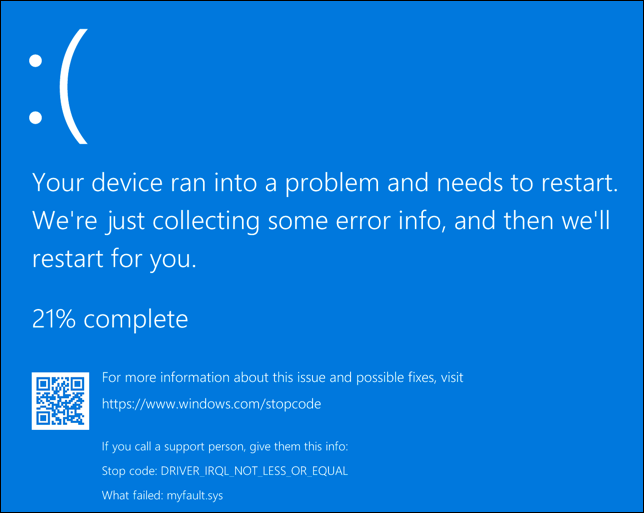
Ezek a fájlok ( a DMP fájlformátum) automatikusan mentésre kerülnek a gyökér C:\, C: \ minidumpvagy C: \ Windows \ minidumpmappákba . Elemzésük elősegítése érdekében telepítheti a Microsoft hibakereső alkalmazását, a WinDbg-t a Microsoft Store-ból. Ez segít elemezni a memória kiürítési fájljait és megkeresni a leállítási kódot.
Használhat régebbi eszközöket is, mint például a NirSoft BlueScreenView, hogy gyorsan elemezze a PC-jén létrehozott dump fájlokat. Ez segít a stop kód értékének és a lehetséges ok (például egy adott illesztőprogram fájl) azonosításában is.
Amint megismerte stop kód értéke, akkor további információkat kereshet online a problémáról. Például, ha a dump fájlból rájött, hogy memóriakezelési BSOD-ot szenvedett, akkor tekintse meg a BSOD hiba útmutató t, ahol további tanácsokat találhat a probléma megoldására.
Mivel A BSOD hiba megakadályozhatja a számítógép működését, előfordulhat, hogy megpróbálja indítsa újra a Windows rendszert csökkentett módban. A Windows csökkentett módban történő futtatása a minimumra csökkenti az aktív rendszerfolyamatok és illesztőprogramok számát, lehetővé téve a dolgok további vizsgálatát.
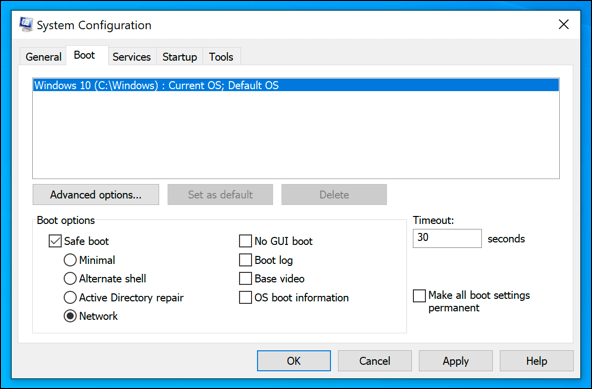
Ha egyáltalán nem tudsz elindulni a Windows rendszerbe, akkor a lehetőségek korlátozottak. Jelenleg nincsenek önálló eszközök, amelyeket futtathat, ha a Windows maga nem működik megfelelően a BSOD dump fájlok elemzéséhez. Ha ez megtörténik, akkor állítsa helyre a dump fájlokat egy Linux élő CD segítségével t kell használnia egy DVD-n vagy egy hordozható USB flash memóriakártyán.
Ezután elemezheti a fájlt a WinDbg vagy a NirSoft BlueScreenView használatával egy működő Windows PC-n vagy laptopon az alábbi lépések végrehajtásával.
A memória kidobási fájl beállításainak módosítása a Windows beállításai között/ h2>A memóriaképfájlok automatikusan létrejönnek, de a Windows beállításaiban beállíthatja a memóriaképfájl részletességét. Ez csak azoknál a BSOD-knál fog működni, amelyek a beállítás módosítása után fordulnak elő, de ha problémái vannak a számítógépével, ezeket a lépéseket követve további információkat adhat hozzá a dump fájlokhoz.
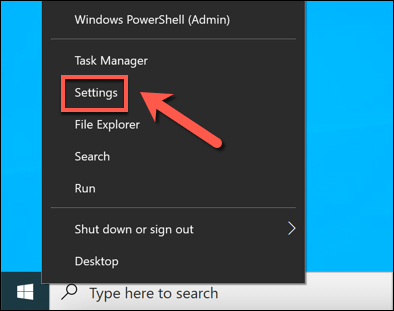
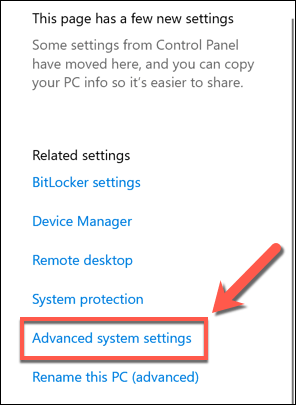
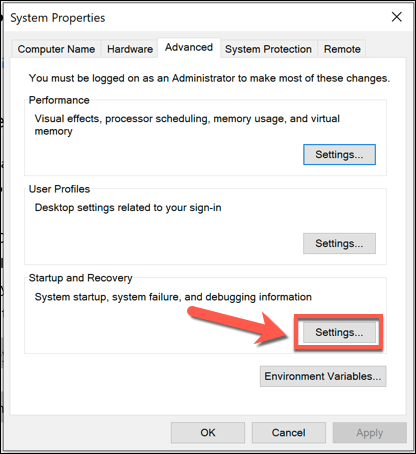
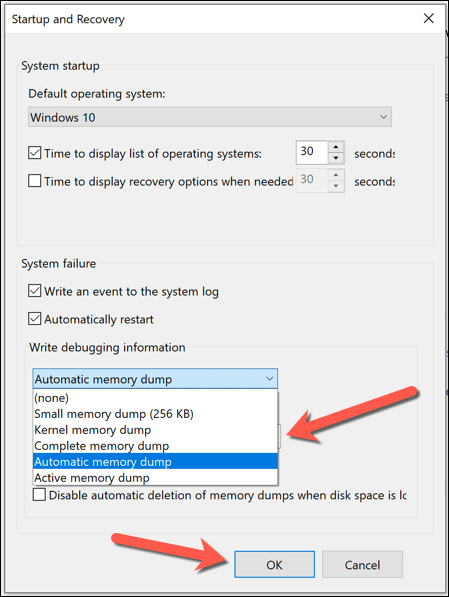
Lehetséges, hogy a beállítás végrehajtása után újra kell indítania a számítógépet, miután végrehajtotta ezt a módosítást. A jövőben előforduló BSOD hibák a fent kiválasztott információk szintjét tartalmazó memória-dump fájlt generálnak.
Hogyan elemezzük a Windows memória kiürítési fájljait a WinDbg használatával
Ha BSOD hibát tapasztal, használhatja a WinDbgelemzést a memória dump fájl elemzéséhez. Ez a Microsoft által létrehozott fejlesztőeszköz a legjobb módszer a memóriafájlok elemzésére, de alternatívaként használhatja a régebbi NirSoft BlueScreenView alkalmazást is, követve az alábbi lépéseket.
Ezek a lépések feltételezik, hogy a számítógépe elég jól működik. a WinDbg telepítéséhez és használatához. Ha nem, akkor máshol történő elemzéshez be kell szereznie a dump fájlokat a merevlemezről egy Linux élő CD vagy USB segítségével. Az élő CD-környezetek a legtöbb Linux disztribúciók telepítő adathordozójával indíthatók, beleértve az Ubuntu-t és a Debian-t is.
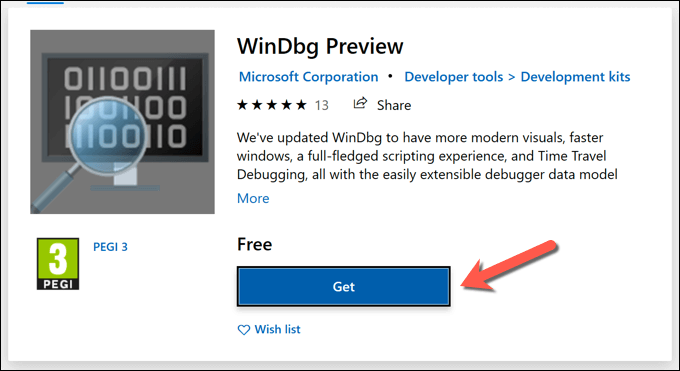
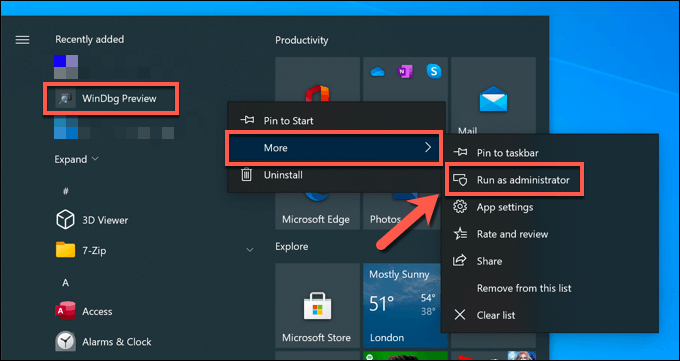
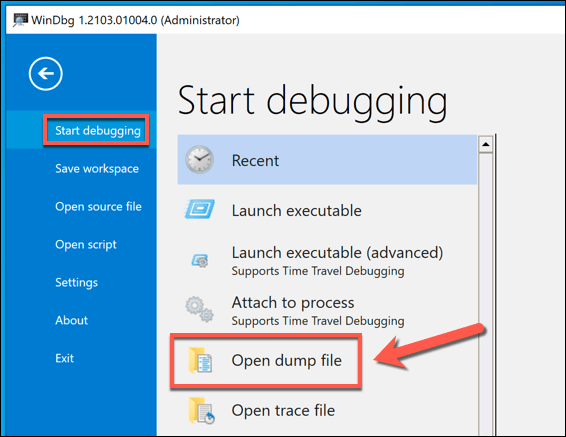
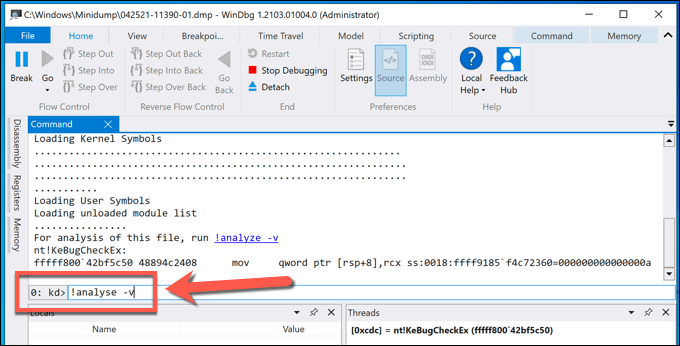
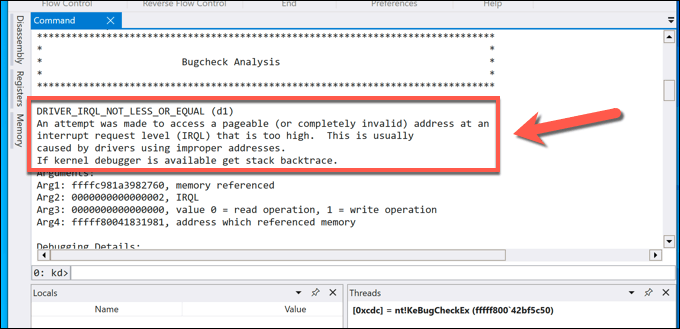
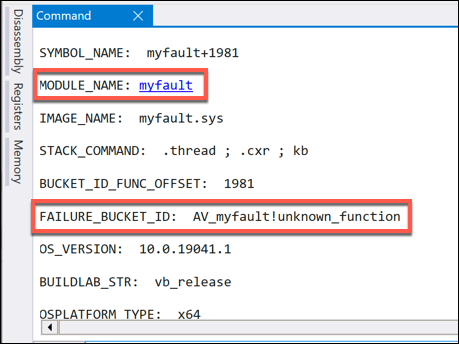
Miután azonosította a stop kódot és a BSOD hiba lehetséges okát, tovább kutathatja a problémát a lehetséges javítás meghatározásához.
A Windows memória kiürítésének elemzése a NirSoft BlueScreenView használatával
Bár a WinDbg nem szerepel a Windows rendszerében, a Microsoft a BSOD hibák elhárításához készíti. Ha szeretné, a régebbi NirSoft BlueScreenVieweszköz használatával elemezheti a memória kiürítési fájljait a számítógépéről (vagy egy másik számítógépről, ha rendelkezik a megfelelő dump fájlok másolatával).
A BlueScreenView dátumnak tűnhet, de továbbra is minden lényeges információt felajánl a BSOD dump fájljairól. Ez magában foglalja a megállókód nevét és értékét (például DRIVER_IRQL_NOT_LESS_OR_EQUAL), amelyek segítségével az okot azonosíthatja.
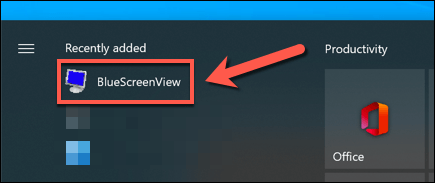
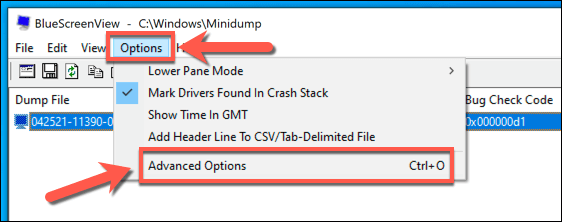

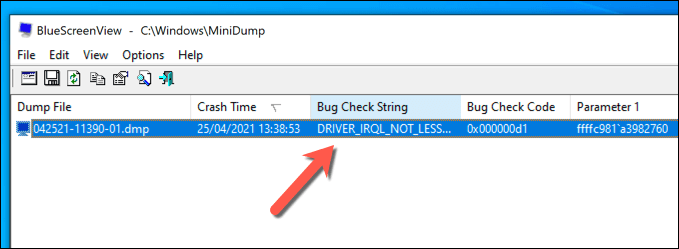
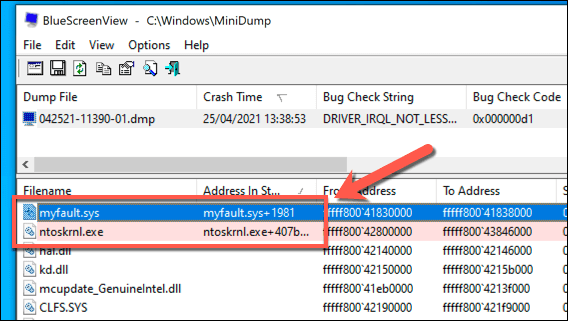
Míg a BlueScreenView hasznos eszköz a BSOD hiba gyors azonosításához név, ez nem egy olyan teljes hibakereső eszköz, mint a WinDbg. Ha nem tudja elhárítani a problémát ennek az eszköznek a használatával, akkor a részletesebb elemzéshez ki kell próbálnia a WinDbg programot.
A BSOD hibák elhárítása a memória kidobó fájlok használatával
A helyreállított memória kiürítési fájl információinak segítségével elháríthatja a BSOD hibákat a stop kódok vagy a kapcsolódó BSOD hiba fájlok keresésével. Különösen a hiba leállítási kódjai segíthetnek megtalálni az okot a BSOD mögött, rossz rendszer konfigurációs információ BSOD -től váratlan bolti kivétel hiba BSOD -ig .
BSOD-hibákat okoznak mindent a hibás hardver tól a korrupt rendszerfájlokig. Megállapításuk érdekében rendszeresen ellenőrizze, hogy a számítógépén nincs-e rosszindulatú program és olyan eszközöket használjon, mint az SFC javítania kell a Windows telepítését, ha az megsérül. Ha minden más kudarcot vall, bármikor állítsa vissza vagy telepítse újra a Windows 10 rendszert visszaállíthatja a számítógép teljes működőképességét.