A Windows régebbi verzióival ellentétben a Windows 10 rendkívül stabil. A régi halálos kék képernyő (BSOD) hibák már régóta eltűntek, de ez nem azt jelenti, hogy a dolgok jóvoltából eltűntek. A Windows továbbra is eldob egy BSOD hibát, amikor olyan problémákat észlel, mint a Windows stop kód memóriakezelési hiba.
Az ilyen hiba nagyon specifikus, és a komplex hangzású név ellenére a BSOD hibák, mint például ezek könnyen elháríthatók és megoldhatók - a legtöbb esetben. A Windows stop kódmemória-kezelési BSOD a rendszermemória problémájára utal, ezért itt talál néhány javítást, amelyekkel megpróbálhatja megoldani a problémát.
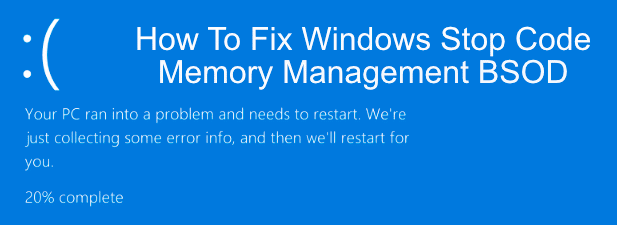
Mi okozza a Windows leállítását Kódmemória-menedzsment BSOD?
A memóriakezelés, amint az a névből valószínűleg kitalálható, a Windows telepítésének fontos része - folyamatos RAM memóriafelhasználást biztosít a számítógép használata közben. Ha ez a folyamat kudarcot vall, és a szélhámos folyamatok kimerítik az összes rendelkezésre álló memóriát, akkor a rendszer hajlamosabb az összeomlásokra és a hibákra.
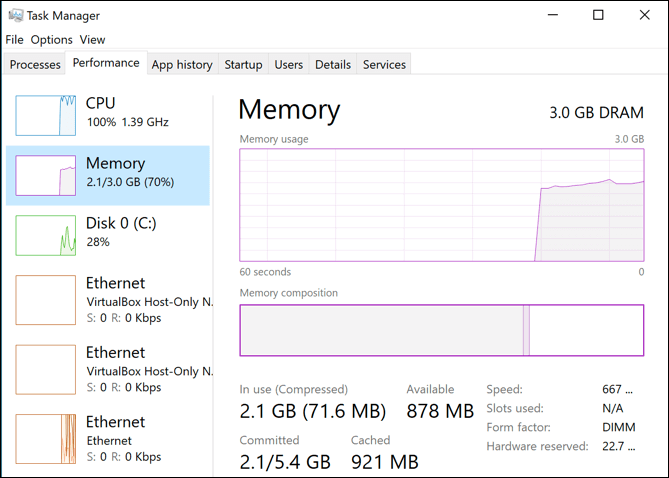
Ez a BSOD hiba az egyik elkerülhetetlen eredménye. Számos oka lehet annak, hogy memóriakezelési hiba jelentkezhet, ideértve az elavult szoftvereket és illesztőprogramokat, a sérült fájlokat és a hardverhibákat (főleg a RAM vagy a merevlemez esetén).
Elsőként indítsa újra a számítógépet. és nézd meg, hogy ez megoldja-e a problémát. Ha nem, akkor a következő lépéseket kell tennie.
Futtassa a Windows memória diagnosztikai eszközt
Rendszermemóriához kapcsolódó hibaként , először meg kell próbálnia a beépített Windows memóriadiagnosztikai eszközt. Ezzel gyorsan ellenőrizheti a rendszermemóriát, hogy nincs-e nyilvánvaló hiba, és lehetővé teszi a rendszerindítási szintű ellenőrzés azonnali futtatását vagy az ellenőrzés elhalasztását a számítógép következő indításáig.
In_content_1 all: [300x250] / dfp: [640x360]->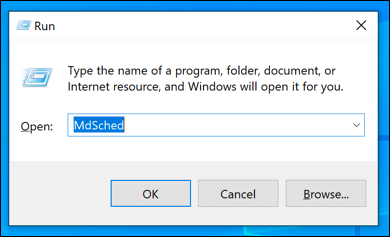
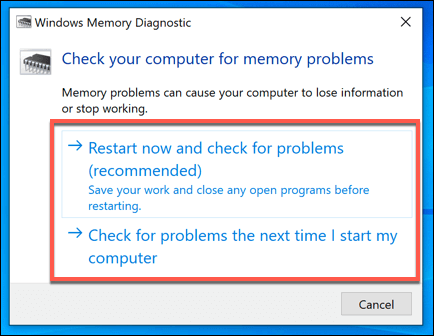
A választott opciótól függően a Windows memóriadiagnosztikai eszköz azonnal vagy a következő újraindításkor futtatja ellenőrzését. Az eszköz a rendszertől függően némi időt vesz igénybe az ellenőrzés elvégzéséhez.
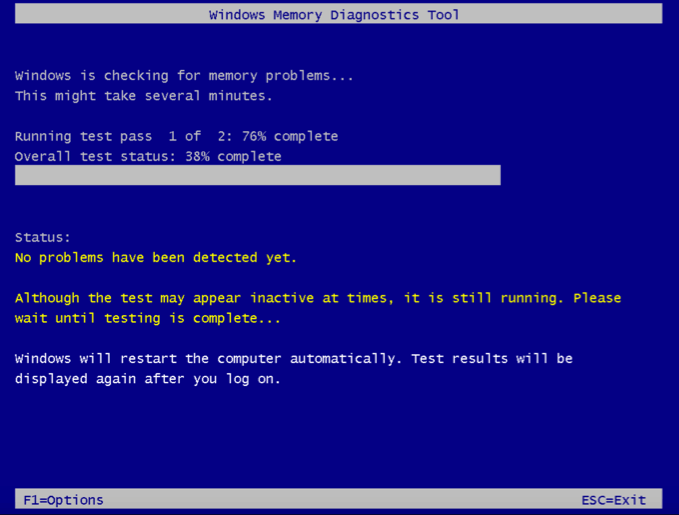
A teszt befejezése után meg kell nyitnia az Eseménymegjelenítőttekintse meg a naplójelentést.
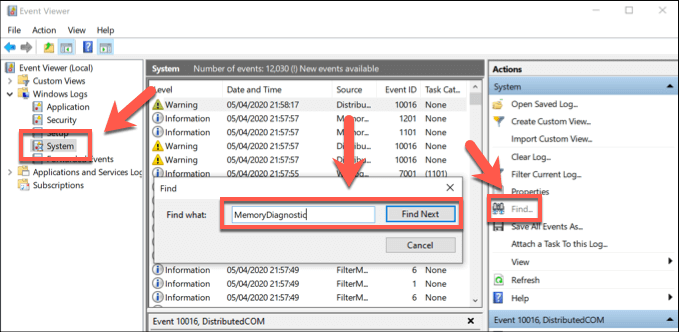
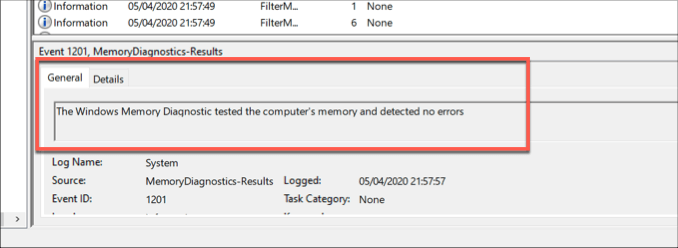
Ha nem észlelnek hibát, de a BSOD hiba továbbra is előfordul, akkor " Meg kell vizsgálnia más problémajavításokat is.
Ellenőrizze az illesztőprogramokat és frissítse a Windows
Noha nem csodajavítás, az egyszerű stop-memóriakezelés A Windows 10 javítása szintén nyilvánvaló: frissítse az illesztőprogramokat, és ellenőrizze az elérhető Windows rendszerfrissítésekre az alapvető hibajavítások és az eszközoptimalizálások telepítéséhez.
A Windows 10 frissítéseket (beleértve az illesztőprogram-frissítéseket) a Windows beállításokmenüben is keresheti.

Bizonyos eszközökre (például a grafikus kártyára) ), lehet, hogy fel kell látogatnia a gyártó weboldalát a legfrissebb, legfrissebb illesztőprogramok letöltéséhez.
Sérült rendszerfájlok ellenőrzése
Ha A PC naprakész, majd mérlegelje, hogy a sérült rendszerfájlok nem okoznak-e problémákat a számítógép memóriakezelésén. A sfcparanccsal gyorsan ellenőrizheti, hogy PC-jén nem sérült-e a rendszerfájlok, amelyet egy emelt parancssorból vagy a PowerShell terminálról futtathat.
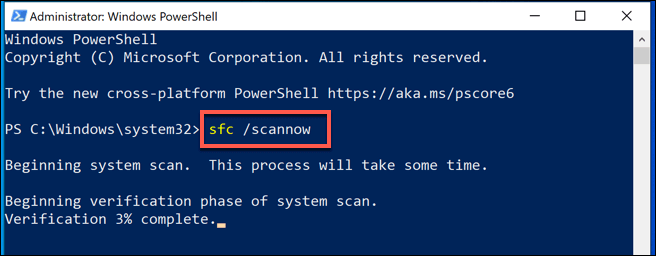
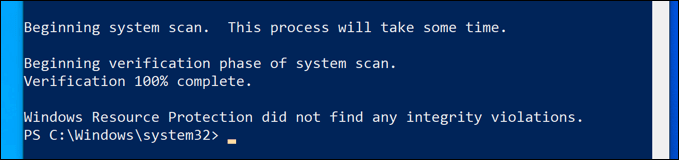
Ha a Windows telepítésével kapcsolatban nincsenek problémák, ellenőrizheti, hogy a A meghajtónak nincsenek fájlrendszerhiba a Ellenőrizze a Lemez segédprogramot (chkdsk) .
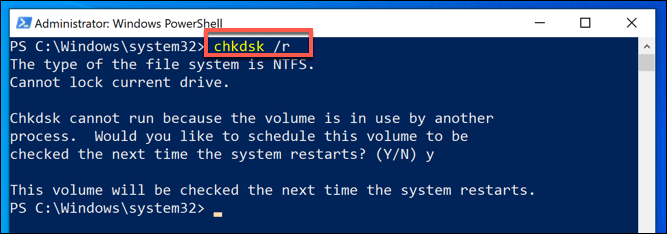
Az újraindítás után a számítógépnek meg kell kezdenie a merevlemez ellenőrzését, az összes észlelt probléma kijavításával.
A Windows 10 alaphelyzetbe állítása
A szoftver ellenőrzi félre, a sérült PC-k időnként csak az a Windows visszaállítása vagy újratelepítése segítségével oldhatók meg, hogy visszatérjenek egy üres palahoz, ahol az ismeretlen szoftverproblémák törlődnek. Ez egy utolsó lehetőség, de ez az utolsó lehetőség, mielőtt a hardver teljes cseréjét megfontolná.
Szerencsére a Windows beépített visszaállítási lehetőséget kínál a teljes újratelepítés alternatívájaként, bár újratelepítheti A Windows teljes mértékben USB-meghajtót vagy DVD-t használ, ha szeretné.
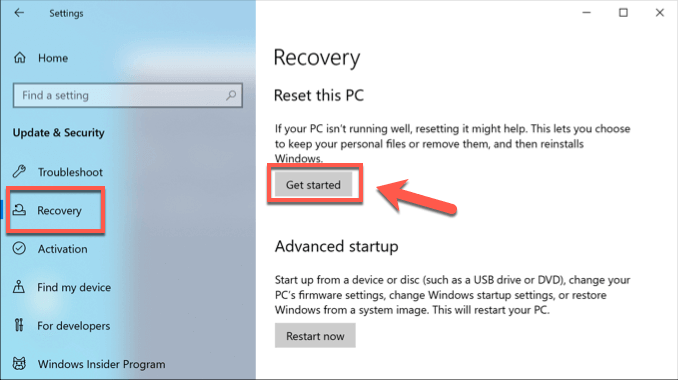
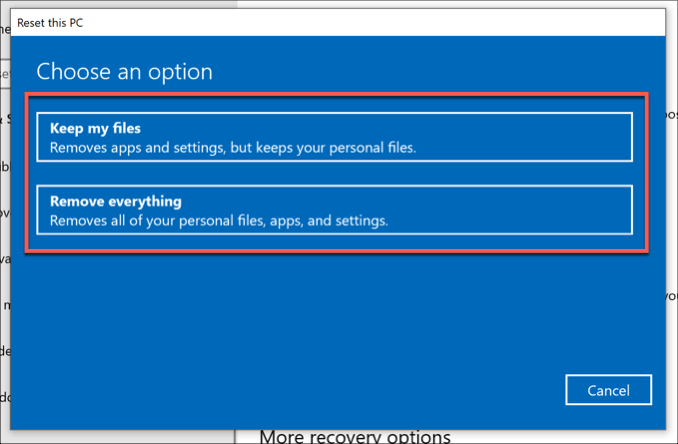
A hardver cseréje
Sajnos, ha ezt a BSOD hibát hibás hardver okozta, akkor sem a szoftverjavítás, sem a Windows újratelepítése nem oldja meg a problémát. Ha például a tesztelés során problémát fedezett fel a RAM-mal, akkor az egyetlen lehetőség annak kicserélése.

Ha nem biztos abban, hogy hibás-e a RAM, de a Windows memória A Diagnosztikai eszköz a töltse le és futtassa a MemTest86 szoftvert hibákat észlel, hogy elvégezze a RAM alaposabb tesztelését annak megerősítésére, hogy a hibák hardverhiba miatti-e.
A rendszermemória csak a a rejtvény azonban. Ha az összes javítás kipróbálása után továbbra is megkapja ezt a BSOD hibát, akkor lehet, hogy más alkatrészeket ki kell cserélnie, beleértve a merevlemezt is.
A Windows Stop Code memóriakezelő BSOD hiba kijavítása
A BSOD hibák ritkák, ám ezek bevezetésekor ezeknek a tippeknek segítenek a probléma elhárításában. A Windows stop kódmemória-kezelő BSOD-hiba általában a RAM memória problémájának jele, de lehet, hogy a merevlemez problémáinak ellenőrzése érdekében el kell indítania a Windows Check Disk eszközt.
A hiba elhárításához előfordulhat, hogy a számítógépen a rossz memória tesztelése -t kell megnéznie, ha a szoftverjavítások kifogytak (beleértve magának a Windowsnak a visszaállítását is). Az alábbi megjegyzésekben tudassa velünk a BSOD-javításokat.