Ha dolgozzon egy Excel táblázatot vagy, akkor a cellák közötti mozgatás legjobb módja a billentyűzet nyílgombjainak használata. Ha ezek a gombok mindkét irányban elérhetők, akkor egyszerűen egyetlen gombnyomással mozoghat az egyik cellából a másikba.
Előfordulhat, hogy ezek a nyílgombok nem működnek az Excelben. Egyes esetekben a következő munkalapra is elviszik, ahelyett, hogy a sor következő cellájába lépnének. Ha csalódott ez a viselkedés, akkor valószínűleg meg szeretné tudni, hogyan javíthatja azt.
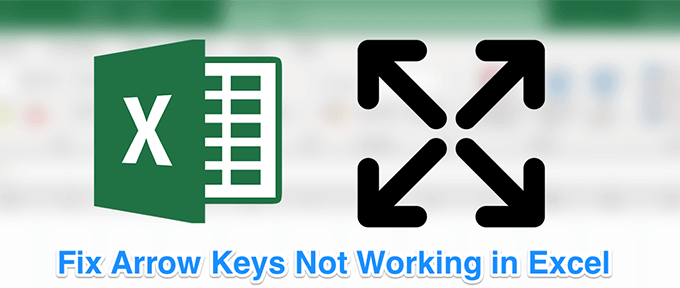
A nyílbillentyűk javítása, amelyek nem működnek az Excel kiadásban, valójában könnyebb, mint gondolnád. A legtöbb esetben csak egyetlen gombnyomásra van szükség attól, hogy megkapja a billentyűket ahhoz, hogy elvégezzék azt, amit tennének.
A Scroll Lock letiltása
A leggyakoribb okok, amelyek miatt a nyílbillentyűk nem működnek az Excelben, az az oka, hogy engedélyezte a gördítõzár funkciót a számítógépen. Mindaddig, amíg engedélyezve van, a gombok nem fogják tenni azt, amit tennének.
Ha megnézi a billentyűzetet, látni fogja, hogy a gördítõzár gombja világít. be van kapcsolva. Ez azt jelzi, hogy a zár engedélyezve van, és ki kell kapcsolni a nyílbillentyűk aktiválásához.
Ha a fenti ok miatt a nyílbillentyűk nem működnek az Excel számítógépen, akkor a javítás csak egy egy gombnyomás kérdése.
In_content_1 all: [300x250] / dfp: [640x360]->
- Azt kell észlelnie, hogy a görgetőzár jelzőfénye már nem világít a billentyűzeten.
A képernyő-billentyűzet használatával kapcsolja ki a görgetőzárat
Ha modern számítógépet használ ugyanolyan modern billentyűzettel, akkor észreveheti, hogy a billentyűzeten nincs görgetőgomb. Ennek oka az, hogy a legtöbb modern berendezés elkerülte ezt a gombot, és azt gondolja, hogy a legtöbb felhasználó nem fogja használni.
A Windows azonban rendelkezik egy képernyő-billentyűzettel, amely segít a nem létező billentyűk használatában. az Ön tényleges billentyűzete. Használhatja amikor az igazi billentyűzet eltörik alkalmakkor is, vagy csak nem fog rendesen működni.
Ezzel a képernyő-billentyűzettel kikapcsolhatja a görgetőzárat.
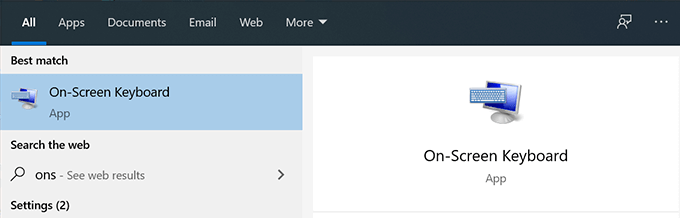
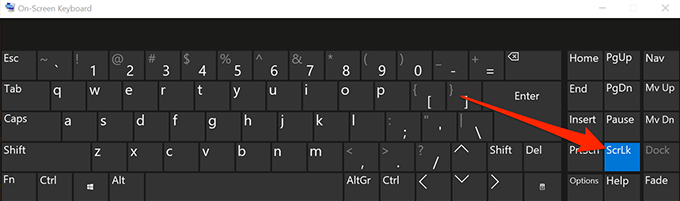
Javítás a nyílbillentyűkkel, amelyek nem működnek az Macintosh AppleScript-rel
A Mac billentyűzeten általában nincs görgetőgomb, így a szolgáltatás letiltása elég nagy feladat az Ön számára, ha Mac felhasználó. Van azonban egy olyan megoldás, amely egy AppleScript használatával segíti a probléma kijavítását az Mac számítógépen az Excel programban.
A megoldás létrehoz egy Applecriptet, és futtatja azt, amikor az Excel a számítógépen van. Ezután megteszi, amit meg kell tennie ahhoz, hogy a nyílbillentyűk működjenek az Excel programban.
Az AppleScript létrehozása és végrehajtása kissé műszaki hangnak tűnik, de valójában elég könnyű megtenni.
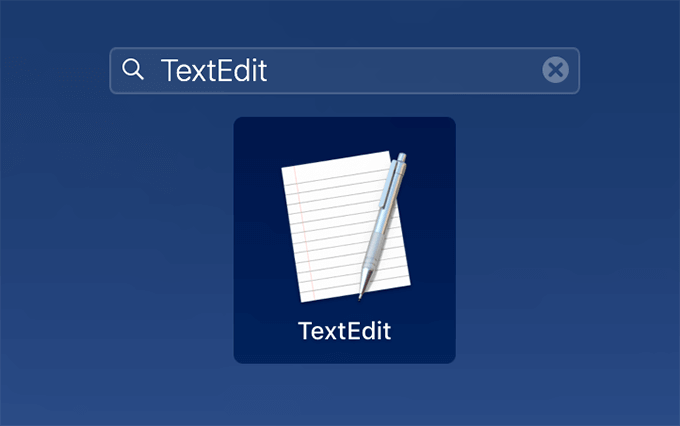
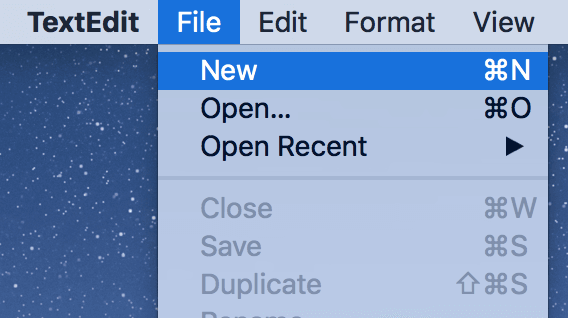
set returnedItems to (display dialog "Press OK to send scroll lock keypress to Microsoft Excel or press Quit" with title "Excel Scroll-lock Fix" buttons {"Quit", "OK"} default button 2)
set buttonPressed to the button returned of returnedItems
if buttonPressed is "OK" then
tell application "Microsoft Excel"
activate
end tell
tell application "System Events"
key code 107 using {shift down}
end tell
activate
display dialog "Scroll Lock key sent to Microsoft Excel" with title "Mac Excel Scroll-lock Fix" buttons {"OK"}
end if
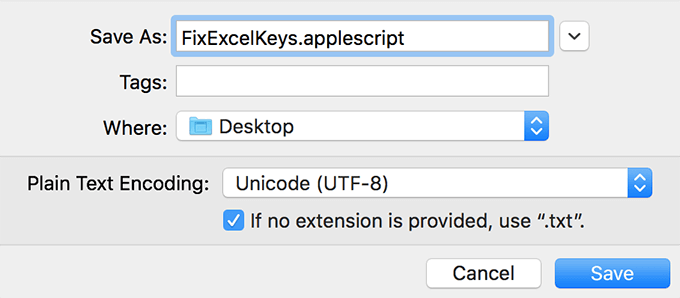
Öntapadó kulcsok engedélyezése
A legtöbb esetekben a fenti módszereknek javítaniuk kell azokat a nyilakat, amelyek nem működnek az Excel kiadásban. Ha azonban nem volt szerencséjük velük, érdemes kipróbálni még néhányat, és megnézheti, hogy ezek segít-e a probléma megoldásában.
Ezen módszerek egyike a engedélyezze a ragadós kulcsok funkciót a Windows rendszeren számítógép. Noha ez nem közvetlenül kapcsolódik az Excelhez vagy a nyílbillentyűkhez, érdemes azt váltani, hogy kiderüljön-e a probléma az Ön számára.
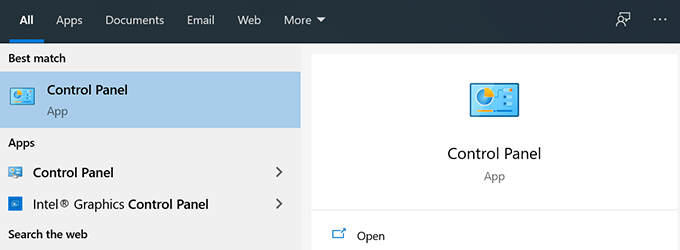
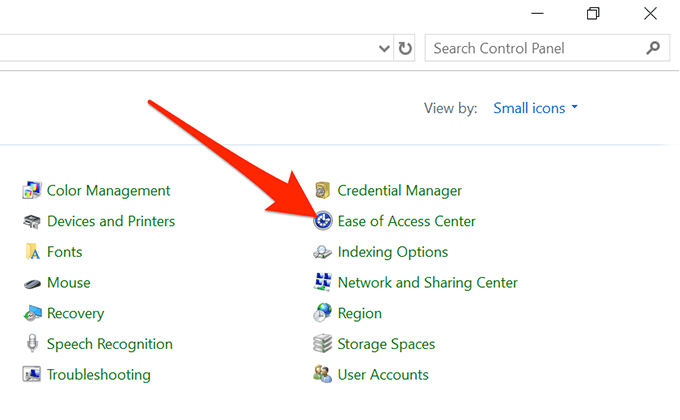
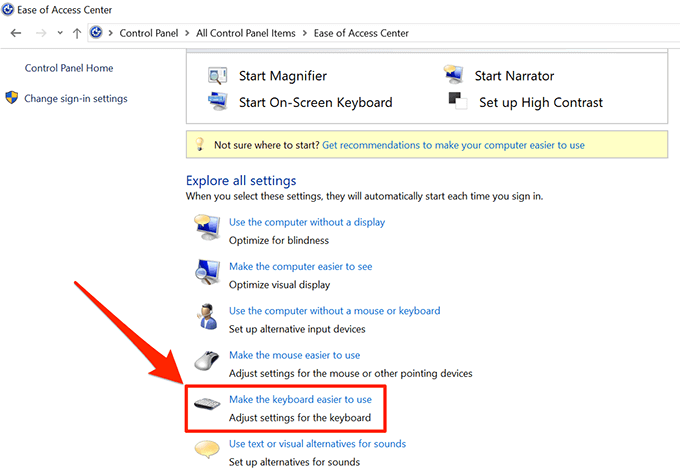
Kiegészítők letiltása
A kiegészítők segítenek minél többet kihozni az Excelből, de néha konfliktusokat is okozhatnak. Ha telepítve van valamilyen kiegészítő, akkor érdemes letiltani őket, és megnézheti, hogy a nyílgombok működnek-e.
Meglehetősen könnyű letiltani a kiegészítőket az Excel szoftverben.
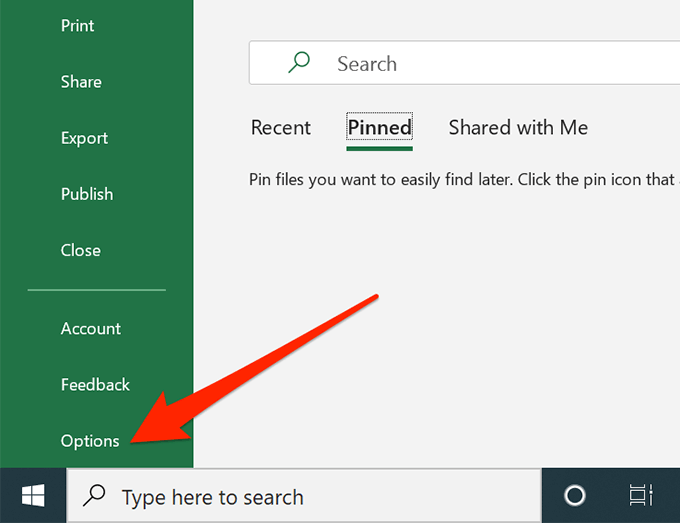
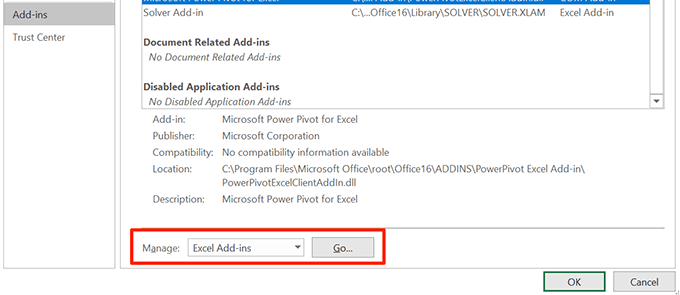
- Szüntesse meg az összes bővítmény kijelölését, és kattintson a OK
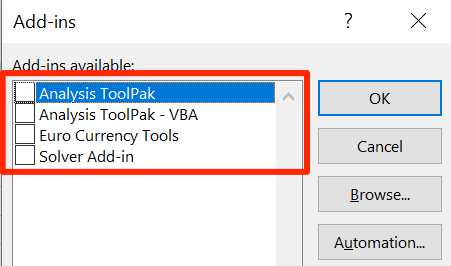
Reméljük, hogy a nyílgombok az Excel alkalmazásban nem működő probléma megoldódott. És ha igen, szeretnénk tudni, hogy mely módszer működött az Ön számára. Tudassa velünk az alábbi megjegyzésekben.