A Windows 10 vitathatatlanul a piac legfelhasználóbarátabb operációs rendszere, és minden bizonnyal a legmagasabb szintű felhasználói bázissal rendelkezik. Sajnos még a legjobban működő rendszerek sem mentesek a problémáktól.
Frusztráló, ha egy program nem hajlandó megnyitni gombra kattintanak, de jó hír, hogy több javítás is létezik. A probléma megoldása érdekében nem kell hozzáértéssel járnia - csak próbálkozzon néhány lépéssel, hogy a Windows 10 úgy működjön, ahogy kell.
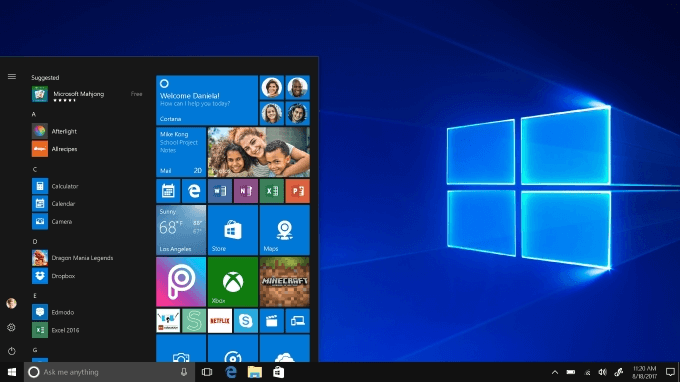
Hogyan Javítás, ha a Windows 10 programok nem nyílnak meg
Ha nem tudja megnyitni a programokat a Windows 10 rendszerben, próbálkozzon az alábbi megoldások egyikével. Feltételezzük, hogy már ellenőrizte a számítógép rosszindulatú programok és vírusok ellen t, mivel ez mindenképpen furcsa kérdéseket okozhat, mint ez. Olvassa el útmutatónkat a a rosszindulatú programok eltávolítása a Windows 10 rendszerben oldalon is.
1. Ellenőrizze az alkalmazásfrissítéseket
Ha a probléma a Microsoft Store-ból letöltött Windows 10 alkalmazással van, akkor ellenőrizze, hogy minden frissítve van-e a megfelelő működéshez. Szerencsére néhány lépéssel frissítheti a Windows 10 alkalmazások t.
Először nyissa meg a Microsoft Store-ot.Ez valószínűleg egy ikon a navigációs menüben. Ha nem, írja be a Windows+ Sparancsot, és a storeparancsot a megnyitásához. Miután megnyitotta, koppintson a felhasználói ikon mellett található három pontra a jobb felső sarokban, majd válassza a Letöltések és frissítéseklehetőséget. = "aligncenter size-large">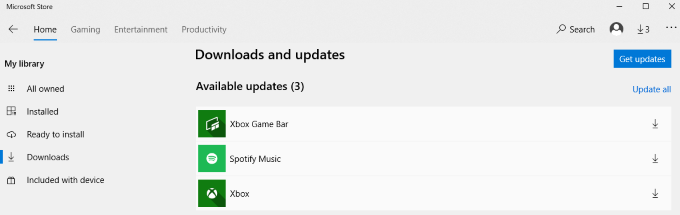
Ez megnyitja a telepített alkalmazások listáját. Kattintson az Frissítések letöltéselehetőségre, ha az alkalmazásokat frissíteni szeretné az elérhető frissítésekkel. Bizonyos esetekben a három pontot egy nyíl ikon helyettesítheti. Erre a nyílra kattintva elindulnak a frissítések is.
2. Győződjön meg arról, hogy a Windows 10 frissül
Ha az alkalmazások frissítése nem sikerült, ellenőrizze, hogy A Windows 10 naprakész. Célszerű az operációs rendszert folyamatosan frissíteni. Az operációs rendszer frissítései kijavítják a biztonsági hibákat és hibákat, és egyszerűsítik a felhasználói élményt.
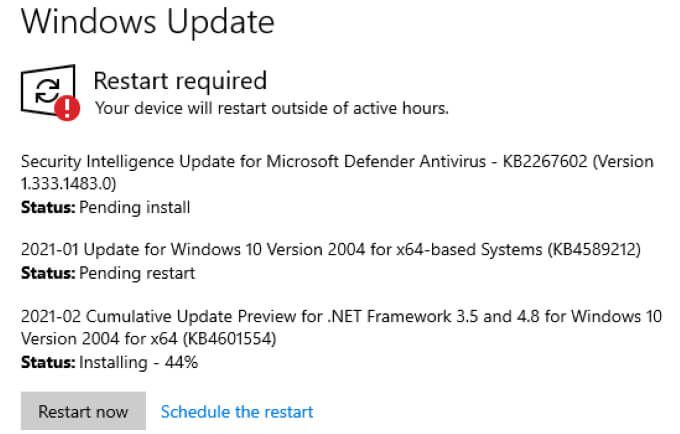
Nyissa meg a Beállítások>Frissítés és biztonság>Windows frissítéslehetőséget. Ha elérhető egy frissítés, akkor az a jobb oldali ablakban jelenik meg. Kattintson a Újraindítás mostgombra, ha a rendszer kéri a frissítés telepítésének befejezését. Ha nem áll rendelkezésre frissítés, akkor megjelenik egy üzenet, amely szerint a Windows naprakész.
3. Indítsa újra a számítógépet
"Megpróbálta kikapcsolni és újra bekapcsolni?" A kifejezés vicc lehet, de a gép gyors újraindítása számos problémát megoldhat.
Kattintson a Startmenüre, majd válassza a Powerikont.
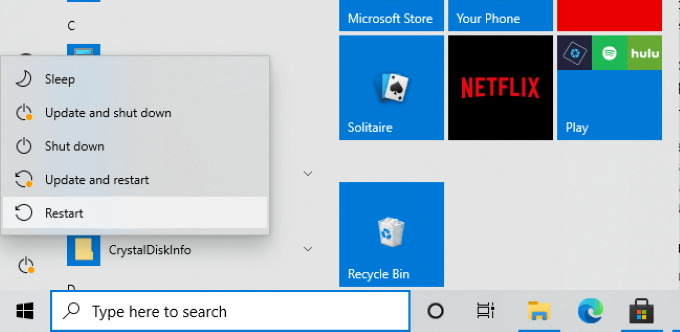
Válassza az Újraindításlehetőséget, majd várja meg, amíg a rendszere újra online lesz. Tesztelje alkalmazásait, mielőtt továbblépne a következő lépésre. Sok esetben az újraindítás bármilyen problémát megold.
Ha az újraindítás nem segített, fontolja meg, hogy legalább egy percre teljesen állítsa le a számítógépet, majd kapcsolja be újra.
4. Futtassa a hibaelhárító
A Windows 10 sok beépített eszközök t tartalmaz, amelyek segítenek megoldani a felmerülő problémákat. Ezek egyike a Hibaelhárító. Először nyissa meg a Beállítások>Frissítés és biztonságlehetőséget, majd válassza a Hibaelhárításlehetőséget. Válassza a További hibaelhárítóklehetőséget, és görgessen lefelé az oldalon.
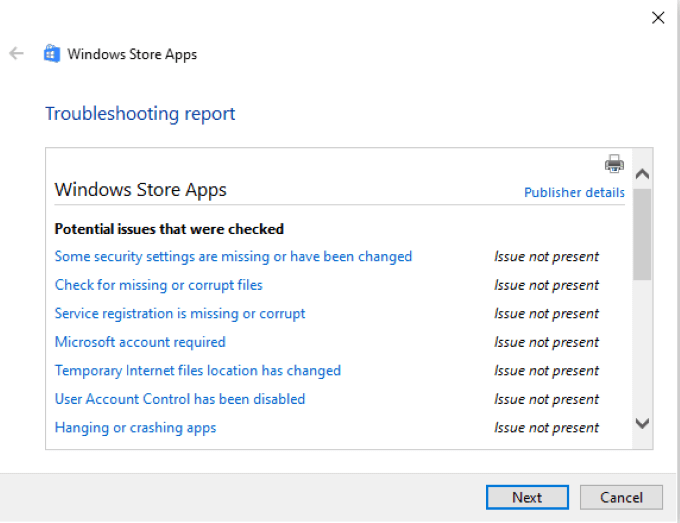
Válassza a lehetőséget A Windows Store alkalmazásokelemet, és az alatta lévő mezőbe válassza a Futtassa a hibaelhárítót.Ellenőrizze, hogy a Felhasználói fiókok felügyelete engedélyezve van-e; ha ez jelenleg inaktív, a Windows felszólítja az aktiválásra.
A hibaelhárító elindul, és az alkalmazásokat ellenőrzi, hogy vannak-e problémák. Ha lehetséges, automatikusan megoldja a problémákat. A vizsgálat végén a hibaelhárító jelentést készít a javításról. Bizonyos esetekben szükség lehet a számítógép újraindítására a hibaelhárító futtatása után a folyamat befejezéséhez.
5. Győződjön meg róla, hogy fut a Windows Update szolgáltatás
Sokan jelentették, hogy a Windows 10 alkalmazások nem nyílnak meg, ha a frissítési szolgáltatás nem fut a háttérben. Győződjön meg arról, hogy fut, nyomja meg a Windows+ Rbillentyűt, és írja be a services.msc fájlt.
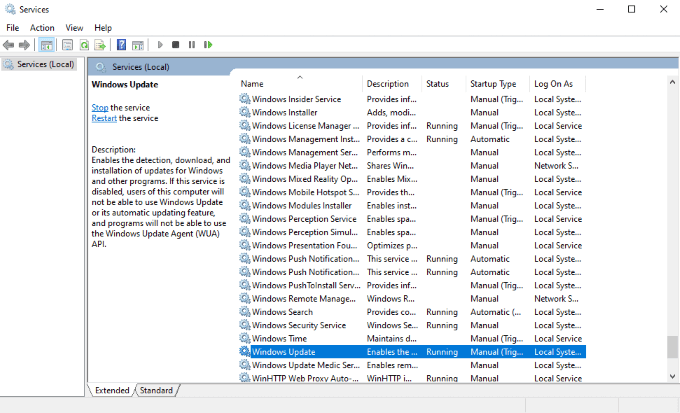
Ez megnyitja a szolgáltatásainak listáját a gépén. Görgessen lefelé, amíg meg nem találja a Windows Updatelehetőséget, és ellenőrizze az állapotsort. Azt írja, hogy Fut.Ha nem, kattintson a jobb gombbal a Windows Updateelemre, és válassza a Indításlehetőséget.
6. Győződjön meg arról, hogy fut az alkalmazás-azonosító szolgáltatás
A Windows 10 alkalmazások másik alapvető szolgáltatása az Application Identity Service. Győződjön meg arról, hogy ez a szolgáltatás aktív, ha programjai nem hajlandók megnyitni. Az előzőekhez hasonlóan írja be a Windows+ Rparancsot, és írja be a services.msc.
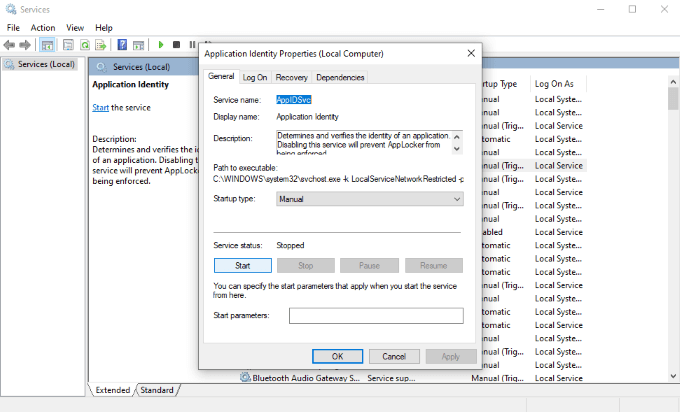
Görgesse végig a listát, amíg meg nem jelenik az Alkalmazásazonosító.Kattintson duplán a szolgáltatást a beállítások menü megnyitásához. Keresse meg a Szolgáltatás állapotalehetőséget, és ellenőrizze, hogy fut-e vagy leállt-e. Ha leállt, válassza a Start lehetőséget.A Windows elindítja a folyamatot.
A befejezés után válassza az Oké
7 lehetőséget. . Használja a Rendszerfájl-ellenőrző
A programok egyik oka nem az, hogy a fájljaik sérültek. Ezt nehéz lehet pontosan meghatározni, de az egyik módszer a Rendszerfájl-ellenőrző használata a hiányzó vagy sérült információk keresésére.
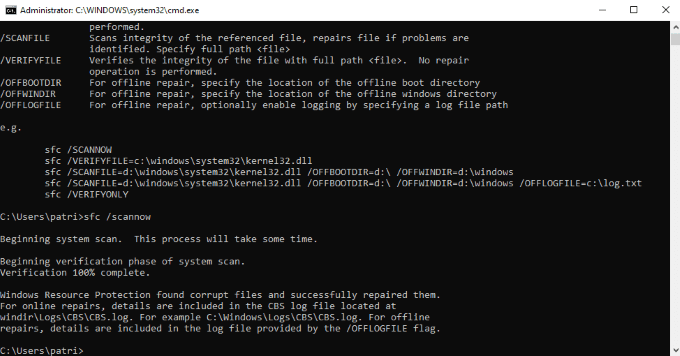
Nyissa meg a parancssort a Windows + R, majd a cmdbeírásával. Nyomja meg az Enterbillentyűt. Ez megnyitja a Parancssor képernyőt. Bár félelmetesnek tűnhet, nem az. Csak írja be az sfc / scannowszót, és dőljön hátra, és várjon. A folyamat eltart egy ideig - akár néhány percig is, a meghajtó méretétől függően.
Amíg fut, a Rendszerfájl-ellenőrző keresse meg a sérült fájlokat és próbálja meg javítani ha lehetséges. Ha elkészült, összefoglalja tevékenységét, valamint egy rendeltetési helyet, ahol megtalálhatja a naplófájlokat.
A Windows 10 hibaelhárítása lépésről lépésre
A Windows 10 a létező legnépszerűbb operációs rendszer, ami azt jelenti, hogy a felhasználók valamikor a leggyakoribb problémákkal találkoznak. A jó hír az, hogy a legtöbb probléma könnyen megoldható néhány lépéssel.
Más lépéseket is megtehet, ha a listán szereplő lehetőségek egyike sem oldotta meg a problémát, de figyelmeztetni kell: ezek sokkal intenzívebbek és elég sok ismeretet igényelnek a számítógépekkel kapcsolatban. Ha nem hajlandó ilyen lépéseket tenni, fontolja meg, hogy engedélyezze szakember számára a javítást.