Ez a ropogós aranykor, nagy felbontású kijelzők. Tehát nagyon irritáló lehet, ha a Windows 10 elmosódott szöveget mutat be! Hacsak nem felejtette el viselni a szemüvegét, ez általában egy beállítás, amely elromlott. Tehát itt olvashatja el, hogyan javíthatja ezeket a Windows 10 elmosódott szöveges problémákat.

Ellenőrizze a monitor beállításait
Ha nem csak a szöveg, hanem az egész kép is elmosódott, akkor előfordulhat, hogy egyszerűen a monitor helytelen beállításai vannak:
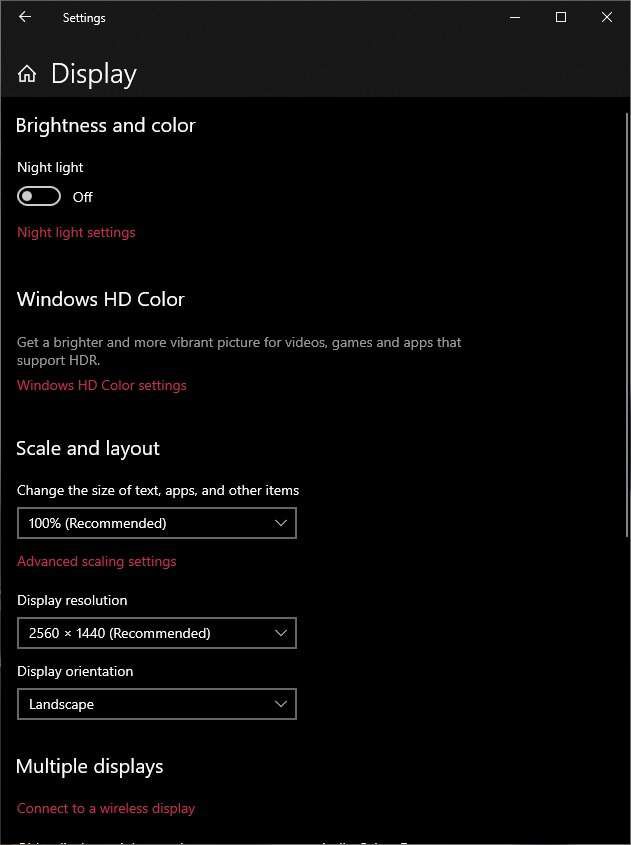
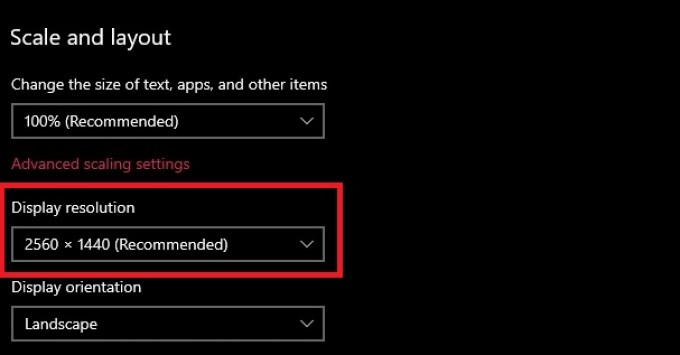
A Windows néha helytelenül észleli a monitor megfelelő felbontását, ami elmosódott szöveghez vezethet a Windows 10 rendszerben. Ellenőrizze a monitor specifikációs lapját, hogy megnézze, mi a natív felbontása, és ellenőrizze, hogy a megfelelő van-e kiválasztva.
Futtassa a ClearType-t Varázsló
Ha a felbontása megfelelő, és továbbra is homályos szöveget lát az egész Windows-ban, nem csak bizonyos alkalmazásokban, akkor futtassa a ClearType varázslót. A ClearType egy olyan Windows szolgáltatás, amely optimalizálja a szöveg egyértelműségét a lapos panel képernyőkön.
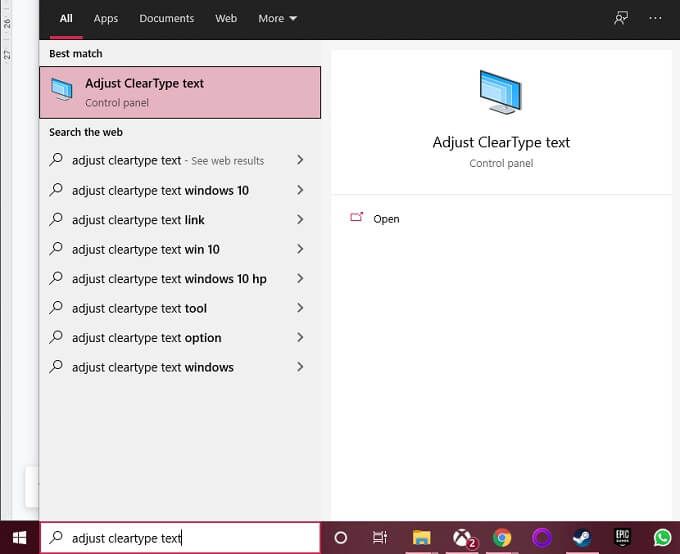
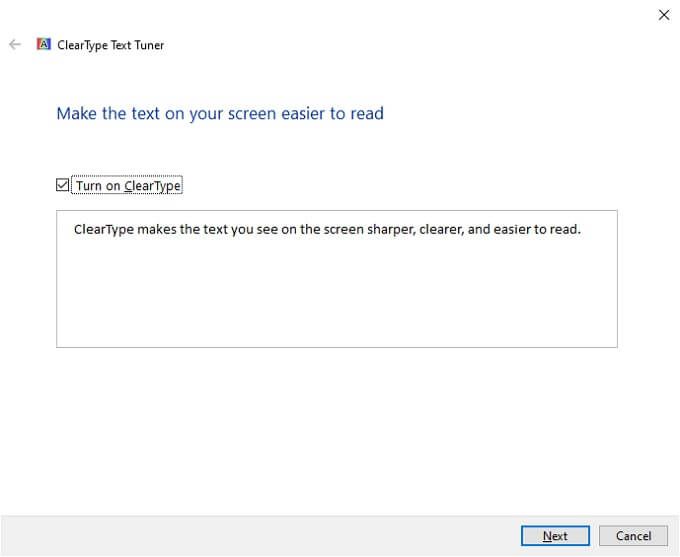
Aktiválja az automatikus javítást
A Windows rendelkezik egy automatikus funkcióval, amely elmosódott szöveges problémákat keres és automatikusan javít. Ha elmosódott szöveget lát a Windows rendszeren, akkor lehet, hogy ezt a funkciót ki volt kapcsolva. Bekapcsolása:
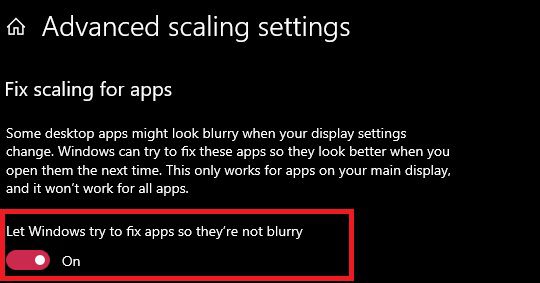
Lehet, hogy újra kell indulnia az elmosódott alkalmazás vagy akár az egész számítógép, hogy ez teljes mértékben életbe lépjen.
Módosítsa a felbontást, hogy megfeleljen a célmegjelenítésnek
Ha elmosódott szöveget vagy elmosódott képet lát egy külső kijelző eszközön, például TV-n vagy kivetítőn, az oka lehet, hogy rossz felbontású képet küld az eszközre.
Ha például egyszerűen a kivetítőre tükrözi a kijelzőt, akkor az egyik képernyő valószínűleg elmosódott, mert a két eszköz nem azonos natív felbontással rendelkezik.

Ha a tükrözött megjelenítési módot kell használnia, akkor a legjobb a képfelbontás a külső kijelző felbontásával. Általában azt szeretné, ha mindenki jól látná a prezentációkat vagy a filmesteket. A szöveg és a képek nem fognak teljesen megjelenni a beépített kijelzőn, de továbbra is használhatóknak kell lenniük.
Ha nem kell tükrözött üzemmódban futtatnia a két kijelzőt, akkor a legjobb a váltás A Windows kiterjesztett megjelenítési módba, majd ellenőrizze, hogy mindegyik képernyő natív felbontásban fut-e.
Nyisson meg egy alkalmazást a célmegjelenítőn
Néha az alkalmazás szövege elmosódott, amikor áthelyezi egyik kijelzőről a másikra. Ez azért történhet meg, mert az alkalmazás méretezése a nyitott képernyőre volt hangolva, és nem állítja be újra a másik kijelzőt.
Egyszerű megoldás az alkalmazás megnyitása a cél kijelzőn, ahol használni szeretné. Ha bezárja a célmegjelenítőn, akkor a következő futtatáskor automatikusan újra kinyílik.
A DPI méretezésének beállítása
Az elmosódott szöveg helytelen globális szövegméretezés eredménye lehet. beállítások. A Windows megpróbálja úgy méretezni a szöveget, hogy az olvasható maradjon a nagy felbontású kijelzőkön. Például, ha 27 hüvelykes 4K kijelzőt használ, akkor a szöveg 20/20-as látás nélkül szinte olvashatatlan lenne.
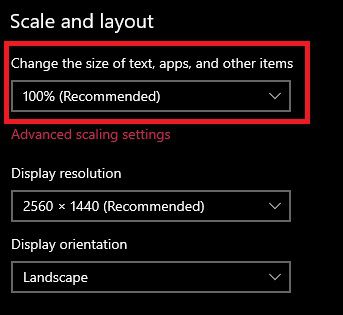
Ha a szöveget nem kényelmes elolvasni 100% -os méretezéssel, növelje a méretezést egy lépésenként, amíg meg nem elégszik úgy néz ki. Csak ne feledje, hogy egyes alkalmazások nem fognak jól működni, vagy túl magas méretezéssel néznek ki megfelelő módon.
Tiltsa le a méretezést egy adott alkalmazás számára
Ha csak elmosódott szöveget kap egy adott alkalmazás esetén, akkor hibát jelenthet az alkalmazás kompatibilitási beállításai. Ez különösen igaz, ha olyan szoftvert próbál futtatni a Windows 10 rendszeren, amelyet egy korábbi Windows verzióhoz terveztek, vagy alacsonyabb felbontású kijelzőkhöz.
Alkalmazásonkénti méretezési beállítások megadása:
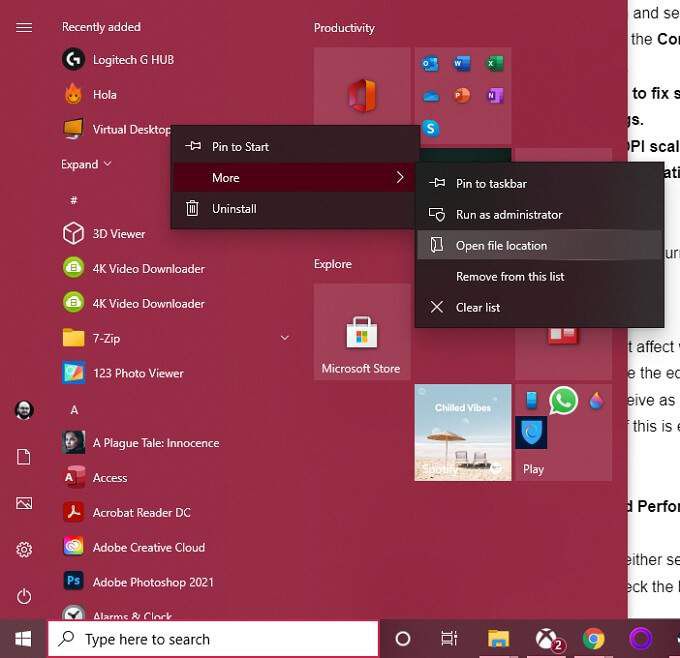
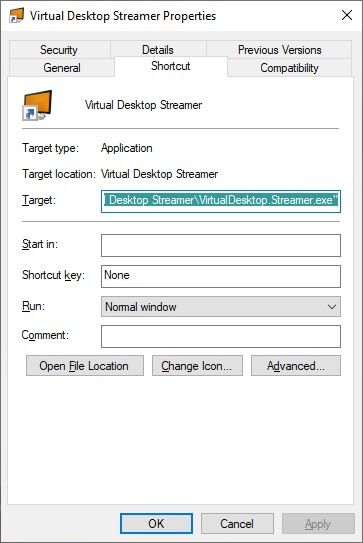
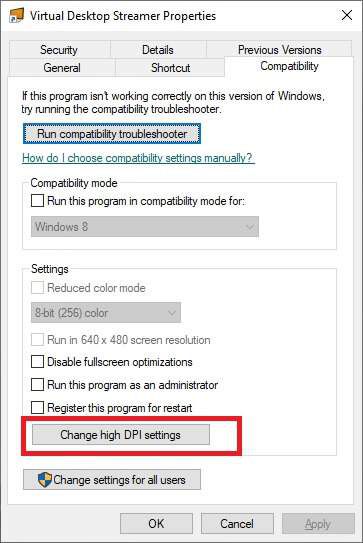
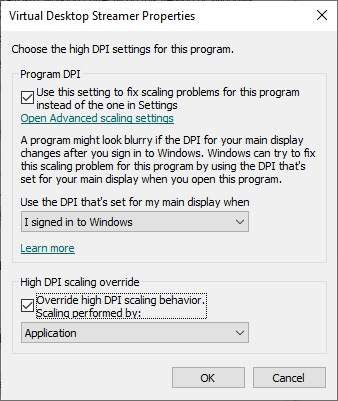
Indítsa újra az alkalmazást, és ellenőrizze, hogy még mindig elmosódott-e.
Betűkészlet-simítás be- és kikapcsolása
A Windows számos olyan teljesítmény-opcióval rendelkezik, amelyek befolyásolják A képernyőn megjelenő kalapszöveg úgy nézhet ki. Ezek egyike a betűkészlet simítása, ahol a betűkészletek éleit kisimítják, hogy kevésbé pixelesek legyenek. Amit elmosódott szövegként érzékel a Windows 10 rendszeren, az a betűkészlet simításának hiánya lehet, ezért érdemes ellenőrizni, hogy ez engedélyezve van-e.

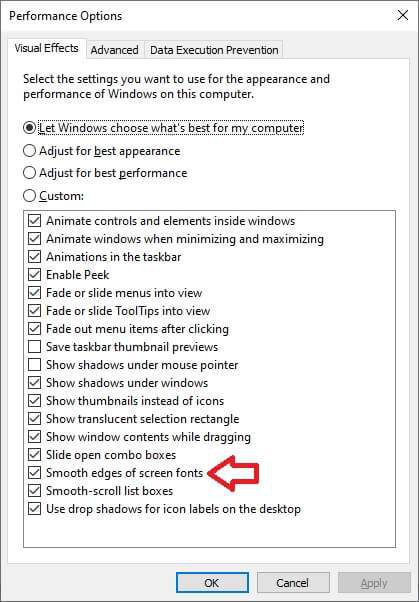
Ha valóban betűtípus-simítási probléma volt, ennek meg kellett volna oldania a problémát.
A Windows és az alkalmazások frissítése
A Windows 10 elmosódott szöveges problémákat okozó méretezési problémák néha egy Windows hiba vagy kompatibilitási problémák a Windows egyes verziói között Windows és bizonyos alkalmazások. Például, ha a szövege hirtelen elmosódott a Windows frissítése után, előfordulhat, hogy frissítenie kell a grafikus illesztőprogramokat, vagy vissza kell állítania a frissítést, amíg a probléma meg nem oldódik. A Windows 10 vagy régóta nem frissített, megpróbálhatja megszerezni a szoftver legújabb verzióját is, hogy megnézze, kissé élesebbnek tűnik-e a frissítés után.