Megjelenik-e a számítógépén a „Hely nem érhető el” vagy „A paraméter nem megfelelő” hiba, amikor külső merevlemezt, USB-meghajtót vagy SD-kártyát nyit? Megmagyarázzuk, miért történik ez, és 5 lehetséges megoldást a problémára.
Ezt a hibát akkor kapja meg, ha az elérni kívánt meghajtó hibás, vírussal fertőzött vagy sérült adatokat tartalmaz. Akkor is nem tudja megnyitni a meghajtót lehet, ha probléma van a számítógép USB-portjával - talán elavult USB-illesztőprogramok vagy fizikai károk miatt.
[01-fix-the-paraméter-helytelen- windows-10.png]
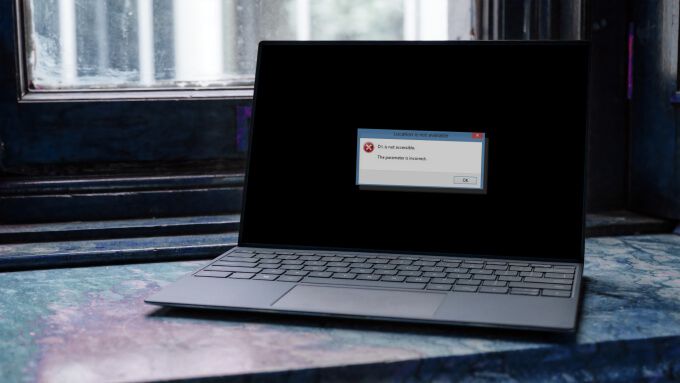
Mielőtt megpróbálja az alábbi hibaelhárítási lépéseket, állítsa a meghajtót a számítógép másik portjára, és ellenőrizze, hogy hozzáférhet-e a meghajtóhoz.
1. Futtassa a Lemez-segédprogram futtatása
A Ellenőrizze a Lemez segédprogramot egy beépített eszköz, amely kijavítja a hibás szektorokat és a sérült adatokat a belső és külső meghajtókon. Vizsgálja meg a problémás meghajtót a segédprogram segítségével, és ellenőrizze, hogy ez megoldja-e a problémát.
1. Indítsa el a File Explorer alkalmazást, kattintson jobb gombbal az érintett meghajtóra, és válassza a helyi menü Tulajdonságokparancsát.
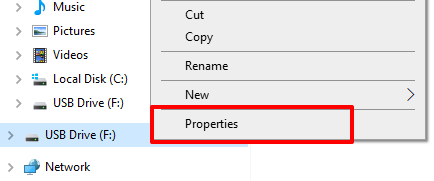
2. Lépjen az Eszközök fülre, és kattintson az Ellenőrzésgombra.
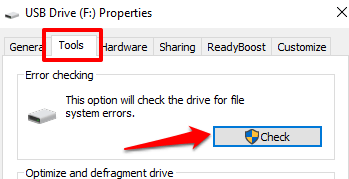
3. Kattintson a A meghajtó beolvasása és javításagombra a folytatáshoz.
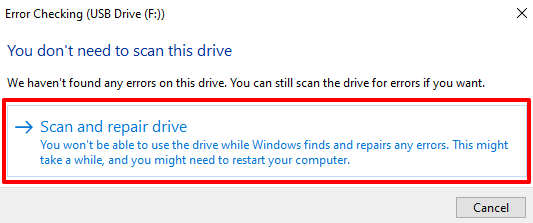
A Check Disk segédprogram azonnal átvizsgálja a lemezt. Vegye figyelembe, hogy ez a folyamat eltarthat egy ideig, a meghajtó méretétől és tartalmától függően.
A vizsgálat során a Windows automatikusan kijavítja a meghajtón talált rossz szektorokat. Hasonlóképpen, az eszköz kijavítja az esetleges fájlrendszeri hibákat is, amelyek a „helytelen paraméter” hibát okozzák.
Ha a Check Disk segédprogram grafikus felhasználói felülete (GUI) nem talál problémát a meghajtóval , használja az eszköz parancssori verzióját a megerősítés ellenőrzéséhez. Ez a verzió alaposan átvizsgálja a meghajtót, és megoldhatja azokat a problémákat, amelyeket a GUI Check Disk segédprogram kihagyott.
Mielőtt továbblépne, vegye figyelembe az érintett lemez meghajtó betűjét. Ebben az oktatóanyagban az F:feliratú USB-meghajtót vizsgáljuk meg a Fájlkezelőben.
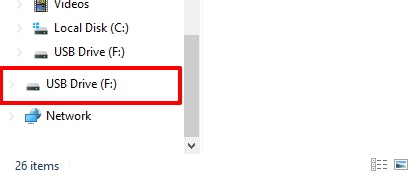
Ez a számítógéphez csatlakoztatott lemezek számától függően eltérő lehet.
Kattintson a jobb gombbal a Start menüre és válassza a Parancssor (rendszergazda)lehetőséget.
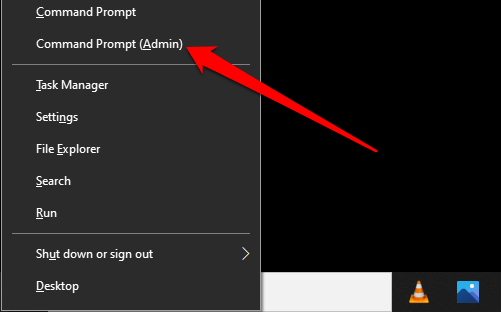
Írja be a chkdskparancsot, hagyjon szóközt, írja be a meghajtó betűjét, amelyet kettőspont követ (F:ebben az esetben), hagyjon egy szóköz, írja be a / fszót, hagyjon szóközt, írja be a / rbillentyűt, és nyomja meg az Enterbillentyűt. A parancsnak így kell kinéznie: chkdsk F: / f / r
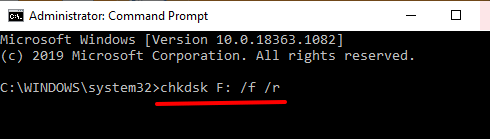
A Lemez ellenőrzése segédprogram végrehajtja a parancsot és vizsgálja meg a meghajtót hibák és rossz szektorok szempontjából; ez a lemez méretétől és a lemezen lévő fájloktól függően néhány percet igénybe vehet. A beolvasás után a Chkdsk eszköz értesíti Önt, ha problémát vagy rossz szektorokat talált.
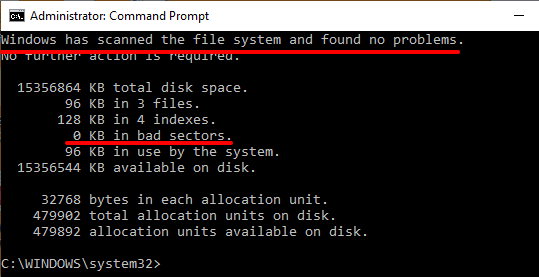
2. Javítsa ki a hibát a Rendszerfájl-ellenőrzővel (SFC)
Mint korábban említettük, a számítógépen lévő fájlrendszer-sérülések szintén ezt a hibát késztethetik, akár külső meghajtókon is. A Rendszerfájl-ellenőrző egy másik beépített Parancssor-alapú eszköz, amely segíthet a sérült és hiányzó rendszerfájlok javításában, javításában vagy pótlásában.
Mivel Windows 10 rendszert futtat, ezért javasoljuk, hogy a Rendszerfájl-ellenőrző futtatása előtt először futtassa a Telepítési képkiszolgálás és -kezelést (DISM). Így a DISM először letölti a belső rendszerfájlokat a Microsoft szerveréről. Ezt követően az SFC a rendszerfájl-hibák kijavítására törli azáltal, hogy a hiányzó vagy sérült fájlokat kicseréli a Microsoft szervereiről letöltöttekkel. Ez egy egyszerű és egyértelmű folyamat.
Megjegyzés:A Deployment Image Servicing and Management (DISM) parancshoz internetkapcsolatra van szükség a fájlok Microsoft szerveréről történő másolásához / letöltéséhez. Tehát a folytatás előtt csatlakoztassa a számítógépét az internethez.
1. Indítsa el a Parancssorot rendszergazdaként, illessze be az alábbi parancsot a konzolba, és nyomja meg az Enterbillentyűt .
DISM.exe / Online / Cleanup-image / Restorehealthős>

Ez ' Kérem a DISM eszközt, hogy töltse le a rendszerfájlokat a Microsoft szervereiről. Ez a folyamat az internet sebességétől függően több percet vesz igénybe. Ha sikerüzenetet kap, folytassa a következő lépéssel.
2. Illessze be az alábbi parancsot, és nyomja meg az Enterbillentyűt .
sfc / scannow
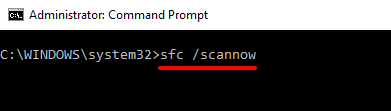
A parancs arra kéri az SFC-t, hogy vizsgálja meg a számítógépét hiányzó vagy sérült rendszerfájlok után, és ennek megfelelően cserélje ki őket. Amikor a vizsgálat 100% -ot ér el, és sikerüzenetet kap, próbálja meg megnyitni az érintett meghajtót. Ha a hiba továbbra is fennáll, indítsa újra a számítógépet, és nyissa meg újra a meghajtót.
3. Vizsgálja meg a meghajtót víruskeresővel
Ha egy vírusfertőzés felelős a „Paraméter helytelen” hibáért, akkor a Lemez ellenőrzése segédprogram és a Rendszerfájl-ellenőrző nem oldhatja meg a problémát. Vizsgálja meg az érintett meghajtót a víruskereső szoftverrel, és ellenőrizze, hogy talál-e rajta vírust vagy rosszindulatú programot. Ha még nincs víruskeresője, olvassa el ajánlásainkat a a legjobb víruskeresők, amelyek minden vírust ápolnak.
4 oldalon. Frissítse a lemezillesztőket
Előfordulhat, hogy nem érhet el belső vagy külső lemezt, ha az illesztőprogramjai elavultak vagy hibásan működnek. Kövesse az alábbi lépéseket az érintett lemez állapotának ellenőrzéséhez és az illesztőprogramok frissítéséhez.
1. Kattintson a jobb gombbal a lemezre a Fájlkezelőben, és válassza a Tulajdonságoklehetőséget.
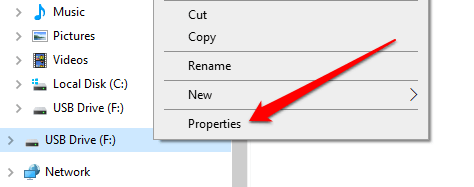
2. Lépjen a Hardverfülre, és nézze meg a lemezt tápláló illesztőprogramokat. Válasszon ki egy meghajtót, és ellenőrizze az Eszköz tulajdonságai részt.
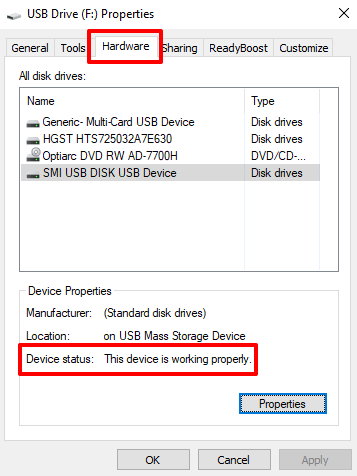
Ha az Eszköz állapotanem olvasható: „Az eszköz megfelelően működik”, akkor probléma van az illesztőprogrammal. Folytassa a következő lépéssel az illesztőprogramok frissítéséhez, még akkor is, ha az megfelelően működik.
3. Válasszon egy illesztőprogramot, és kattintson a Tulajdonságokgombra. Frissítenie kell a listában szereplő összes illesztőprogramot; soha nem lehet tudni, melyik problémás, vagy a „A paraméter nem megfelelő” hibát okozza.

4. Az Általánoslapon kattintson a Beállítások módosításalehetőségre.

5. Lépjen a Illesztőprogramfülre, és kattintson az Illesztőprogram frissítéselinkre.

6. Válassza a Frissített illesztőprogram keresése automatikusanlehetőséget.
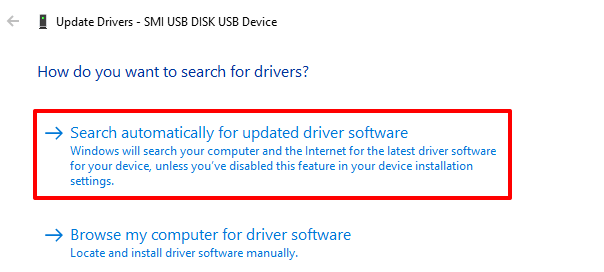
A Windows mind a számítógépén, mind az interneten megkeresi az adott illesztőprogram legújabb verzióját. A legjobb eredmény elérése érdekében győződjön meg arról, hogy számítógépe Wi-Fi vagy Ethernet kapcsolaton keresztül csatlakozik az internethez. Ismételje meg ezeket a lépéseket az összes lemezmeghajtóra, indítsa újra a számítógépet, és próbálja meg újra megnyitni a lemezt.
5. A meghajtó formázása
Az érintett meghajtót csak végső esetben formázza. Mielőtt ezt megtenné, próbálja meg elérni a meghajtót egy másik számítógépen. Ha a „A paraméter hibás” hiba egy másik számítógépen is megjelenik, akkor folytassa a meghajtó formázását.
Ne feledje, hogy a meghajtó formázása véglegesen törli annak tartalmát. A művelet azonban új fájlrendszert is létrehoz, és kiküszöböli a problémát okozó hibákat. Használhat egy harmadik féltől származó segédprogram a meghajtó formázásához t, vagy kövesse az alábbi lépéseket a Windows beépített formázó eszközének használatához.
1. Kattintson a jobb gombbal a meghajtóra a Fájlkezelőben, és válassza a Formátumlehetőséget.

2. Kattintson a Startgombra a folytatáshoz.

3. Végül kattintson az OKgombra a visszaigazoló ablakban.
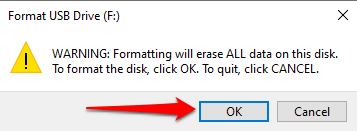
A probléma kijavíthatatlan lehet
Ha a meghajtó formázása után is megjelenik a „Helytelen paraméter” hiba, akkor valószínű, hogy a tárolóeszköz tartósan sérült. Ebben az esetben az eszköz nem javítható és nem is használható.
Kipróbálhatja a fájljainak helyreállítása a sérült USB-meghajtóról t. Van egy átfogó útmutató a fájlok kibontása egy holt merevlemezről -ről is. Nézze meg őket, és tudassa velünk, ha segítségre van szüksége.