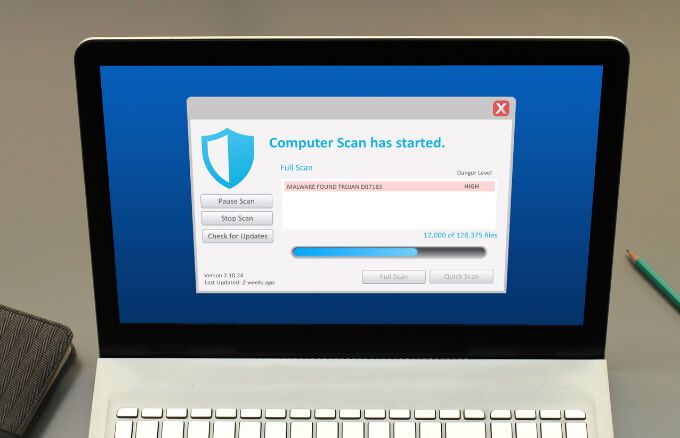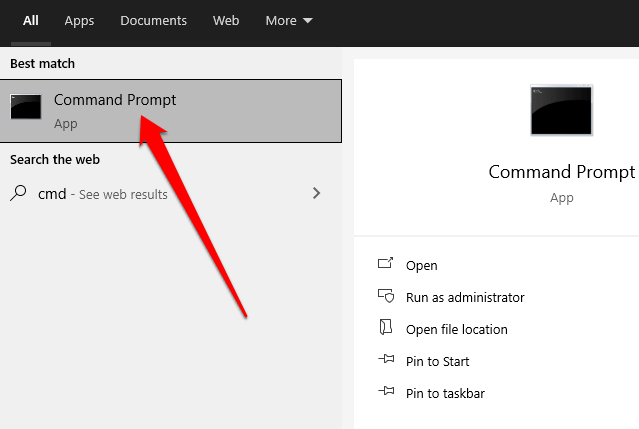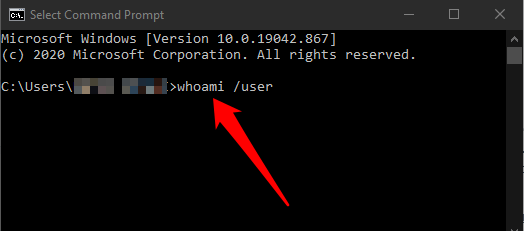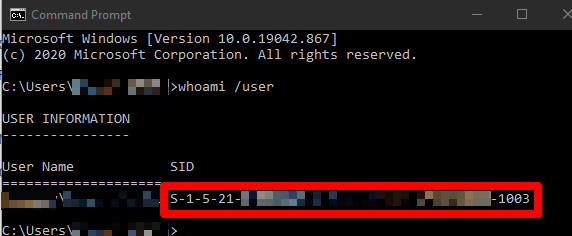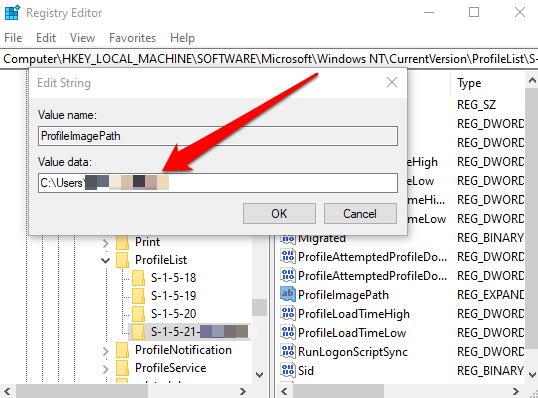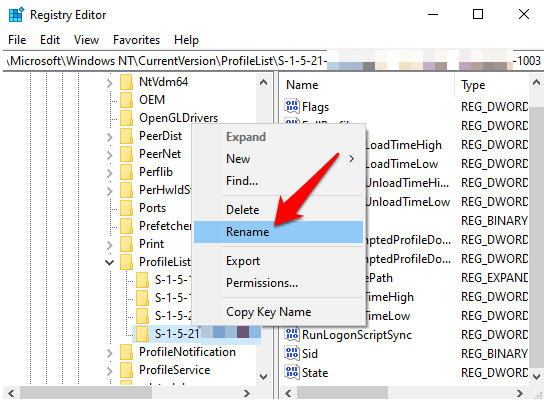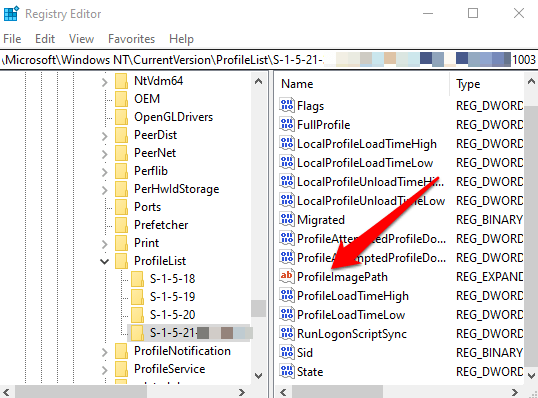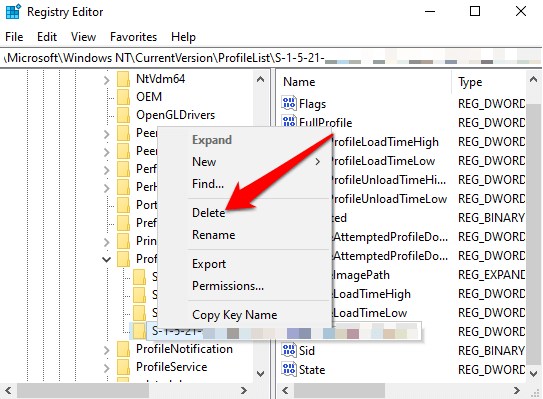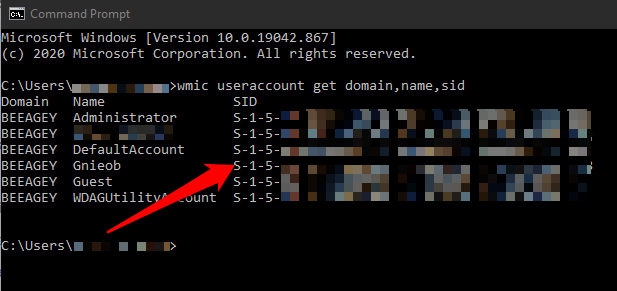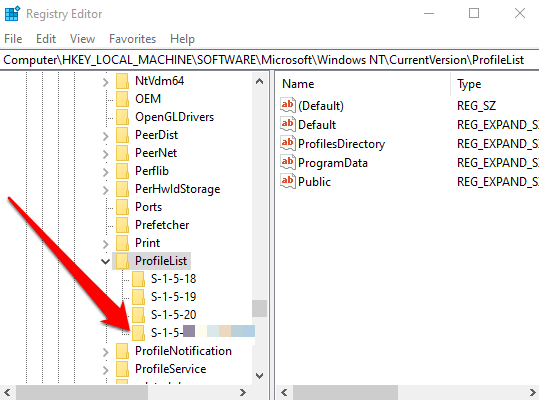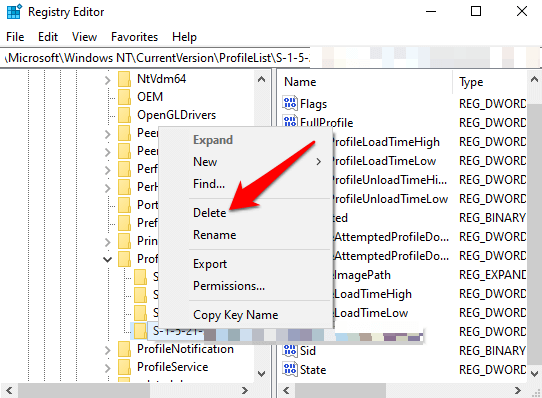Windows 10 rendszerben felhasználói profilját a felhasználó profilmappájában tárolja, amely különféle beállításokat tartalmaz, például hangot, képernyővédőket, asztali háttérrel, tálcabeállításokat és személyes mappákat. Mindezek a beállítások biztosítják, hogy a személyes beállításait a Windows rendszerbe történő bejelentkezéskor használják, hogy a számítógépe a kívánt módon nézzen ki és működjön.
Ha a profil megsérül, elveszítheti személyes beállításait. Ráadásul hibaüzenetet kap, amely megakadályozza, hogy bejelentkezzen a felhasználói fiókjába, ami nagyon frusztráló lehet.
Felsoroljuk a probléma okait és a sérültek kijavításának módját. felhasználói profil a Windows 10 rendszerben.

A sérült felhasználói profil okai a Windows 10 rendszerben
A Windows 10 sérült felhasználói profilja a következők következtében tudható be:
Sérült profil-nyilvántartási kulcs
Sikertelen Windows frissítések
Sérült rendszer- vagy felhasználói fájlok
Sérült felhasználói fiók aktív könyvtár
Sérült merevlemez fájlrendszer áramkimaradás, lemezírási hibák vagy vírustámadások következtében
Nem sikerült az automatikus Windows-frissítés, amely a szervizcsomag telepítésének frissítésével vagy más kritikus rendszerfájlokkal frissül felhasználói profilja
A sérült felhasználói profil javítása a Windows 10 rendszerben
Ha bejelentkezni próbál a felhasználói fiókot a számítógépén, és hibaüzenetet kap, amely a következőket mondja: „A felhasználói profil szolgáltatás nem tudta bejelentkezni. A felhasználói profil nem tölthető be ”, a felhasználói profilja sérült lehet. Ez azt is jelentheti, hogy az adott felhasználói fiók nyilvántartásában hibás profilút található.
Az alábbiakban bemutatunk néhány hibaelhárítási módszert, amelyekkel megpróbálhatja kijavítani a sérült felhasználói profilt vagy teljesen kicserélni.
Gyorsjavítás
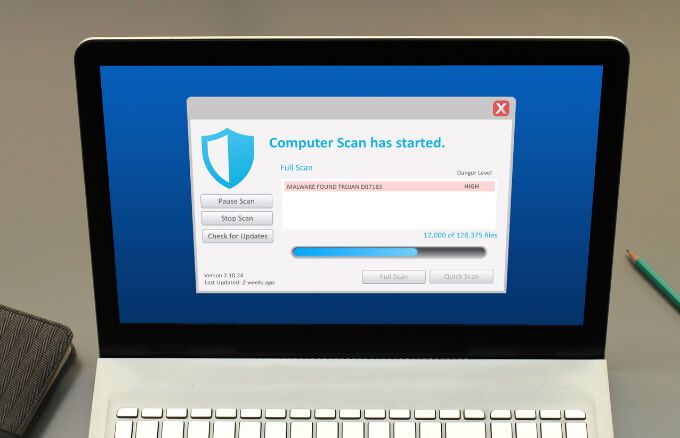 Futtasson vírusokat vagy rosszindulatú programokat. Az Vírus vagy rosszindulatú program támadásai károsíthatja a merevlemez fájlrendszerét. Ilyen esetekben a Windows 10 nem tudja betölteni a felhasználói profilt a megfelelő indításhoz, és a betöltési folyamat leáll. A vírus vagy rosszindulatú program vizsgálata futtatása segíthet a rosszindulatú szoftverek felderítésében és eltávolításában, amelyek megrongálhatják a felhasználói profilját.
Futtasson vírusokat vagy rosszindulatú programokat. Az Vírus vagy rosszindulatú program támadásai károsíthatja a merevlemez fájlrendszerét. Ilyen esetekben a Windows 10 nem tudja betölteni a felhasználói profilt a megfelelő indításhoz, és a betöltési folyamat leáll. A vírus vagy rosszindulatú program vizsgálata futtatása segíthet a rosszindulatú szoftverek felderítésében és eltávolításában, amelyek megrongálhatják a felhasználói profilját.
Próbálja meg újraindítani a Windows PC-jét körülbelül négyszer, minden egyes alkalommal engedje a számítógépet az Asztalra, mielőtt újraindítaná. Bár ez butaságnak tűnhet, nem az. A Windows jó ön-helyreállítási folyamattal javíthatja a sérült felhasználói profilt, de néhány újraindítást igényel.
Javítsa ki a régi felhasználói profilt az ideiglenes fiókból
Néha a Windows bejelentkezhet egy ideiglenes fiókba (C: \ Users \ TEMP), ha felhasználói fiókja sérült és nem indul el. Ilyen esetekben kap egy üzenetet, amely a következőket mondja: „Nem tudunk bejelentkezni a fiókjába”és „Ön aláírt ideiglenes profillal ”értesítés.
Előfordulhat azonban, hogy nem akar ideiglenes fiókot használni, mert a kijelentkezés után elveszíti az ideiglenes profilban végrehajtott módosításokat.
Mielőtt javítaná a régi felhasználói profil fiókját, menjen a helyi meghajtó Felhasználókmappájába C: \ Felhasználók, és ellenőrizze, hogy látja-e régi fiókját az összes fájljával. Ha nem, lépjen a C: \ Windows.oldoldalra, és ellenőrizze, hogy a fájlokat ott archiválták-e.
Ha régi fiókját megtalálja fájljaival, készítsen biztonsági másolatot egy külső meghajtóra vagy a kívánt felhőtárhelyre, hogy ne veszítse el őket.
Nyisson meg egy parancssort a CMDbeírásával a keresőmezőbe, majd válassza a Parancssorparancsot.
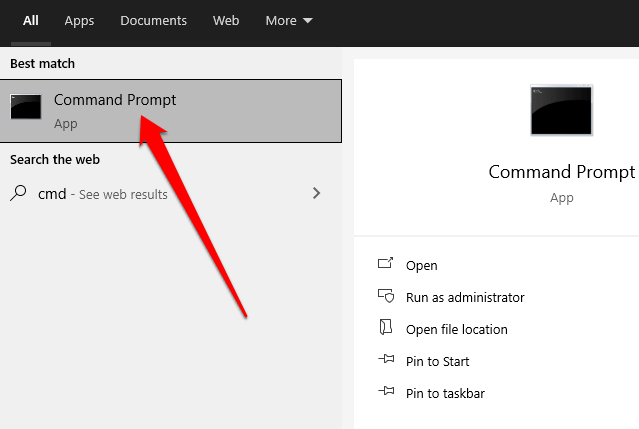
Írja be a whoami / userparancsot a parancssorba, és nyomja meg az Enterbillentyűt.
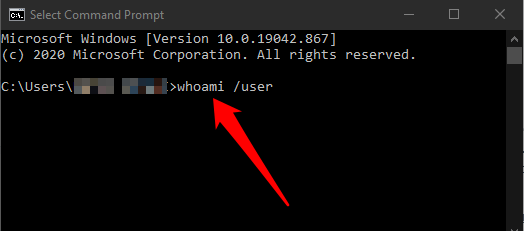
Jegyezze fel az aktuális fiók biztonsági azonosítóját (SID). Ha ez egy szokásos felhasználói fiók, jelentkezzen ki, majd jelentkezzen be egy rendszergazdai fiókba.
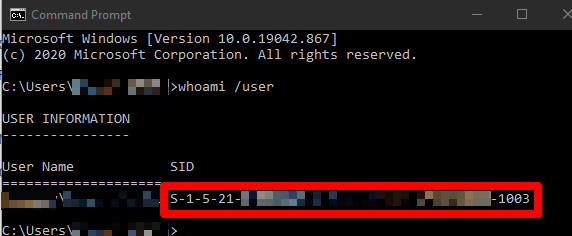
Megjegyzés: Ha még nincs rendszergazdai fiókja, indítsa el a Windows rendszert csökkentett módban és engedélyezze a beépített rendszergazdai fiókot. Jelentkezzen ki az aktuális felhasználói fiókból, majd jelentkezzen be újra az adminisztrátori fiókba.
Kattintson a jobb gombbal a Start>Futtatás. Írja be a regeditparancsot, és nyomja meg az Enterbillentyűt a Windows Rendszerleíróadatbázis-szerkesztő megnyitásához.

Menjen a következő útvonalra: HKEY_LOCAL_MACHINE \ SOFTWARE \ Microsoft \ Windows NT \ CurrentVersion \ ProfileList.

A kibővített ProfileListkulcs alatt ellenőrizze, hogy az előző lépésből leírt SID kulcs szerepel-e a .bak fájlban vagy anélkül .bak a végén.
Ha az SID kulcs .bak nélkülszerepel, kattintson duplán a ProfileImagePath érték nevére. Írja be a felhasználói profil mappájának helyes elérési útját (C: \ Users \ felhasználónév), majd válassza az OKlehetőséget.
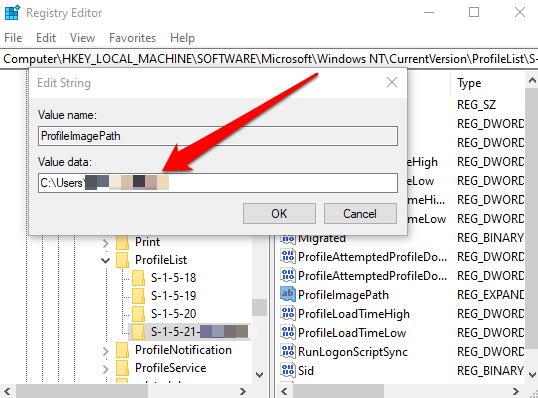
Megjegyzés: Ha a felhasználói profil mappa nem létezik, akkor törölje az SID kulcsot egy új profil mappa létrehozásához, majd zárja be a Beállításszerkesztőt.
Ezután ellenőrizze, hogy a StateDWORD értéke 0, és lépjen ki a Beállításszerkesztőből. Ha az érték nincs beállítva 0-ra, kattintson duplán a StateDWORD elemre, állítsa az érték adatait 0-ra, és válassza az OKlehetőséget.

Ha az SID kulcs fel van sorolva a .bak végén, kattintson a jobb gombbal a SID kulcsra, válassza az Átnevezéslehetőséget, és nevezze át a kulcsot a .bak eltávolításához a a kulcs neve.
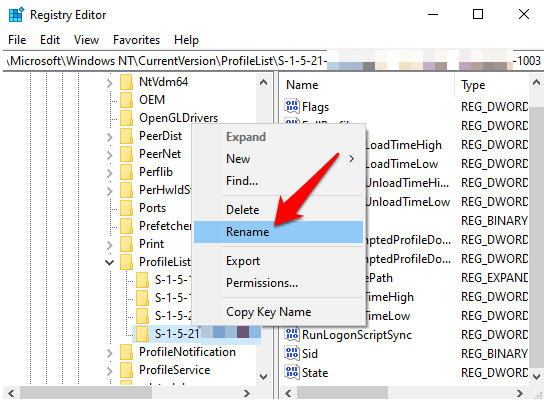
Ezután kattintson duplán a ProfileImagePathérték nevére, írja be a felhasználói profil mappájának megfelelő elérési útját, és válassza az OKlehetőséget.
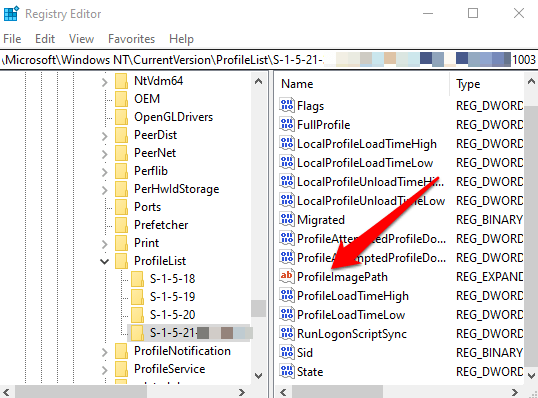
Ellenőrizze, hogy a StateDWORD értékadatok értéke 0, majd lépjen ki a Beállításszerkesztőből.
Ha az SID kulcs .bak használatával és nélkül szerepel, kattintson a jobb gombbal, és Törlésaz SID kulcs .bak nélkül.
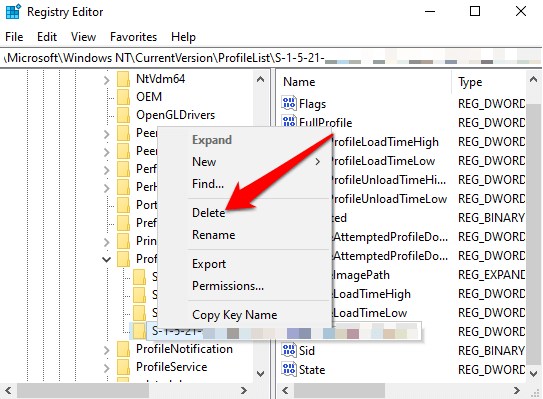
Kattintson a jobb gombbal az SID kulcsra a .bak végével, válassza az Átnevezéslehetőséget, és nevezze át az SID kulcsot a .bak eltávolításához.
Kattintson duplán a ProfileImagePathelemre az értékének módosításához, írja be a felhasználói profil mappa helyes elérési útját, és válassza a lehetőséget. OK.
Ellenőrizze, hogy az SID kulcs StateDWORD értéke 0, majd zárja be a rendszerleíró adatbázist Szerkesztő.
Indítsa újra számítógépét, és jelentkezzen be abba a fiókba, amelyben az ideiglenes profilhiba volt, hogy ellenőrizze, hogy a probléma most javult-e.
Új felhasználói fiók létrehozása
Ha nem tudta visszaállítani felhasználói profilfiókját az előző módszerrel, próbáljon meg új profilfiókot létrehozni annak helyettesítésére. Új felhasználói profil létrehozása nem törli a régi, sérült felhasználói profilt.
Ehhez és ugyanazon felhasználói fiók megőrzéséhez belépünk a rendszerleíró adatbázisba, és töröljük a sérült felhasználói fiók profilját. Így, amikor újraindítjuk a Windows rendszert, bejelentkezhet a sérült felhasználói fiókba, és létrehozhat egy új profilt. Ezután át tudja másolni a fájlokat a régebbi profilmappából az újba.
Megjegyzés: Az alábbi lépések végrehajtása előtt hozzon létre egy rendszer-visszaállítási pontot, amelyet használja a folyamat során elkövetett hibák visszavonására.
Jelentkezzen be egy olyan rendszergazdai fiókba, amelyet a sérült profil nem érint, majd nyisson meg egy parancssort.
Írja be ezt a parancsot: wmic useraccount get domain, name, sidés nyomja meg az Enterbillentyűt.

Jegyezze fel a sérült profilú fióknév SID-jét.
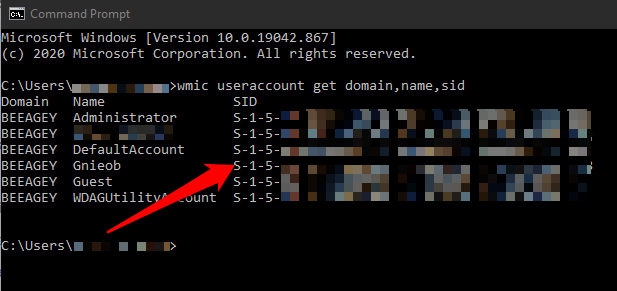
Kattintson a jobb gombbal a Start>Futtatásparancsra, írja be a regeditparancsot, és nyomja meg az Enter.
Lépjen a HKEY_LOCAL_MACHINE \ SOFTWARE \ Microsoft \ Windows NT \ CurrentVersion \ ProfileList \ kulcsra, és keresse meg az előző lépésből leírt SID kulcsot.
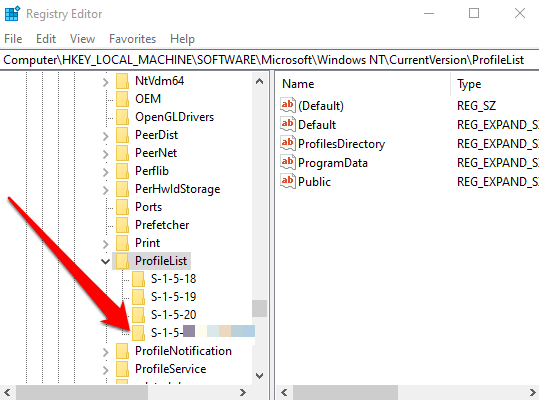
Kattintson a jobb gombbal, és töröljeaz SID kulcs bármelyik példányát, amelyet egyenként, .bak fájlokkal vagy anélkül írt le.
Megjegyzés: Ne töröljön egyetlen más SID-kulcsot sem, amelyet a ProfileList-ben talál.
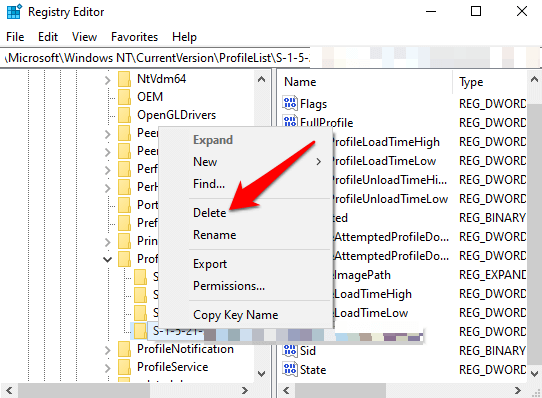
Válassza az Igenlehetőséget, majd zárja be a Parancssor és a Rendszerleíróadatbázis-szerkesztőt.
Ezután jelentkezzen be a fiókba a sérült profilt, majd hozzon létre egy új alapértelmezett profilt. Kapcsolja be vagy ki az adatvédelmi beállításokat, majd válassza az Elfogadáslehetőséget.
Mostantól átmásolhatja és beillesztheti a kívánt fájlokat a régi profilmappából az új jelenlegi profilmappába. Győződjön meg róla, hogy minden mappát külön-külön másol, nehogy rejtett vagy problémás rendszerfájlok kerüljenek az új felhasználói profilba.
Illessze be a fájlokat az új fiókba, jelentkezzen ki a régi fiókból és jelentkezzen be az új fiókjába. Az összes átadott fájl az új fiókban lesz.
A szokásos felhasználói profil helyreállítása
Most, hogy helyreállította a fiókját, vagy teljesen létrehozott egy újat, testre szabhatja az összes kedve szerint. azok a beállítások, amelyek a profil sérülése előtt voltak.
Nézze meg a teljes útmutató a Windows 10 testreszabásához t és a testreszabhatja a Windows 10 Start menüt.
Szerencsére a profil sérülése nem vezet sok adatvesztéshez, de a biztonság érdekében rendszeresen készítsen biztonsági másolatot a fájlokról.
Kapcsolódó hozzászólások: