A Start menü a Windows számítógépek egyik leggyakrabban használt funkciója, mivel a fájlok és az alkalmazások elérésére szolgáló lehetőségeket kínál. Valójában testreszabhatja a Windows 10 rendszert indíthatja a Start menüt, ha nem tetszik az alapértelmezett lapok, elrendezések vagy akár a menü színe is. A Windows lehetőséget nyújt arra, hogy megváltoztassa a menü megjelenését és hangulatát.
Ez lehetőséget ad arra, hogy eltávolítsa a nem kívánt elemeket a menüből, és annak megtisztítását tegye lehetővé, a leghasznosabb alkalmazásokat felvegye a listára. , megszabaduljon az alkalmazásjavaslatoktól, és még a teljes képernyő lefedésével kibővítse a menüt.

A Start menü átméretezése
a legtöbb számítógépen , a Windows 10 Start menüje csak a képernyőjének egy részét foglalja el. Ha azt akarja, hogy a képernyőn több területet nyújtson és lefedjen, akkor a Windows 10 indítási menüjét testreszabhatja úgy, hogy húzza az irányba, ahová meg kívánja húzni.
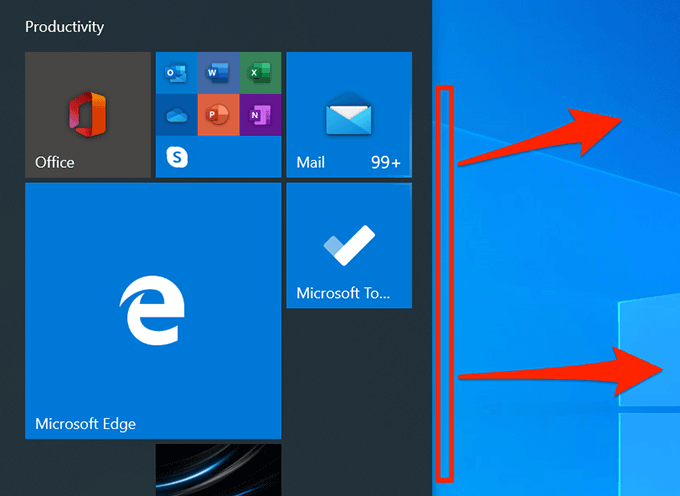
Alkalmazáscsempék hozzáadása és eltávolítása
A Start menüben nincs csempe minden, a számítógépére telepített alkalmazáshoz. Ha tetszik, felveheti a menübe a kiválasztott alkalmazások csempéjét. A meglévő alkalmazáscsempéket is eltávolíthatja, ha nem akarja őket ott tartani.
Alkalmazáscsempék hozzáadása
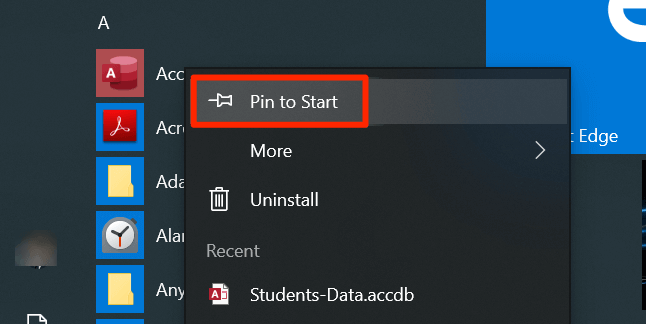
Egy alkalmazáslap eltávolítása
Kattintson a jobb gombbal az eltávolítani kívánt csempére, és válassza a Feloldás a Startbóllehetőséget.
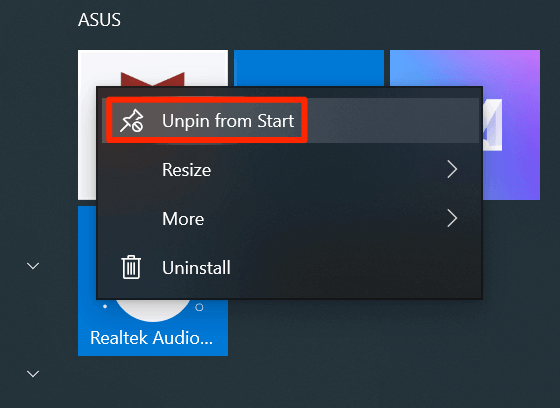
A csempe átrendezése a menüben
A Windows önmagában rendezi a csempe ikonokat, de manuálisan is elrendezheti azokat, hogy elsőbbséget élvezhessenek a leggyakrabban használt csempékkel. Megváltoztathatja a táblák sorrendjét, és az alkalmazásaid ennek megfelelően megjelennek.
In_content_1 all: [300x250] / dfp: [640x360]->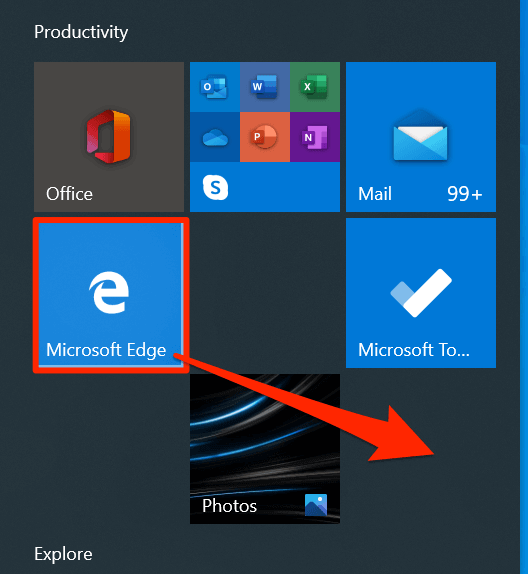
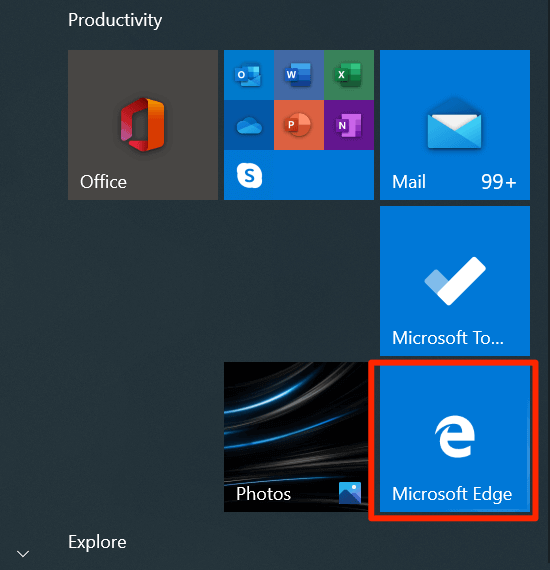
Live Tiles letiltása
Vannak bizonyos a menüben az élő információkat megjelenítő csempe, például a valós idejű időjárási adatok. Ha nem használja ezeket a táblákat, akkor kikapcsolhatja őket, így azok már nem élnek.
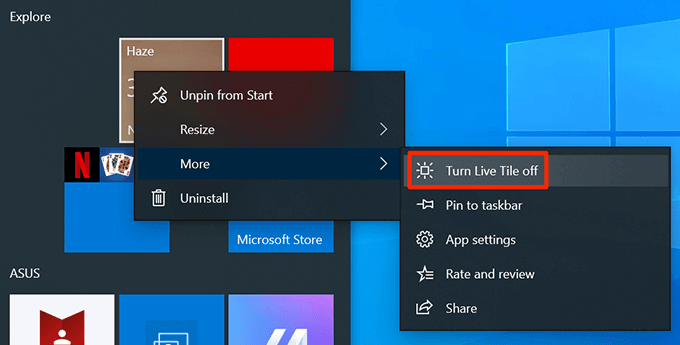
Csempék hozzáadása a mappákba
Ha több csempét adott a menübe, mint amennyit egyetlen képernyő elfér, akkor csoportosíthatja a csempéidet, így mindegyik egyetlen mappaszerű struktúrában jelenik meg. Érdemes lehet használni egymással összefüggő csempéknél (például szórakoztató alkalmazásoknál).
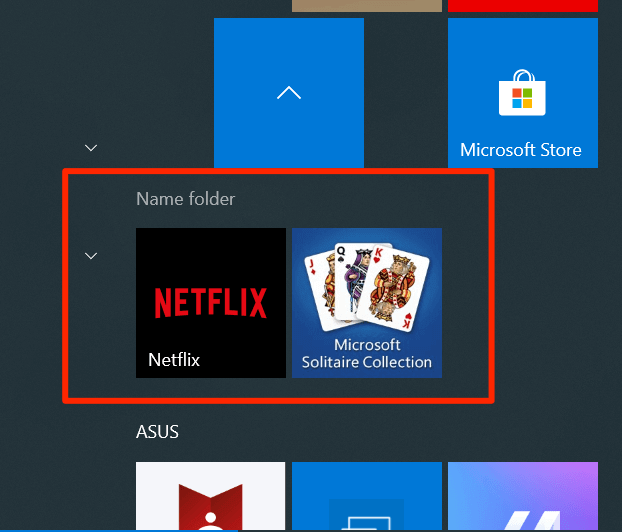
Change A csempe mérete
A Start menühez hasonlóan megváltoztathatja az egyes csempék méretét is. Ily módon a választott lapok nagyobb vagy kisebbnek tűnhetnek, mint a menü bármely más lapja. Érdemes lehet ezt megtenni a gyakran használt csempéknél, így könnyen megtalálhatók a menüben.
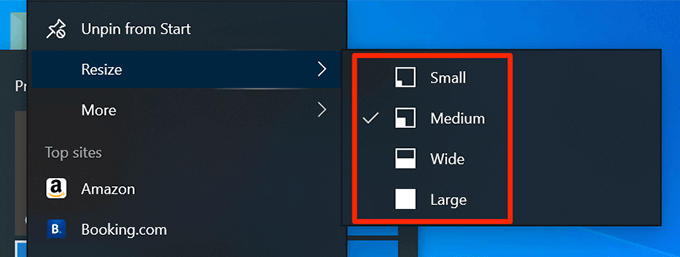
A teljes képernyős menü engedélyezése
Ha gyakran válogat elemeket a Start menüből, akkor az alapértelmezett mérete valószínűleg nem megfelelő az Ön számára. Szerencsére testreszabhatja a Windows 10 Start menüjét a teljes képernyős megjelenítésre. Ezután az egész képernyőt lefedi, amikor elindítja.
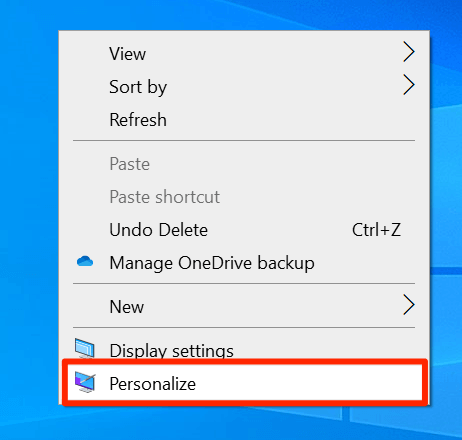

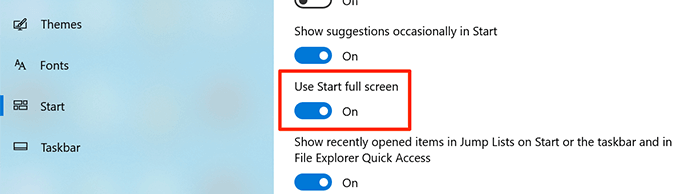
A Start menü színének megváltoztatása
A Start menü adaptálja a rendszer alapértelmezett színét, és ha nem tetszik az aktuális szín, megváltoztathatja meglehetősen könnyen. Ezután a menü összes csempéje és ikonja a választott színt fogja használni.
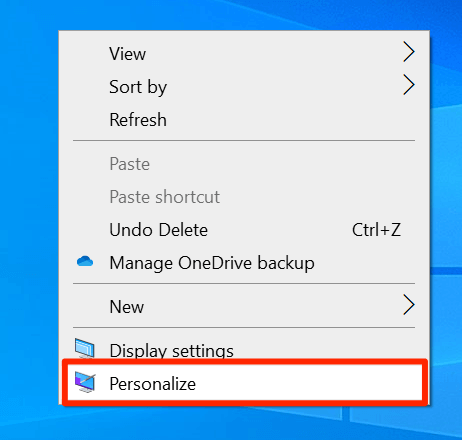

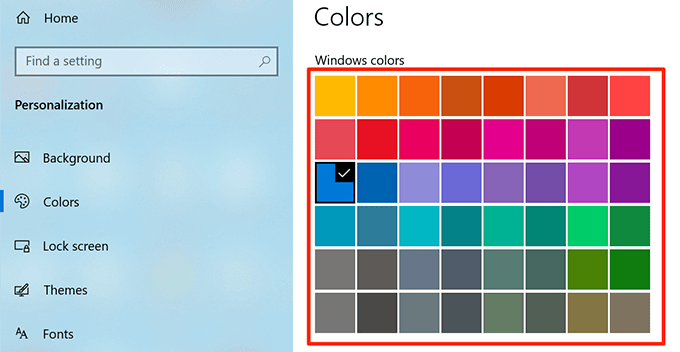
Alkalmazási javaslatok letiltása
A Windows néha javasolja, hogy alkalmazásokat, amelyeket telepítenie kell legyen a számítógépen a Start menüben. Ha nem tetszik, letilthatja az opciókat, és elrejti az alkalmazásjavaslatokat a menüben.
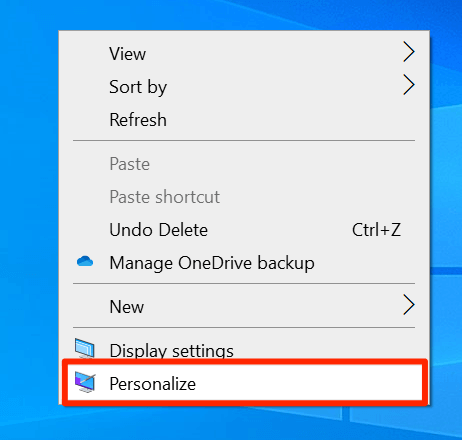

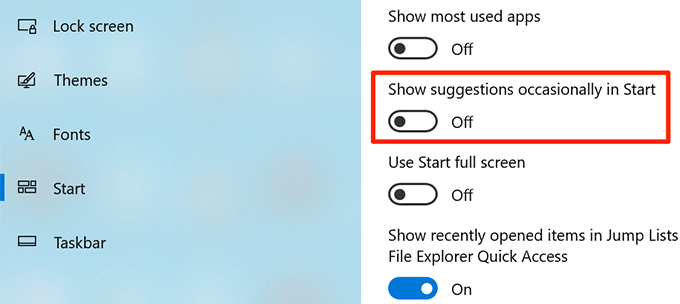
A menüben megjelenő mappák megváltoztatása
A Windows alapértelmezés szerint a Start menüben lévő bizonyos mappákat jeleníti meg, de a elrejti és elrejti ezeket a mappákat. Ilyen módon testreszabhatja a Windows 10 Start menüjét, és csak a kiválasztott mappákat tarthatja a listában.
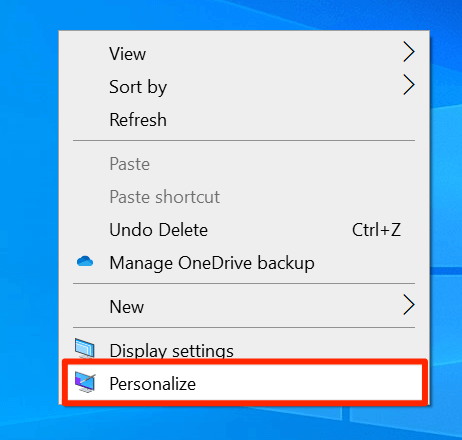
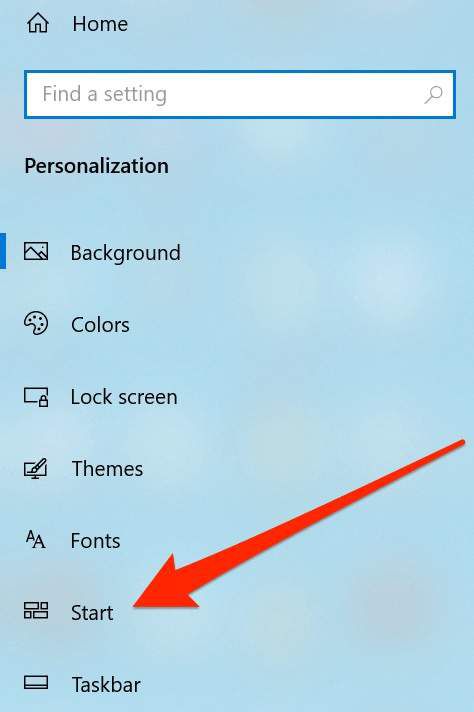
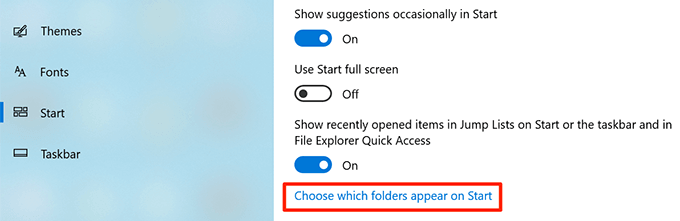
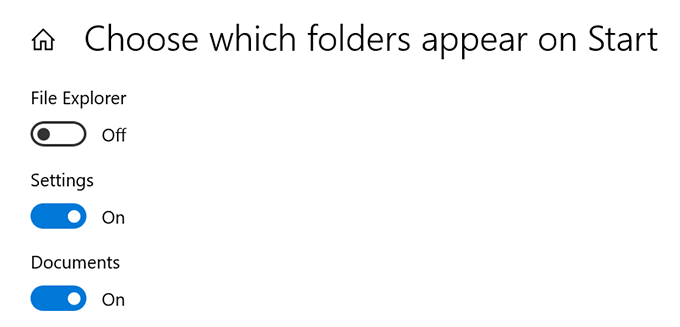
Testre szabta-e a Windows 10 Start menüjét? Ha igen, milyen változtatásokat hajtott végre benne? Szeretnénk megtudni az Ön személyes tapasztalatait a menü módosításakor, és tudassa velünk az alábbi megjegyzésekben.