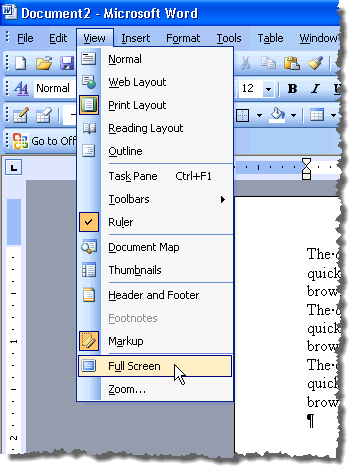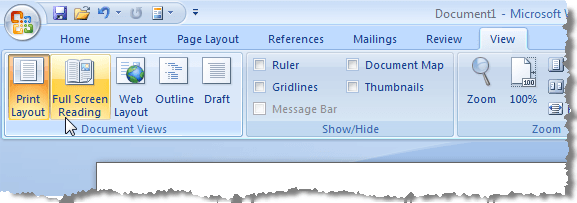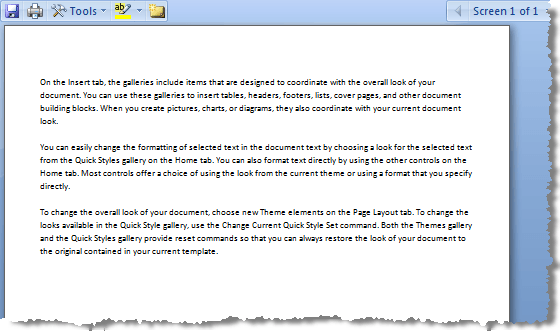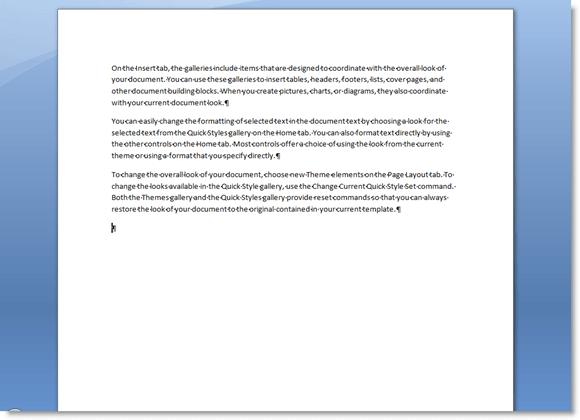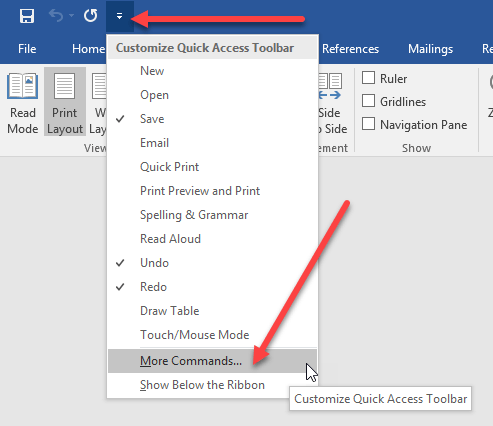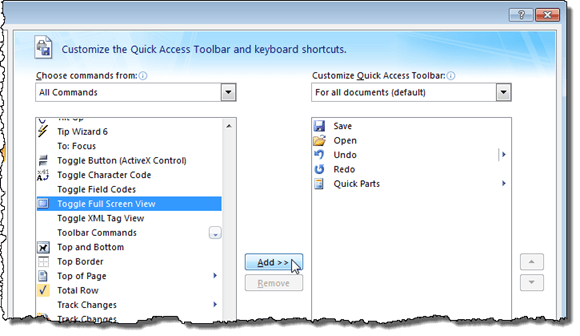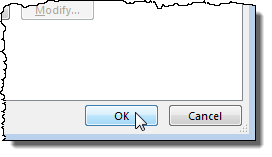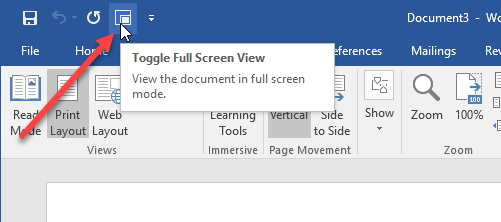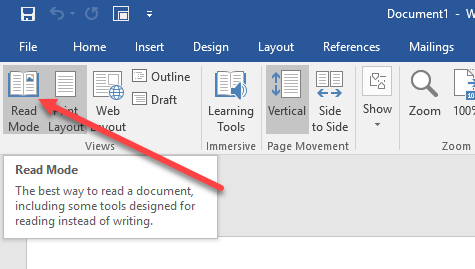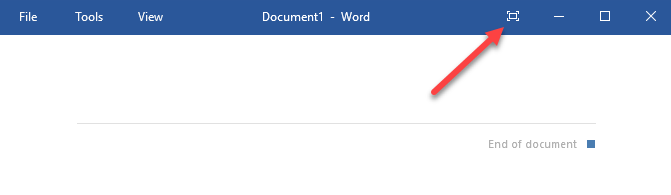A Microsoft Word valóban régi verziói a Nézetmenü alatt teljes képernyős módban álltak rendelkezésre, ami ideális volt, ha a dokumentumban szereplő tartalmat szeretné bemutatni, vagy ha csak szeretné használja ki az összes képernyőn lévő ingatlanot.
Ez az opció lehetővé tette, hogy elrejtse az Office elemeit a dokumentum élei körül, fel a teljes képernyőt. A Word 2007-től kezdődően azonban úgy tűnik, hogy a beállítás megváltozott vagy eltűnt. Például a 2007-es verzióban a Teljes képernyős olvasásmód elérhető a Nézetszalagon.
>Ez a mód azonban hasonló a Nyomtatási előnézethez, és nem jelenít meg megjelenítési effektust. A dokumentum nem veszi fel a teljes képernyőt, és még mindig vannak az Office elemei a dokumentum élei mentén.
A Word 2010, 2013, és 2016-os verziókban nincs még egy Teljes képernyős olvasáslehetőség. A régi szóból származó teljes képernyőmód még mindig létezik a Word új verzióiban, de rejtett funkció. Háromféleképpen érheted el a teljes képernyős megjelenítési módot a Wordben, amelyről alább szólok.
Érdemes megjegyezni, hogy az alább említett két első módszer használható az Excel, a PowerPoint és egyéb Office alkalmazások. Tehát ha az Excel táblázatot teljes képernyős módban szeretné megtekinteni, használhatja a billentyűparancsot vagy a gyors elérési eszköztárat.
Billentyűparancs
Beírhatja a hagyományos Teljes képernyőmódban a Alt + Vmegnyomásával, majd a Umegnyomásával. Az összes Office elem eltávolításra kerül, és a képernyő jobb oldalán lévő görgetősávval marad, ha van ilyen, az aktuális dokumentum hosszára. A megtekintési módból való kilépéshez nyomja meg az Escgombot.
Gyorselérési eszköztár
Teljes képernyősmódban elérhetővé teszi ezt a megtekintési módot a Gyors hozzáféréseszköztárhoz. Ehhez kattintson a gyors hozzáférési eszköztár jobb oldalán található kis legördülő nyílra. A listából válassza a További parancsokaljánA strong>jelölőnégyzetet, válassza az Minden parancslehetőséget. Ezután görgessen le a listában, amíg meg nem találja a Teljes képernyős nézetparancsot. Válassza ki és kattintson a Hozzáadásgombra.
Kattintson az OKSzó Opciókpárbeszédpanel
A Teljes képernyős nézetGyors hozzáféréseszköztár
Ha dokumentumot néz a Teljes képernyőnézetben Wordben a szalag teljesen eltűnik, és nem lesz elérhető. A menü visszaállításához nyomja meg az Escgombot a Teljes képernyőkilépéshez való visszatéréshez.
Olvasási mód
Végül a Word egy másik opciónak nevezi az olvasási módot. Ha rákattint a Nézetre a szalagon, akkor a bal szélen fog látni. Ez a mód alapvetően elrejti egyes Word elemeket a képernyőn, és másképp formálja az oldalt.
Ha erre a lehetőségre kattint, ugyanaz a méret, de az eszköztárat csak néhány lehetőség látja felül.
Ha rákattint a kis kis négyzetre ikonra a jobb felső sarokban, elrejti az eszköztárat, és elkészíti az ablakot. Visszaállíthatja az eszköztárat az egér mozgatásával a képernyő tetejére. Az olvasási módból való kilépéshez kattintson a Nézetgombra, majd válassza a Dokumentum szerkesztéselehetőséget. Az olvasási módban nem szerkesztheti a dokumentumot, míg a másik teljes képernyős módban még mindig szerkesztheti a Word dokumentumot.
Ezek alapvetően mindegyike lehetővé teszi a dokumentum teljes képernyős módba Word számára. Az első két módszer más Office programokra is kiterjed, mint az Excel és a PowerPoint. Enjoy!