A Windows 10 „Rendszerszál-kivétel nem kezelve” BSOD (kék halál képernyő) hiba hibás, elavult vagy sérült eszközillesztőkhöz van társítva. A legtöbb esetben a stop kódot (általában 0x0000007Evagy 0x1000007E) meglehetősen könnyű elhárítani. Egy adott illesztőprogram frissítése vagy visszagörgetése elegendő ahhoz, hogy megakadályozza a hiba ismétlődését.
De ritkán előfordulhat, hogy számos speciális javítással kell dolgoznia a dolgok rendezéséhez. Mielőtt elkezdené, meg kell határoznia a problémás eszközillesztőt a „System Thread Exception Not Handled” BSOD mögött.

A problémás illesztőprogram azonosítása
Amikor „A rendszerszál-kivétel nem kezelve” BSOD hibába ütközik, akkor a a meghibásodott rendszer (.sys) illesztőprogramfájl közvetlenül a mellett található. A hibát kiváltó számos illesztőprogram a következők:
A következő alkalommal készítsen képet a „Rendszerszál-kivétel nem kezelve” BSOD képernyőről. Ezután hajtson végre online keresést a (kissé rejtélyes) rendszerillesztő-fájlnévvel a társított eszközillesztő azonosításához.
Ha nem tud várakozni, amíg a Windows 10 be nem fut a „Rendszerszál-kivétel nem kezelve” ismét hibát, töltse le és futtassa az ingyenes BlueScreenView kisalkalmazást a Nirsoft-ból. Automatikusan elemzi a BSOD dump fájljait és továbbítja a problémát okozó illesztőprogram fájlt.
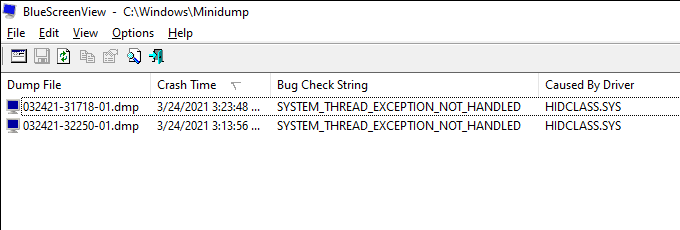
Ha a „System Thread Exception Not Handled” BSOD egy adott illesztőprogram fájl megjelölése nélkül jelenik meg, akkor is érdemes az illesztőprogramok frissítéséhez, visszagörgetéséhez vagy újratelepítéséhez a következő hibaelhárítási tippeket használni. olyan alkatrészekhez kapcsolódik, mint a grafika és az audio.
Eszközillesztő frissítése
A „Rendszerszál kivétel nem kezelhető” A BSOD hiba általában elavult hardver-illesztőprogramokból származik, például a videokártyához kapcsolódó hibákból.
Látogasson el az eszköz gyártójának webhelyére, és töltse le a kérdéses eszköz legújabb illesztőprogramját. Ezután futtassa a futtatható fájlt az illesztőprogramok frissítéséhez.
Ha nehézségekbe ütközik az adott eszközillesztők online keresése, használjon illesztőprogram-frissítő eszközt lal automatizálhatja az eljárást.
Telepítse a Windows 10 frissítéseket
A legfrissebb Windows 10 frissítések nem csak a számítógép használata közben felmerülő hibákra és problémákra vonatkozó különböző javításokat tartalmazzák, hanem hardver illesztőprogram-frissítéseket is tartalmaznak. Telepítenie kell őket.
1. Nyissa meg a Startmenüt, és válassza a Beállítások.
2 lehetőséget. Válassza az Frissítés és biztonságlehetőséget, majd válassza az Frissítések kereséselehetőséget az új frissítések keresésének megkezdéséhez.
3. A Windows 10 frissítéséhez válassza a Letöltés és telepítéslehetőséget, a hardver illesztőprogram-frissítések kiválasztásához és telepítéséhez pedig Az összes opcionális frissítés megtekintéselehetőséget.
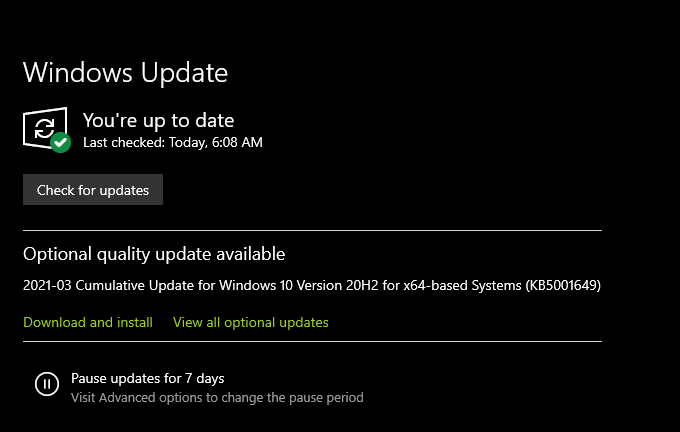
Visszagörgethető eszközillesztő
Az új illesztőprogram-frissítések is a végén kérdések bevezetése. Ha a „System Thread Exception Not Handled” BSOD hiba azonnal megjelent egy eszköz frissítése után, akkor ezt vissza kell állítania.
1. Nyomja meg a Windows+ Xgombot, és válassza az Eszközkezelőfeliratú lehetőséget.
2. Keresse meg a jobb gombbal azt az eszközt, amelyet vissza szeretne állítani. Például, ha az „igdkmd64.sysfájlnevet látja a„ Rendszerszál-kivétel nem kezelve ”hiba mellett, ki kell választania az Intel grafikus kártyáját.
3. Válassza a Tulajdonságoklehetőséget.
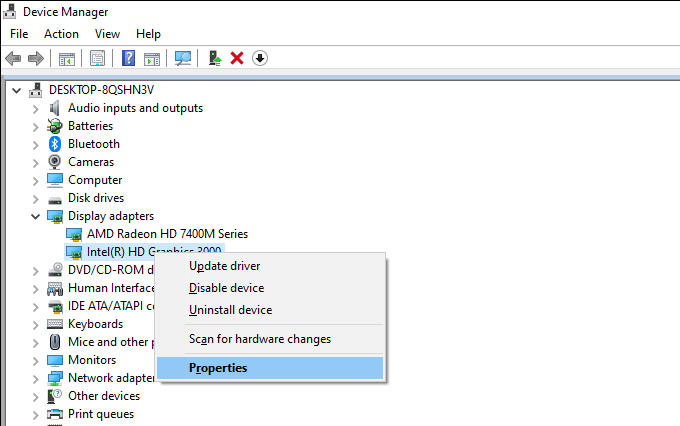
4. Váltson a Illesztőprogramfülre .
5. Válassza a Visszatérő illesztőprogramlehetőséget.
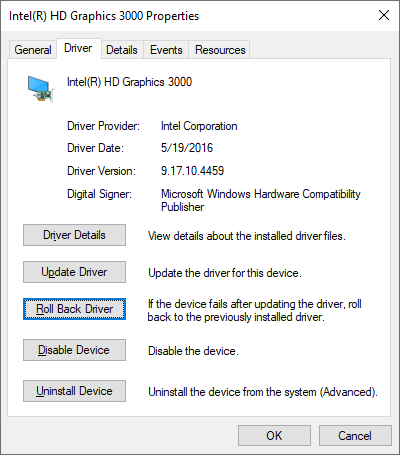
Az illesztőprogram törlése és újratelepítése
Ha az illesztőprogram frissítése vagy visszagörgetése nem segített, akkor helyette újratelepítenie kell. Ez segít kizárni a sérült hardver-illesztőprogramok által okozott „Rendszerszál-kivételeket nem kezelik” BSOD-ot. Nyomja meg a Windows+ Xgombot, és válassza az Eszközkezelőlehetőséget.
2. Kattintson a jobb gombbal a törölni kívánt eszközillesztőn.
3. Válassza az Eszköz eltávolításalehetőséget.
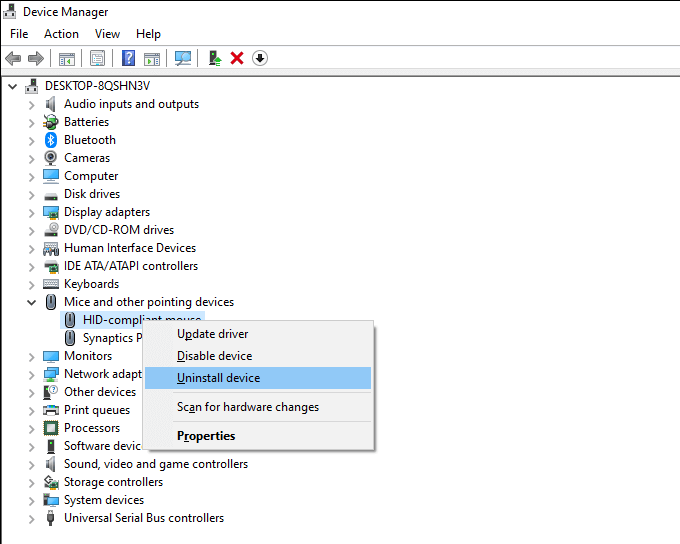
4. Jelölje be a Törölje az eszköz illesztőprogramjátjelölőnégyzetet (ha lát ilyen lehetőséget), és válassza az Eltávolításlehetőséget.
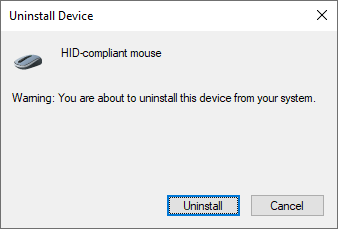
5. Indítsa újra a számítógépet.
Az operációs rendszernek automatikusan újratelepítenie kell az eszközillesztőt. Frissítse a legfrissebb illesztőprogram letöltésével és alkalmazásával a gyártó webhelyéről.
Sérült fájlok és meghajtó hibák javítása
Ha a fenti javítások egyike sem működött, használhatja a Rendszerfájl-ellenőrzőt, A DISM (Deployment Image Servicing and Management) eszköz, valamint a Lemezellenőrző segédprogram a sérült fájlok és lemezhibák ellenőrzéséhez és javításához a Windows 10 rendszerben.
Mindhárom eszközt futtathatja egy emelt szintű Windows PowerShell-konzolon keresztül. Nyomja meg a Windows+ Xgombot, és válassza a Windows PowerShell (rendszergazda)lehetőséget a PowerShell adminisztrátori jogosultságokkal történő megnyitásához.
Futtatás Rendszerfájl-ellenőrző
A Rendszerfájl-ellenőrző kijavítja a sérült rendszerfájlokat a Windows 10 rendszerben. Hajtsa végre a következő paranccsal:
sfc / scannow
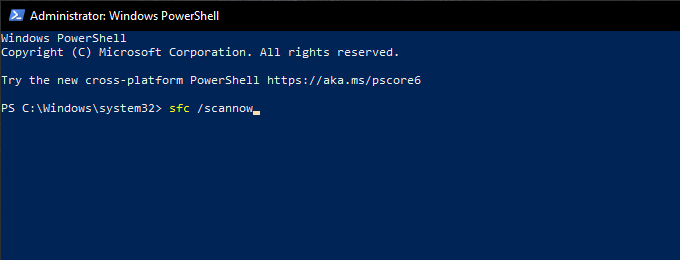
A DISM eszköz futtatása
A DISM eszköz kijavítja a stabilitási problémákat a Windows 10 rendszerben. Futtassa egymás után az alábbi három parancsot:
DISM / Online / Cleanup-Image / CheckHealth
DISM / Online / Cleanup-Image / ScanHealth
Futtassa a Lemez-segédprogram futtatását
A Lemez-segédprogram ellenőrzése javítja a meghajtó hibáit. Futtassa a következő paranccsal:
chkdsk c: / r
A Rendszer-visszaállítás használata
Egy másik megvalósítható módszer a „ A rendszerszál-kivétel nincs kezelve ”A BSOD az operációs rendszer korábbi állapotának helyreállítása. Ehhez azonban korábban állítsa be a Rendszer-visszaállítást a Windows 10 rendszerben kellett volna.
1. Nyomja meg a Windows+ Sbillentyűkombinációt, írja be a rendszervédelemparancsot, és válassza a Megnyitás.
lehetőséget. Váltson a Rendszervédelemfülre, és válassza a Rendszer-visszaállításlehetőséget.
3. Kövesse a Rendszer-visszaállítás varázsló utasításait a Windows 10 visszaállításához egy adott helyreállítási ponthoz.
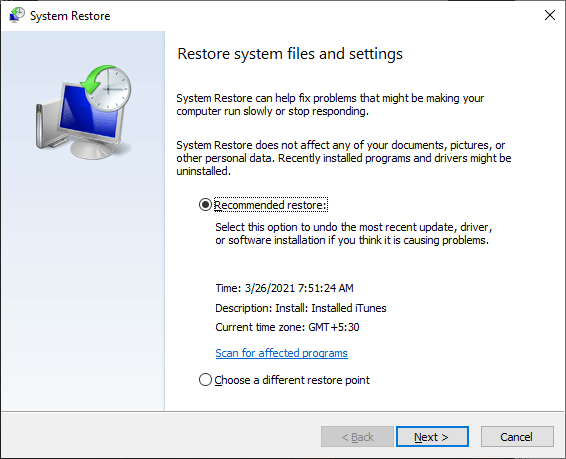
A Windows 10 visszaállítása
Továbbra is fut a „Rendszerszál-kivétel nem kezelve” BSOD?
Megszüntetheti az összes mögöttes a Windows 10 gyári alapértékekre történő visszaállítása által a hiba mögött rejlő kérdések. Ez némileg hasonlít az operációs rendszer nulláról történő újratelepítéséhez, de dönthet úgy, hogy a személyes fájlokat érintetlenül tartja, ha akarja.
1. Nyissa meg a Beállításokalkalmazást a Windows 10 rendszerben.
2. Válassza a Frissítés és biztonságlehetőséget.
3. Váltson a Helyreállításoldalsó fülre .
4. Válassza az Első lépéseklehetőséget.
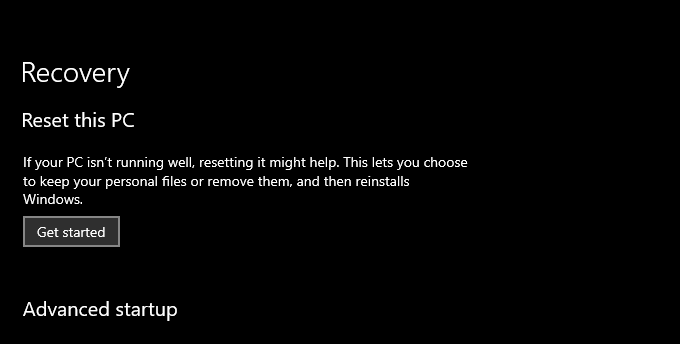
5. Kövesse a képernyőn megjelenő utasításokat a számítógép alaphelyzetbe állításához.
Rendszerszál-kivétel kezelése
A fenti javítások valószínűleg segítettek a „Rendszerszál-kivétel kezelése nélkül” BSOD hiba kijavításában a számítógépen. . Ha nem, íme néhány további lehetőség, amelyet megtehet:
Ha ez még mindig nem segít, akkor valószínűleg hibás hardverösszetevővel van dolgod. Kérjen segítséget a helyi PC-szerviztől.