Nemrégiben több kolléga panaszkodott, hogy nem tudják kiadni a külső merevlemezeket a Windows számítógépeiken. Ennek számos oka van, ideértve az elavult vagy hibásan működő USB-illesztőprogramokat, amelyek megakadályozzák a meghajtó eltávolítását, vagy más folyamatokat, amelyek hozzáférnek a meghajtó tartalmához.
Választhatja a meghajtó kihúzását az alkalmazások bezárása nélkül. először olvasni belőle, de ez az adatok sérülésének kockázatával jár. Használhat egy az adatok helyreállítása is l-t a sérült fájlok javításához és helyreállításához, de nincs garancia arra, hogy ez működni fog.
A külső merevlemez biztonságának és integritásának biztosítása érdekében tanácsos eltávolítani a meghajtót csak az azt használó folyamatok lezárása után.

Nem dobja ki a külső merevlemezt Windows 10 rendszeren? Próbálja ki ezeket a javításokat
Ha megpróbálta bezárni azokat az alkalmazásokat, amelyek a külső merevlemezen lévő fájlokhoz férnek hozzá, és még mindig nem tudja kihúzni a meghajtót, íme néhány megoldás, amely segíthet.
Gyors javítások kipróbálásra

1. Használja a Windows hardver és eszközök hibaelhárító
A beépített Windows hardver és eszközök hibaelhárító olyan eszköz, amely segít felderíteni a számítógépével vagy a hozzá csatlakoztatott egyéb eszközökkel kapcsolatos esetleges problémákat. Ezzel az eszközzel felismerhet egy olyan problémát, amely befolyásolhatja a külső merevlemez eltávolítását.
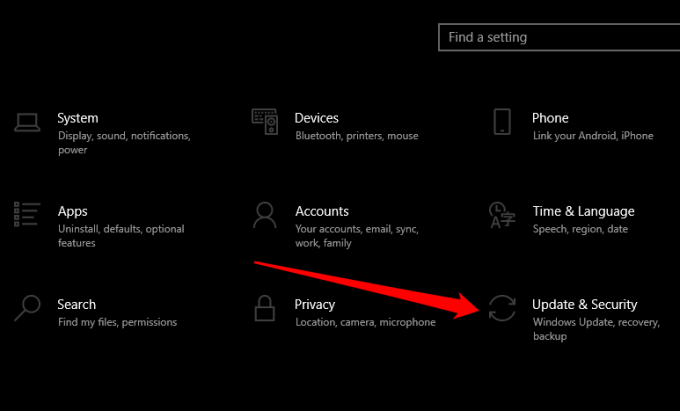
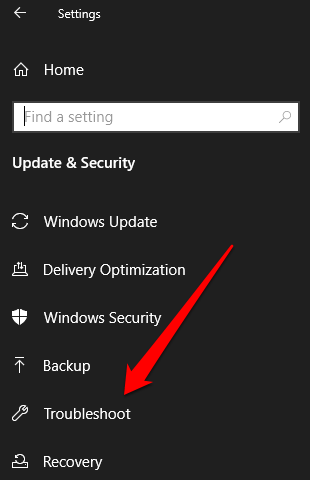
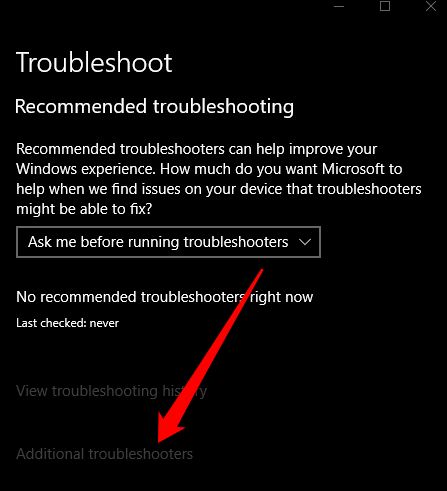
2. Használja a Futtatás parancsablakot a külső merevlemez kiadására
A Futtatás parancsablak segít fájlok, mappák megnyitásában vagy programok indításában, és hozzáférhet a webes erőforrásokhoz a Windows 10 rendszerben. Az eszköz használatával futtasson egy parancsot, és tegye ki a külső merevlemezt.
In_content_1 all: [300x250] / dfp: [640x360]->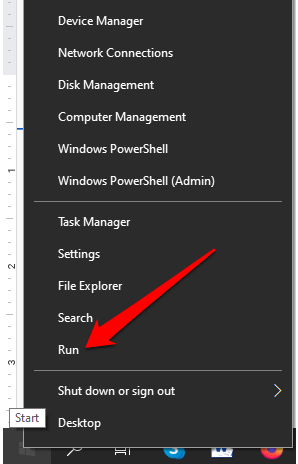
RunDll32 .exe shell32.dll, Control_RunDLL hotplug.dllés nyomja meg az Bevitel.
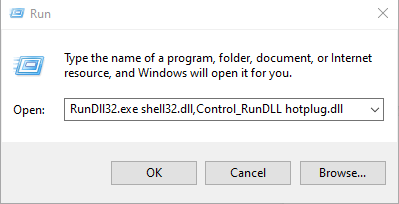
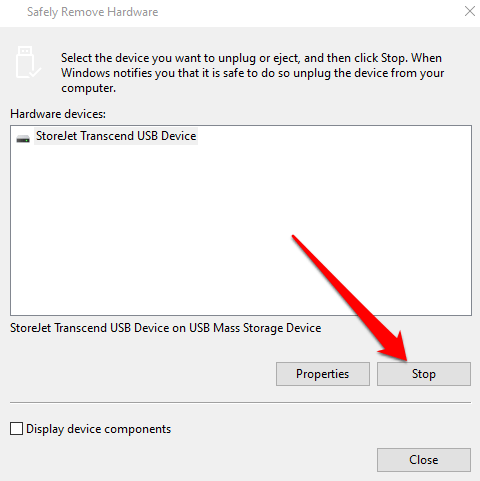
3. Használja a Lemezkezelőt a külső merevlemez kiadására
A Lemezkezelő egy másik beépített eszköz a Windows 10 rendszerben, amely segít a számítógépéhez csatlakoztatott összes meghajtó kezelésében. Ha a Windows hardver és eszközök hibaelhárítója nem segített, próbálkozzon a Lemezkezelő használatával, és nézze meg, hogy képes-e megoldani a problémát.
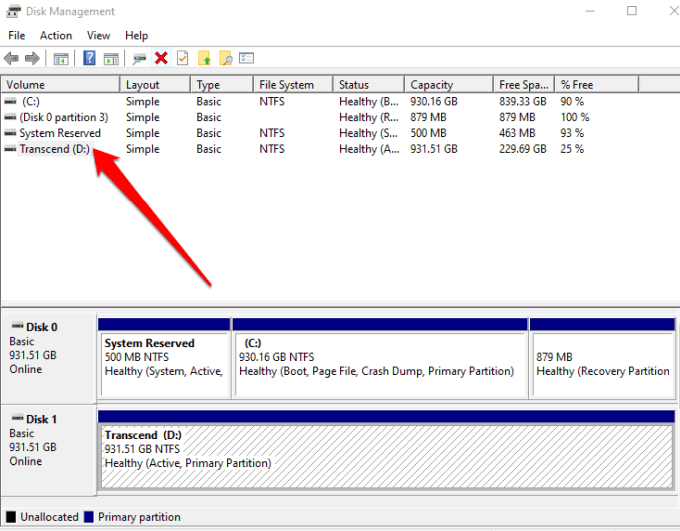
4. A futó feladatok vagy folyamatok bezárása
Ha továbbra sem tudja kiadni a külső merevlemezt, a Feladatkezelővel zárja be a Windows rendszeren futó gyanús feladatok t.
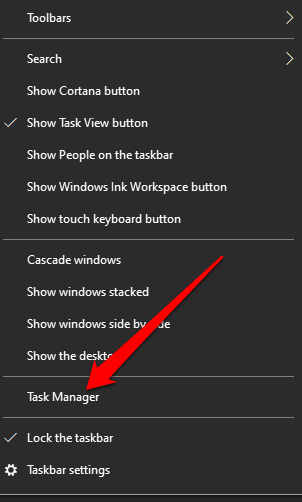
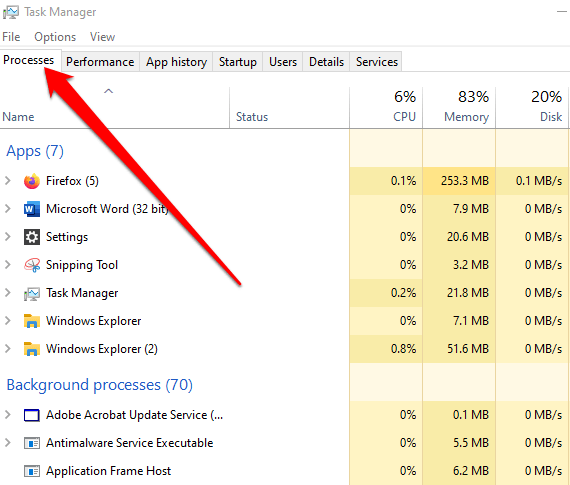
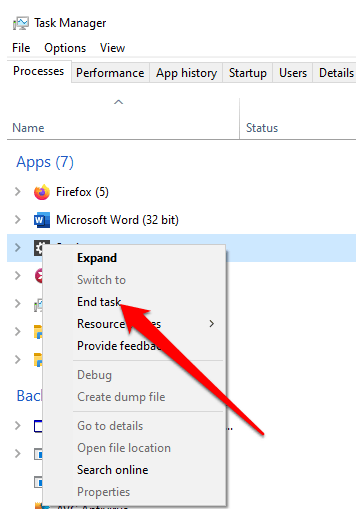
5. Frissítse a számítógép USB-illesztőprogramjait
Az elavult, elavult vagy helytelen USB-illesztőprogramok a számítógépen szintén befolyásolhatják a meghajtó kiadását a számítógépről. Ennek megoldása érdekében frissítse az USB-illesztőprogramokat, hogy megbizonyosodjon arról, hogy rendelkezik-e a készülék legújabb verziójával, majd próbálkozzon újra a meghajtó eltávolításával.
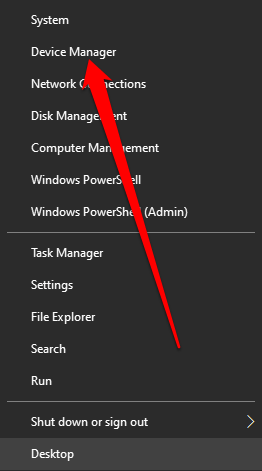
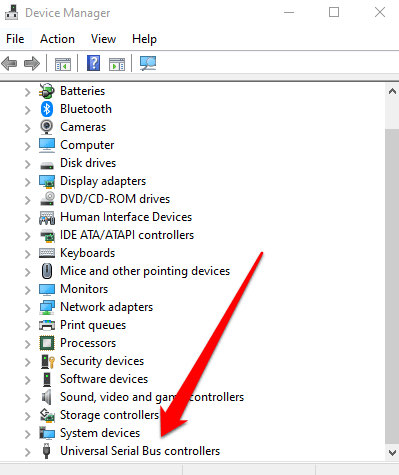
Ha egyik bejegyzés mellett sem talál nyomot, távolítsa el az illesztőprogramot, majd indítsa újra a számítógépet. Így a Windows automatikusan telepíti az USB-illesztőprogram helyes és legújabb verzióját, és megpróbálhatja újra kihajtani a meghajtót.
6. Az Eszközkezelő használatával távolítsa el a külső merevlemezt
A Windows 10 eszközkezelője elengedhetetlen segédprogram, amely segít a számítógép hardvereinek és eszközeinek konfigurálásában vagy hibaelhárításában.
Ha a fenti módszerek használatával nem tudja kiadni a külső hardver-meghajtókat a Windows rendszeren, megpróbálhatja eltávolítani az Eszközkezelőben.
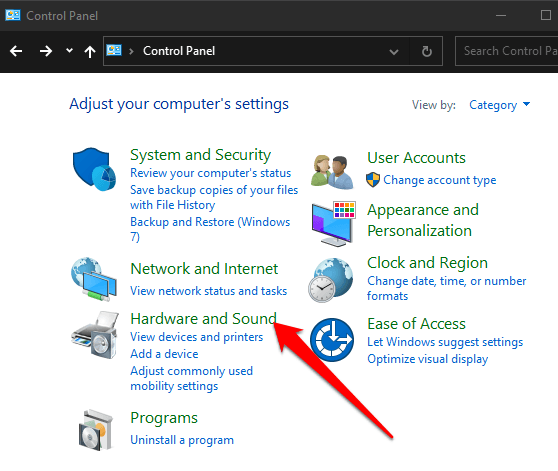
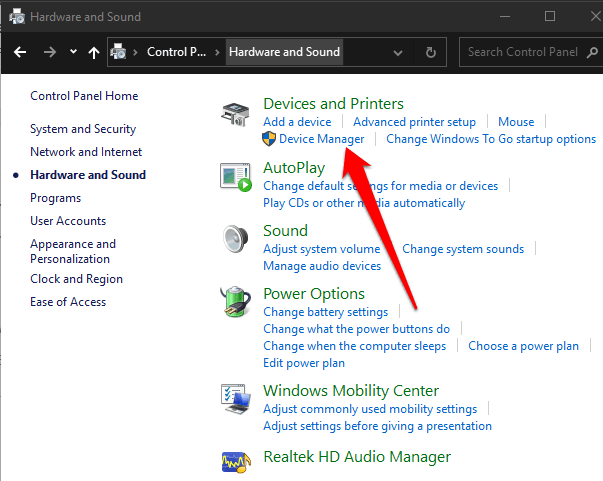
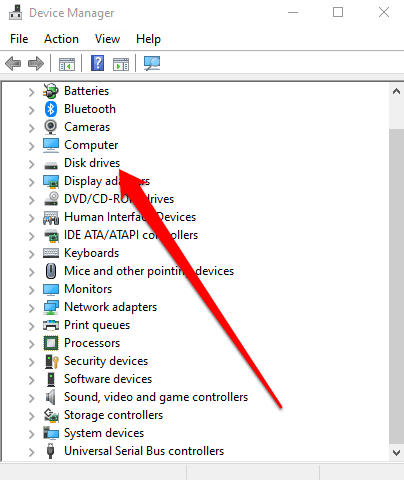
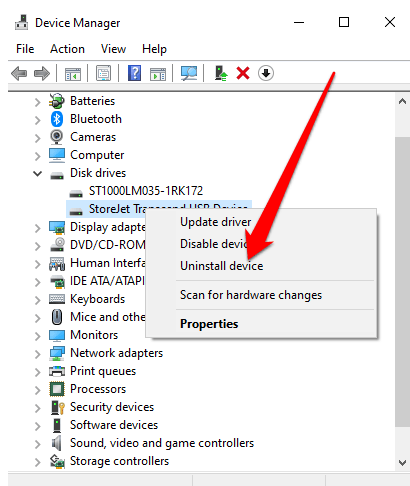
Várja meg, amíg a folyamat befejeződik, majd húzza ki a külső merevlemezt.
7. A merevlemez meghajtásához használjon harmadik féltől származó segédprogramot
Ha semmi más nem működik, kipróbálhat egy harmadik féltől származó segédprogramot, amely segít a külső merevlemez kiadásában.
Az egyik ingyenes használható segédprogram a Process Explorer, egy fejlett folyamatkezelő segédprogram, amely részleteket ad a számítógépén futó aktív folyamatokról. Ilyen részletek tartalmazzák a nyitott vagy betöltött fogantyúkat és a DLL folyamatokat a rendszeren, így online megkeresheti őket, ha nem biztos abban, hogy mit csinálnak.
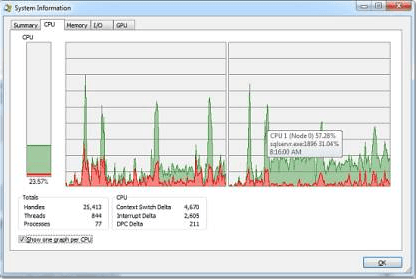
A Process Explorer használata , telepítse és futtassa az eszközt, majd válassza a menüben a Keresés, Fogantyú vagy DLL kereséselehetőséget. Itt beírhatja a külső merevlemez meghajtó levél jét, és hagyhatja, hogy az eszközök rákeresjenek.
Miután megtalálta a meghajtót, kattintson rá a jobb gombbal, és válassza a Fogantyú bezárásalehetőséget.
Biztonságosan dobja ki a külső merevlemezt
Reméljük, hogy az ebben az útmutatóban felsorolt összes módszerből sikerült hasznos megoldást találnia. Ha még mindig nem tudja kiadni a külső merevlemezt, fontolja meg a a fájlok biztonsági mentése felhő tárolási szolgáltatás értéket, vagy tanulja meg, hogyan lehet nagyméretű fájlokat átvinni egyik számítógépről a másikra az adatvesztés megakadályozása érdekében.
Ha az USB-meghajtó már sérült, olvassa el a helyreállíthatja az adatokat egy sérült USB-meghajtóról útmutató útmutatónkat a fájlok helyreállításával kapcsolatos tippekért. >