A Windows billentyű hihetetlenül hasznos, ha a billentyűzet többi billentyűjével együtt használják. A Start menü megnyitása mellett a Windows billentyű mindenféle műveletre képes, beleértve az ablakok átrendezését, a az Action Center megnyitása t, a képernyő lezárását és a virtuális asztalok kezelését.
Ha a Windows kulcs nem működik, sok praktikus billentyűparancsok t bont, amelyek végrehajtják a rendszeralkalmazásokat.

Szerencsére vannak olyan hibaelhárítási lépések, amelyekkel megteheti a Windows kulcs nem működő problémájának végleges megoldását.
A Windows kulcs okai Nem működik
Számos oka van annak, hogy a Windows billentyű leáll a Windows 10 rendszerben. A leggyakoribb okok a következők:

Hogyan lehet kijavítani a Windows kulcsot, amely nem működik a Windows 10 rendszerben
A Windows kulcs funkcionalitásának elvesztése bosszantó lehet, de a probléma megoldásának számos módja van.
1. Gyorsjavítások kipróbáláshoz

2. Engedélyezze a képernyőn megjelenő billentyűzet
Engedélyezze a képernyőn megjelenő billentyűzet használatát a Windows 10 menükben való navigáláshoz, különösen, ha nincs tartalék billentyűzete. Ha azonban a Windows kulcs rendszerszinten le van tiltva, előfordulhat, hogy nem tudja használni a virtuális billentyűzettel.
In_content_1 all: [300x250] / dfp: [640x360] ->A képernyőn megjelenő billentyűzetet a Beállítások>Könnyű hozzáférés>Billentyűzet>Képernyő-billentyűzet.
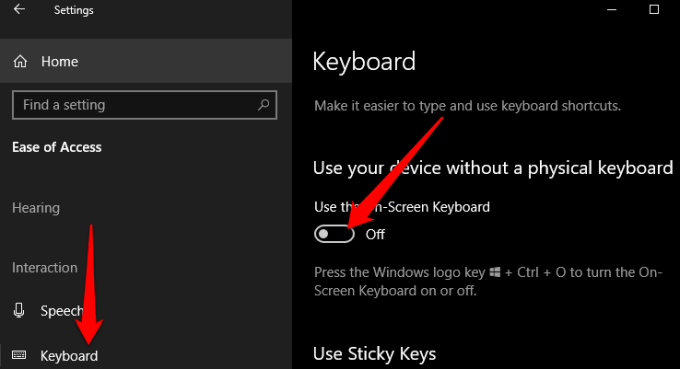
Ha nem tudja bekapcsolni a képernyőn megjelenő billentyűzetet a Beállítások segítségével, forduljon útmutatónkhoz, ahol további lehetőségeket találhat a engedélyezze a képernyőn megjelenő billentyűzet használatát a Windows 10 rendszeren.
3 lehetőségre. Futtassa a Windows 10 billentyűzet-hibaelhárító
A beépített billentyűzet-hibaelhárító segít felismerni azokat a problémákat, amelyek miatt a billentyűzet nem működik megfelelően, és segít a problémák automatikus megoldásában.
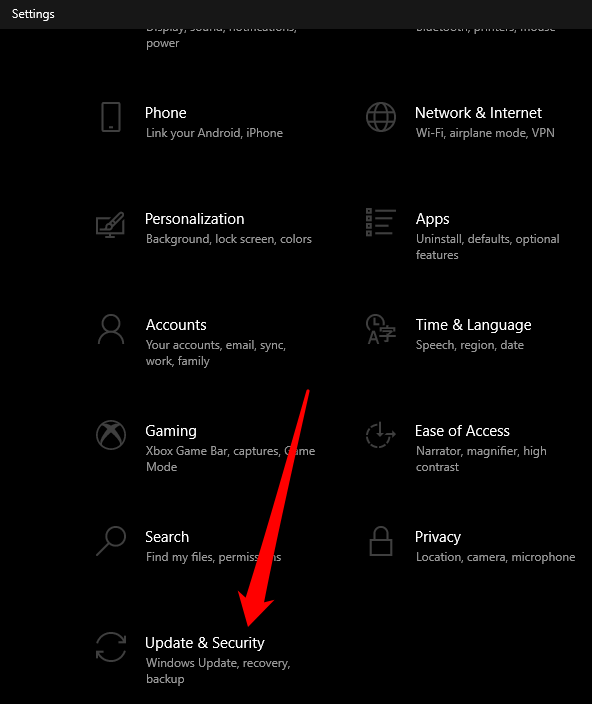
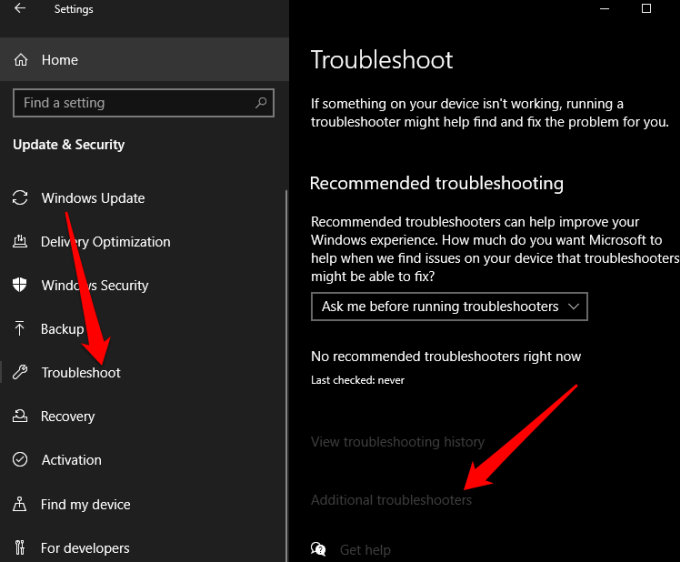
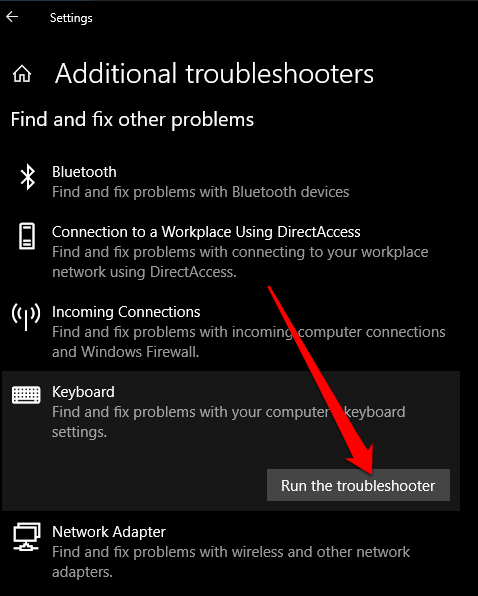
4. A Játék mód letiltása
Játék mód a Windows 10 egyik olyan funkciója, amelynek célja a játékok jobbá tétele. Ez a funkció a játékoknak elsőbbséget biztosít a számítógép CPU- és GPU-erőforrásaihoz a stabilabb képkockasebesség érdekében. A szolgáltatás ütközést okozhat a billentyűzettel, és használhatatlanná teheti a Windows billentyűt, de letilthatja, és megnézheti, hogy a kulcs újra működik-e.
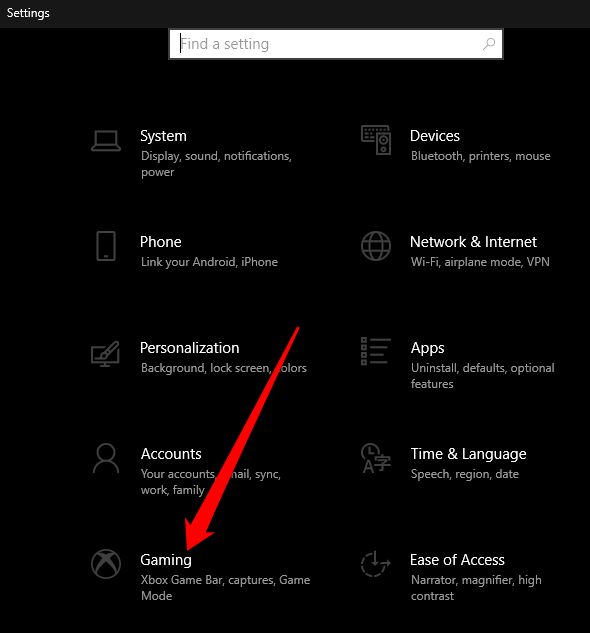
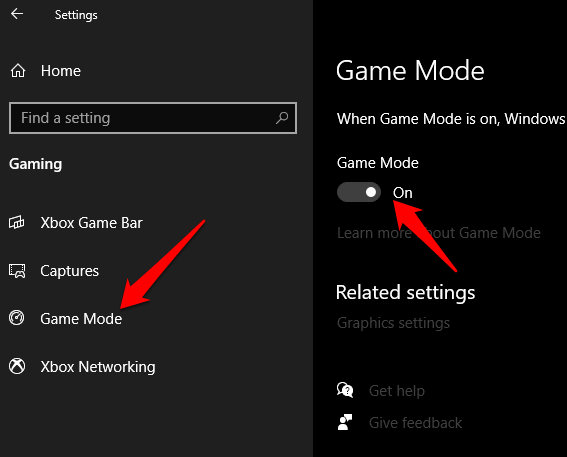
Megjegyzés: A billentyűzettől függően a fenti kapcsolóval letilthatja a Játék módot. a funkciógombokkal vagy a CTRL gomb mellett. A Game Mode funkcióval kapcsolatos további információkért tekintse meg a billentyűzet kézikönyvét vagy a gyártó webhelyét.
5. A Windows kulcs engedélyezése a Beállításszerkesztés használatával
A Windows beállításjegyzék sok mindent korlátozhat, beleértve a menüpontokat és a billentyűzet gombjait. A rendszerleíró adatbázis-szerkesztéssel engedélyezheti a Windows kulcsot, és ellenőrizheti, hogy működik-e újra.
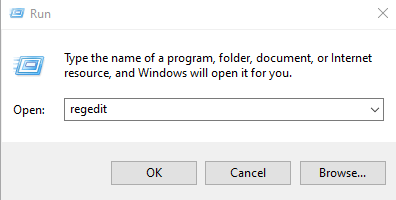
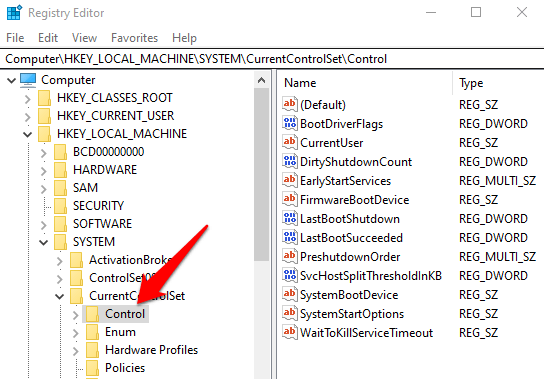
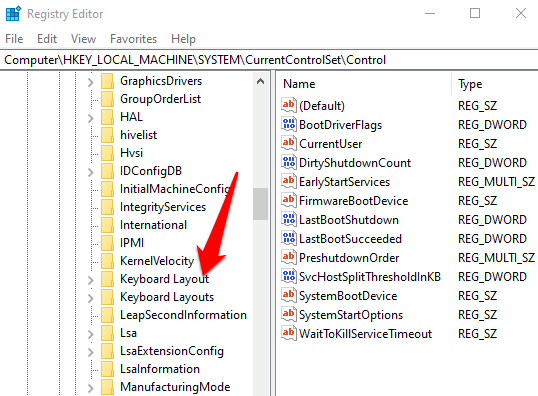
Megjegyzés: Előfordulhat, hogy a Windows billentyű le van tiltva a Scancode Map miatt, amelynek feladata a billentyűzet szabványos billentyűinek működésének megváltoztatása.
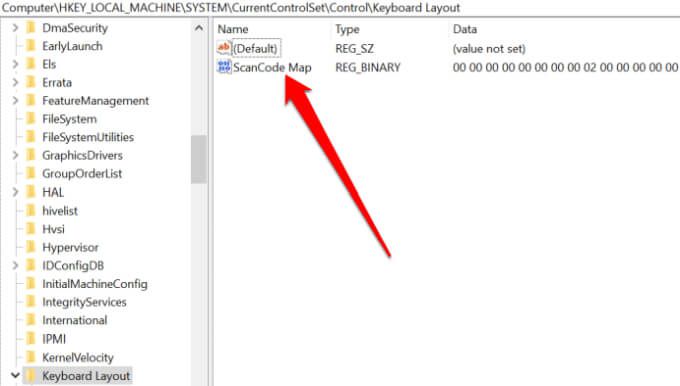
6. Minden alkalmazás újraregisztrálása
Az összes alkalmazás újraregisztrálása megszüntetheti azokat a szoftverütközéseket a billentyűzettel, amelyek a Windows kulcs nem működő problémáját okozhatják.
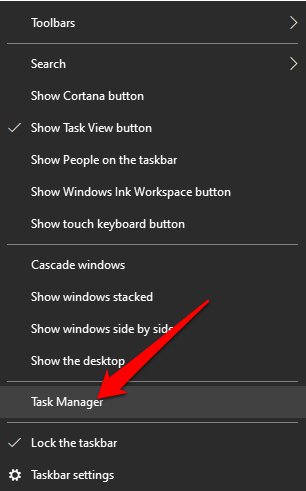
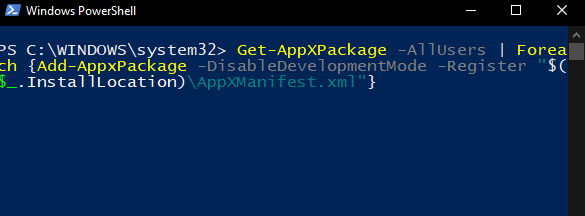
7. A Start menü engedélyezése
Ha megnyomja a Windows gombot, és az nem nyitja meg a Start menüt, akkor a menüt a Windows rendszerleíró adatbázisán keresztül engedélyezheti.
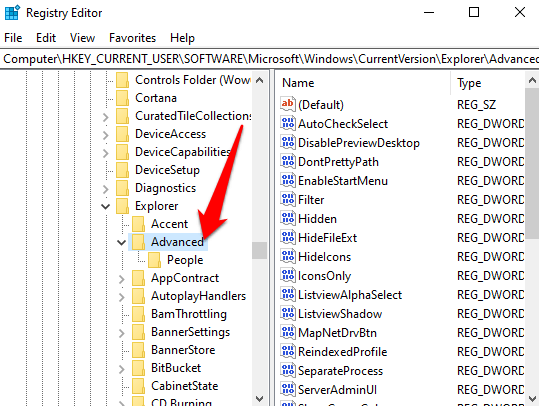
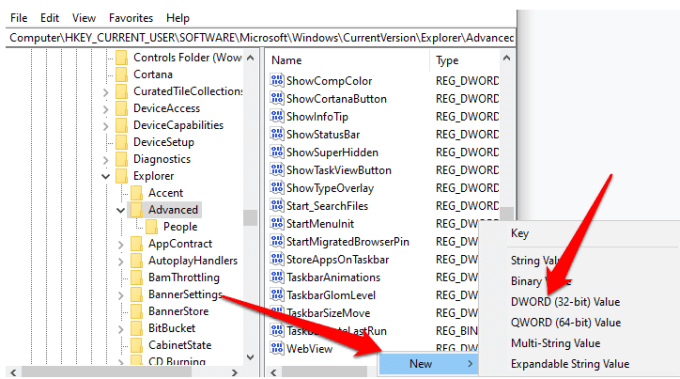
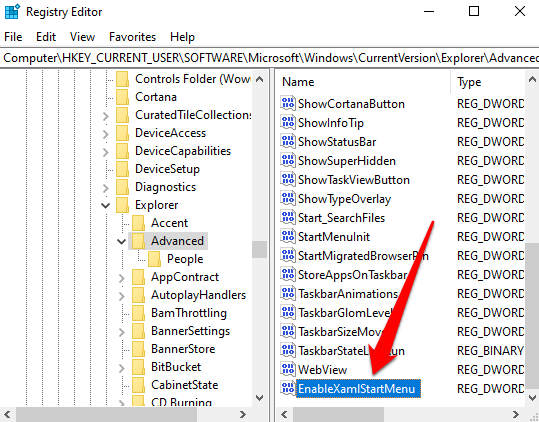
8. A szűrőbillentyűk letiltása
A Szűrőbillentyűk egy kisegítő lehetőség a Windows 10 rendszerben, amely figyelmen kívül hagyja az ismétlődő gombokat, és segít a billentyűzet ismétlési arányának szabályozásában. Ez a szolgáltatás megzavarhatja a Windows billentyűt egy hiba vagy más szoftverhiba miatt, amely problémákat okoz a billentyűzeten.
Letilthatja a Szűrőgombokat és visszaállíthatja a Windows kulcsfunkcióit.
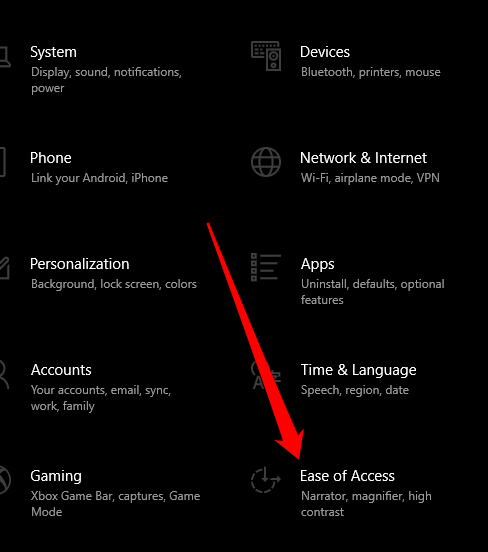
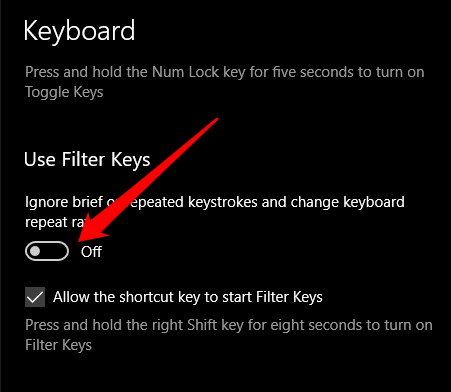
9. A billentyűzet-illesztőprogramok frissítése
Ha a billentyűzet-illesztőprogramok nem kompatibilisek vagy elavultak, akkor több kulcsot is összetörhetnek, beleértve a Windows billentyűt is. Az illesztőprogramok frissítése segíthet a kulcs és a kapcsolódó funkciók helyreállításában.
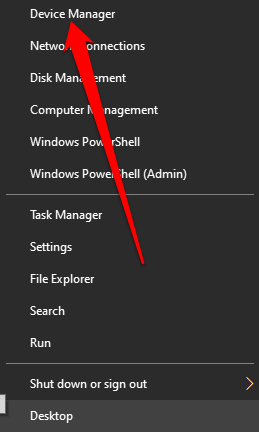
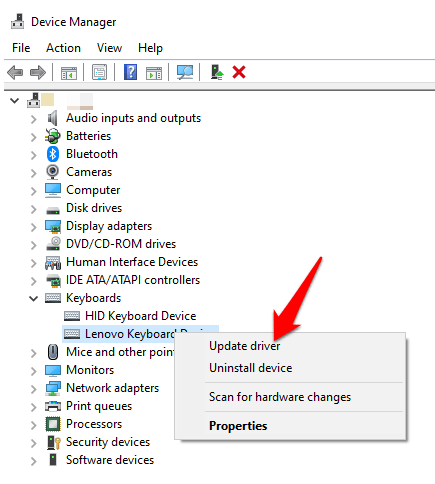
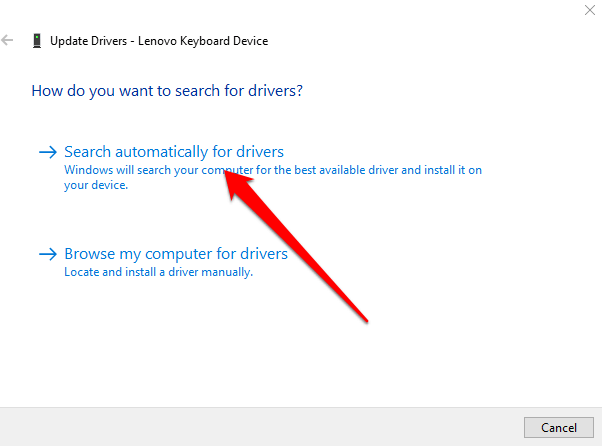
Megjegyzés: Megtekintheti a billentyűzet gyártójának szoftverfrissítéseket vagy új illesztőprogramokat is.
10. A billentyűzet-illesztőprogramok eltávolítása és újratelepítése
Az illesztőprogramokat eltávolíthatja és újratelepítheti, hogy a megfelelőek legyenek a billentyűzetéhez.
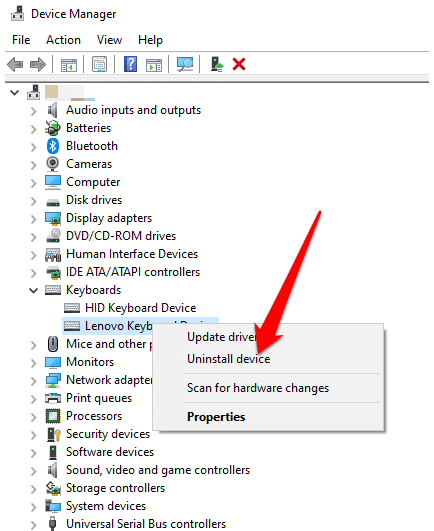
Reméljük, hogy ezek közül a javításokból egy vagy több javított a Windows kulcs normál állapotában. Egyéb billentyűzettel kapcsolatos problémákért olvassa el a Hogyan lehet javítani a Windows billentyűzetét, amely leáll útmutatót, mit kell tennie, ha A @ és a „billentyűk felcserélődnek a Windows 10 rendszeren és hogyan lehet javítani a törött Windows billentyűzetet.
Ha minden más nem sikerül, előfordulhat, hogy állítsa vissza a Windows rendszert t kell, vagy teljesen ki kell cserélnie a billentyűzetet. Nézze meg kedvenc mechanikus billentyűzetek 100 dollár alatt és a legjobb vezeték nélküli billentyűzetek és egérkombinációk bármilyen költségkerethez t.